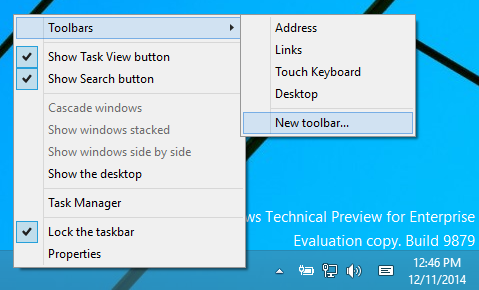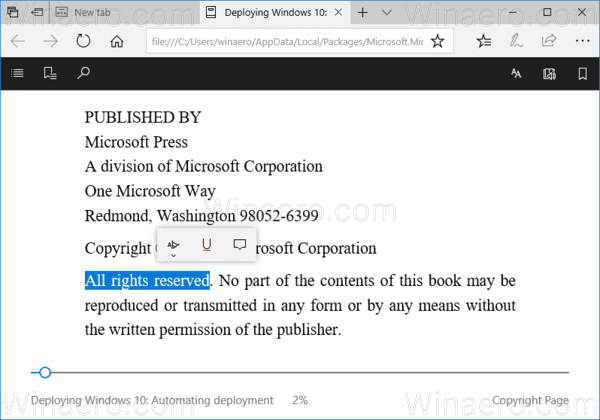Раньше покупка ноутбука предполагала прямой выбор между двумя операционными системами - Windows или OS X. Но теперь есть Chrome OS от Google, которая предлагает недорогой третий вариант. Chromebook под управлением облачной операционной системы стал очень популярным, и легко понять почему. Они доступны по цене, потому что, пока вы с удовольствием выполняете большую часть своей работы в Интернете и в браузере, они не требуют больших затрат вычислительной мощности.

См. Соответствующий обзор Acer Chromebook 14 (практический): Chromebook, который настолько же прочен, насколько и красив Обзор Google Chromebook Pixel: это ваш следующий ноутбук? Лучшие ноутбуки 2016 года: покупайте лучшие британские ноутбуки от 180 фунтов стерлингов
Тот же принцип можно применить к старому компьютеру, поэтому, хотя он может не работать с последней версией Windows, на вашем старом компьютере все еще может быть более чем достаточно мощности для запуска операционной системы Chrome. CloudReady предоставляет возможности Chromebook на вашем компьютере и может либо заменить существующую установку Windows, либо работать вместе с ней. Операционная система коммерчески предназначена для школ, но раздается бесплатно домашним пользователям.
Что вам понадобится
В дополнение к файлу изображения CloudReady, который загружается на 600 МБ с сайта веб-сайт вам понадобится Утилита восстановления Chromebook . Это официальный инструмент Google, который позволяет создавать диски восстановления для Chromebook, но его также можно использовать для установки Chrome OS (через CloudReady) на ваш компьютер.
Для работы требуется браузер Chrome. Вам также понадобится пустой USB-накопитель (или SD-карта) для записи установщика. Он должен иметь емкость не менее 8 ГБ, хотя было бы лучше 16 ГБ. Вы можете забрать его на Amazon за несколько долларов.
Как превратить старый ноутбук в Chromebook
- Перейти к www. Neverware.com/freedownload и выберите 32-битный или 62-битный файл загрузки. Пока не распаковывайте загруженный файл CloudReady, поскольку это может вызвать проблемы.

- Вставьте пустой USB-накопитель (или тот, на котором вы не против потерять данные), откройте веб-браузер Chrome, затем установите и запустите утилиту восстановления Chromebook. Не нажимайте Начать кнопка. Вместо этого щелкните значок шестеренки и выберите Использовать локальное изображение .

- Перейдите к сохраненному файлу, выберите носитель, который вы хотите использовать для установки, и нажмите Открыть .

- Убедитесь, что вы выбрали правильный диск, а затем нажмите Продолжать.

- Затем убедитесь, что данные на следующей странице верны. Предполагая, что они есть, нажмите Создать сейчас .

- Согласитесь с появившейся подсказкой UAC.
- Создание образа для восстановления займет всего несколько минут - не отключайте USB-накопитель во время процесса. Когда это будет сделано, перезагрузите компьютер и загрузитесь с USB-накопителя. Загрузится установщик CloudReady. Задайте язык, клавиатуру и сеть, затем нажмите «Продолжить», чтобы начать процесс установки.
- Во время установки вам нужно будет согласиться на установку Flash, а затем войти в свой Chromebook, используя существующую учетную запись Google. Если у вас нет учетной записи или вы хотите создать новую для использования с CloudReady, нажмите Больше опций и выберите Создать новый аккаунт . Нажмите Следующий и введите свой пароль.
- Выберите изображение для своей учетной записи, и вам будет предложена возможность познакомиться с вашим новым устройством. Доступ ко всем приложениям можно получить через панель запуска в правом нижнем углу. Панель задач обеспечивает доступ к настройкам, где вы найдете возможность установить CloudReady.
- Щелкните значок Установить CloudReady кнопка. У вас будет возможность установить его как отдельную операционную систему (которая полностью сотрет все на вашем жестком диске) или как двойную загрузку вместе с Windows. Если вы выберете последнее, вы сможете выбирать между загрузкой Windows или CloudReady при загрузке.