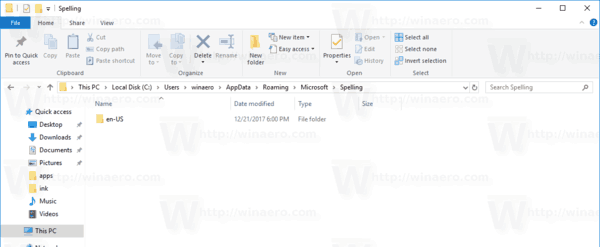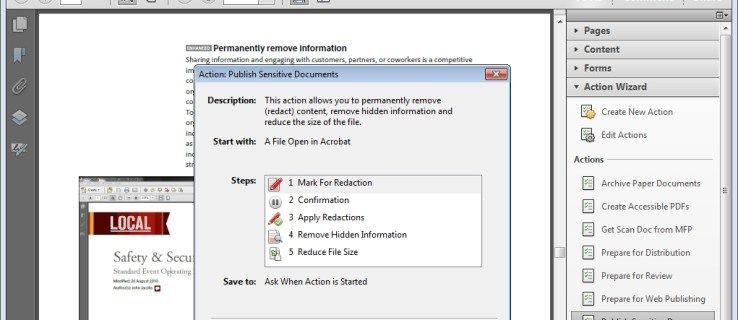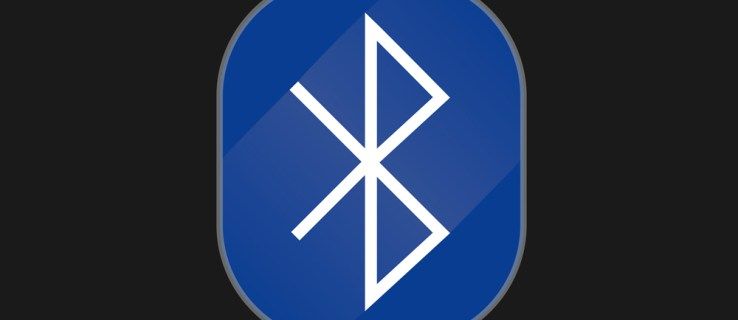Что нужно знать
- Отключить все уведомления: Начинать > Настройки > Система > Уведомления и действия . Выключить Получать уведомления из приложений и других отправителей .
- Из определенных приложений: В Уведомления и действия , идти к Получайте уведомления от этих отправителей и выключить с помощью приложения.
- Использовать Помощь в фокусировке в настройках системы, чтобы установить дополнительные правила, например время уведомлений.
В этой статье описывается, как отключить уведомления Windows 10 с рабочего стола, которые могут поступать из загруженных приложений или веб-браузеров. Вы можете отключить уведомления полностью или только от определенных приложений.
Как отключить все уведомления
Если вы хотите отключить все уведомления, независимо от того, откуда они приходят, вы можете сделать это через приложение «Настройки» всего несколькими щелчками мыши.
-
Выбирать Начинать в левом нижнем углу рабочего стола.
-
Выбирать Настройки (выглядит как шестеренка).

-
Выбирать Система .

-
На боковой панели выберите Уведомления и действия .

-
Под Уведомления , выключить Получать уведомления из приложений и других отправителей .

Как отключить уведомления от определенных приложений
Если вы не хотите отключать все уведомления, а хотите просто управлять всплывающими окнами определенных приложений, вы также можете сделать это в настройках. Это позволит вам продолжать получать важные уведомления, избегая при этом ненужных для вас.
-
Следуйте инструкциям выше, пока не дойдете до Уведомления и действия окно.
-
Прокрутите вниз до Получайте уведомления от этих отправителей .
WhatsApp одиночный тик в течение длительного времени

-
Вы можете просмотреть все приложения, которые в данный момент отправляют уведомления. Для тех, от кого вы не хотите получать уведомления, поверните переключатели рядом с ними в положение Выключенный .
Вы также можете сортировать приложения по Самый последний или Имя выбрав Сортировать по выпадающий список.
Дополнительные возможности для отключения уведомлений
В тех же настройках, упомянутых выше, есть еще несколько опций, которые вы можете отключить или включить. Они находятся чуть ниже Уведомления раздел.
Вы можете выбрать, показывать ли уведомления на экране блокировки, отображать ли напоминания или входящие вызовы VoIP на экране блокировки, разрешить ли уведомлениям воспроизводить звук и другие параметры. Чтобы отключить или включить их, установите флажок.
Также в настройках есть ссылка на Помощь в фокусировке параметры. Здесь вы можете выбрать, в какое время вы хотите получать уведомления. Вот как:
-
Идти к Настройки > Система > Помощь в фокусировке

-
Вверху выберите Только приоритет чтобы видеть только уведомления, выбранные из списка приоритетов, или выберите Только сигналы тревоги чтобы скрыть все уведомления, кроме сигналов тревоги.

-
Под этим, в Автоматические правила разделе вы можете выбрать определенные настройки уведомлений в определенное время. Чтобы выбрать период времени, в течение которого уведомления будут скрыты или будут иметь только приоритет, переключите переключатель рядом с В эти времена поэтому он включается, и выберите эту опцию, чтобы выбрать, в какое время это произойдет.

-
Вы также можете выбрать настройки уведомлений, специфичные для тех случаев, когда вы дублируете экран, когда играете в игру или используете приложение в полноэкранном режиме.
Уведомления от приложений все еще появляются?
Если вы обнаружите, что некоторые приложения все еще отправляют вам уведомления, зайдите в само это приложение и измените его настройки изнутри. Обычно эти параметры можно найти в разделе настроек приложения.
Часто задаваемые вопросы- Как отключить уведомления Facebook в Windows 10?
Чтобы отключить уведомления Facebook в Windows 10, перейдите к Уведомления и действия . Прокрутите вниз, пока не увидите Фейсбук тег приложения, затем отключите ползунок.
- Как отключить уведомления Google Chrome в Windows 10?
Чтобы отключить уведомления Chrome в Windows 10, в окне Chrome выберите Меню (три точки) > Настройки > Конфиденциальность и безопасность > Настройки сайта . в Разрешения раздел, выберите Уведомления чтобы открыть интерфейс настроек уведомлений Chrome, где вы можете разрешить или заблокировать уведомления сайта.
- Как отключить уведомления почты в Windows 10?
Чтобы отключить уведомления о новых сообщениях в приложении «Почта», выберите Файл > Параметры > Почта . Под Прибытие сообщения , снимите флажок рядом с Отображение оповещения на рабочем столе , а затем выберите ХОРОШО .
- Как отключить уведомления YouTube в Windows 10?
Чтобы перестать получать рекомендации или уведомления от каналов, на которые вы подписаны, перейдите на YouTube.com, щелкните значок своей учетной записи Google и выберите Настройки > Уведомления . Рядом с Ваши предпочтения , отключите ненужные уведомления.