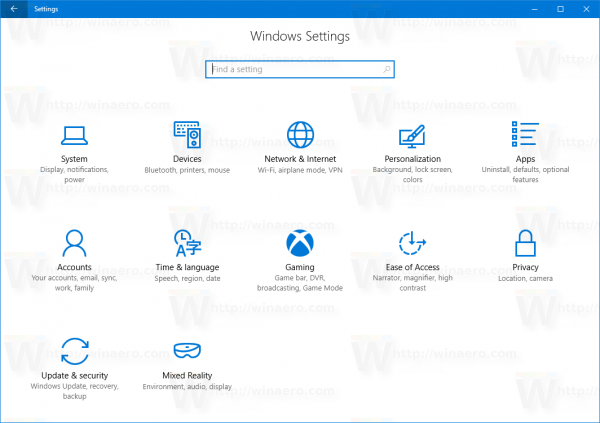Мы ранее обсуждали Как записать скринкаст в Windows 10 .
Макрос похож на скринкаст, который работает как простая компьютерная программа, за исключением того, что он также записывает последовательность выбранных опций и событий, которые позволяют достичь ваших целей. Запись макросов означает, что вам не нужно вручную делать то, что вы делаете регулярно. Вы записываете макрос, чтобы автоматизировать задачу, чтобы сэкономить ваше время и энергию.
поток с компьютера на флешку
Если скринкаст - это запись фильма, который можно воспроизводить снова и снова, то создание макроса - это написание сценария, по которому работают актеры. При воспроизведении макроса актеры проходят через всю сцену. Вы можете повторить сцену в любой момент, когда запустите макрос!
Поэтому, если вы измените некоторые системные настройки в Windows во время записи макроса, вы можете снова воспроизвести макрос, чтобы изменить те же настройки. Это отличный способ автоматизировать скучные вещи, которые вы иногда делаете в Windows.
Лучшее программное обеспечение для записи макросов для Windows 10
Хотя некоторое программное обеспечение Windows включает макросы для конкретного программного обеспечения, вы можете записывать макросы для любого приложения в Windows 10 с помощью TinyTask.
Чтобы использовать TinyTask, перейдите в TinyTask страница на Софтпедии. Чтобы добавить программное обеспечение в Windows 10, нажмите гигантскую кнопку СКАЧАТЬ СЕЙЧАС на этой странице.

Для этого пакета нет мастера установки. Двойной щелчок по файлу tinytask.exe откроет панель инструментов TinyTask, показанную ниже.

Запись макроса с TinyTask
Панель инструментов TinyTask предлагает шесть вариантов. Нас интересует, как записать макрос. В этом примере мы запишем макрос, который переключает тему рабочего стола на альтернативную. Вы можете начать запись своих действий, нажав синюю кнопку записи на панели инструментов или нажав Ctrl + Alt + Shift + R.
После начала записи щелкните рабочий стол правой кнопкой мыши, выберите «Персонализация»> «Темы»> «Настройки темы», а затем выберите новую тему. Теперь вы можете остановить запись макроса, нажав кнопку «Запись» или снова нажав Ctrl + Alt + Shift + R.
Повторите первый шаг выше, чтобы вернуться к исходной теме. Затем нажмите кнопку «Воспроизвести» на панели инструментов, чтобы воспроизвести макрос; вы также можете воспроизвести макрос, нажав Ctrl + Alt + Shift + P. Воспроизведение макроса переключит тему на ту, которую вы выбрали при записи макроса.
как запустить команду в Windows 10
Затем нажмите кнопку Compile и выберите папку для сохранения макроса. Нажмите кнопку «Сохранить», чтобы сохранить макрос. Откроется небольшое сообщение, показанное ниже. Щелкните ОК.

Воспроизведение записанного макроса
После того, как вы сохранили макрос, вы можете снова открыть и воспроизвести его в любое время. Нажмите кнопку «Открыть» на панели инструментов, а затем выберите сохраненную тему, чтобы воспроизвести ее. Нажмите кнопку Play на панели инструментов, чтобы воспроизвести его.
нажмите Параметры на панели инструментов TinyTask, чтобы открыть подменю с некоторыми дополнительными настройками, как показано ниже. Здесь вы можете настроить скорость макроса и дополнительно настроить горячие клавиши. Выбирать Горячая клавиша записи или же Горячая клавиша воспроизведения чтобы выбрать альтернативные сочетания клавиш для этих параметров.

Инструмент записи макросов - одна из тех жизненно важных функций, которые уже должны быть включены в Windows по умолчанию. Но с помощью TinyTask вы можете записывать макросы в Windows 10 почти так же, как это работает в программах MS Office, таких как Word и Excel, сокращая повторяющиеся, утомительные задачи простым прикосновением к клавиатуре.
Многие эксперты по продуктивности говорят, что автоматизация рутинных задач значительно повысит вашу продуктивность, даже если на настройку макросов уходит время.
Помните, что вы можете создать макрос практически для любого набора команд, который захотите. Изменение темы рабочего стола - это всего лишь пример, которому должно быть легко следовать. Макросы пригодятся для быстрого открытия нескольких программных пакетов, очистки кеша браузера или автоматизации всего, что вам нужно делать много раз подряд.
Если вы нашли других TechJunkies полезными, в том числе:
- Как установить Notepad ++ по умолчанию
- Как записать макросы мыши в Windows 10
- Как записывать макросы в Firefox и Google Chrome
Вы используете макросы для автоматизации задач? Если да, то что ваши макросы делают для вас? Помогли ли макросы сделать время за компьютером более приятным и продуктивным? Кроме того, какое программное обеспечение для записи макросов вы считаете наиболее полезным? Расскажите об этом в комментариях ниже!