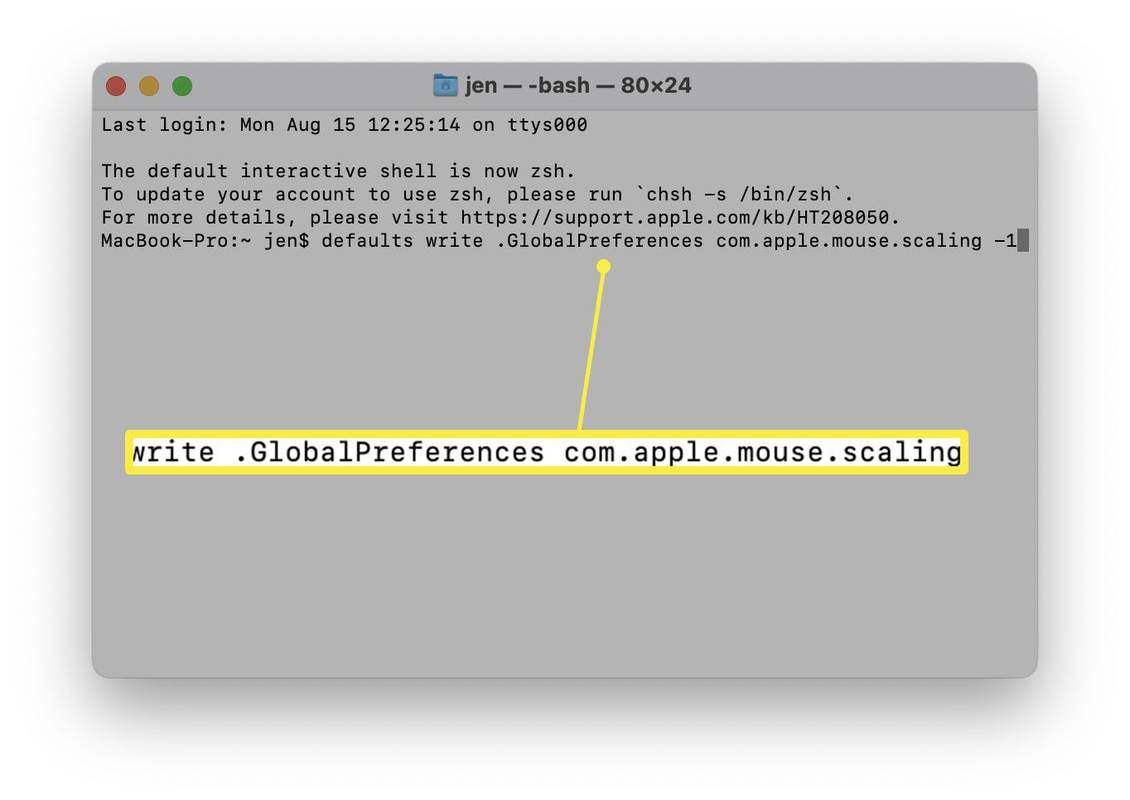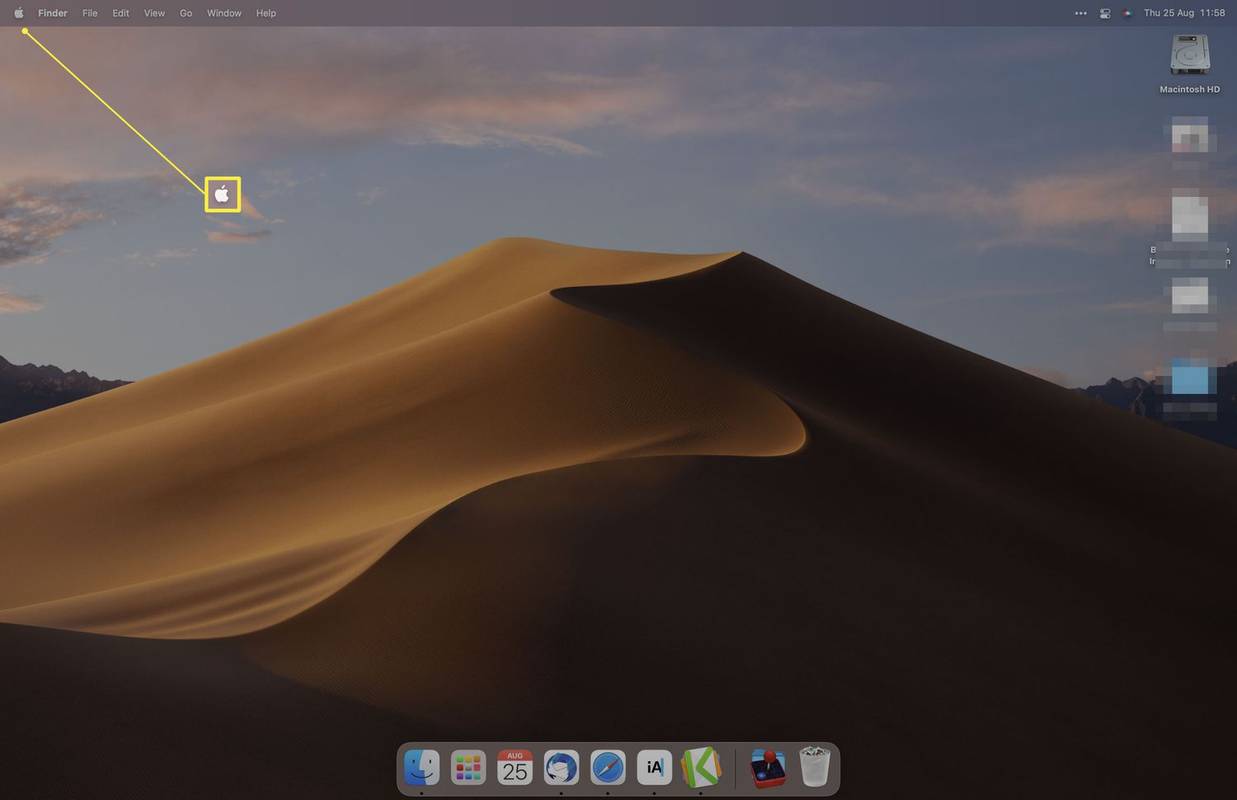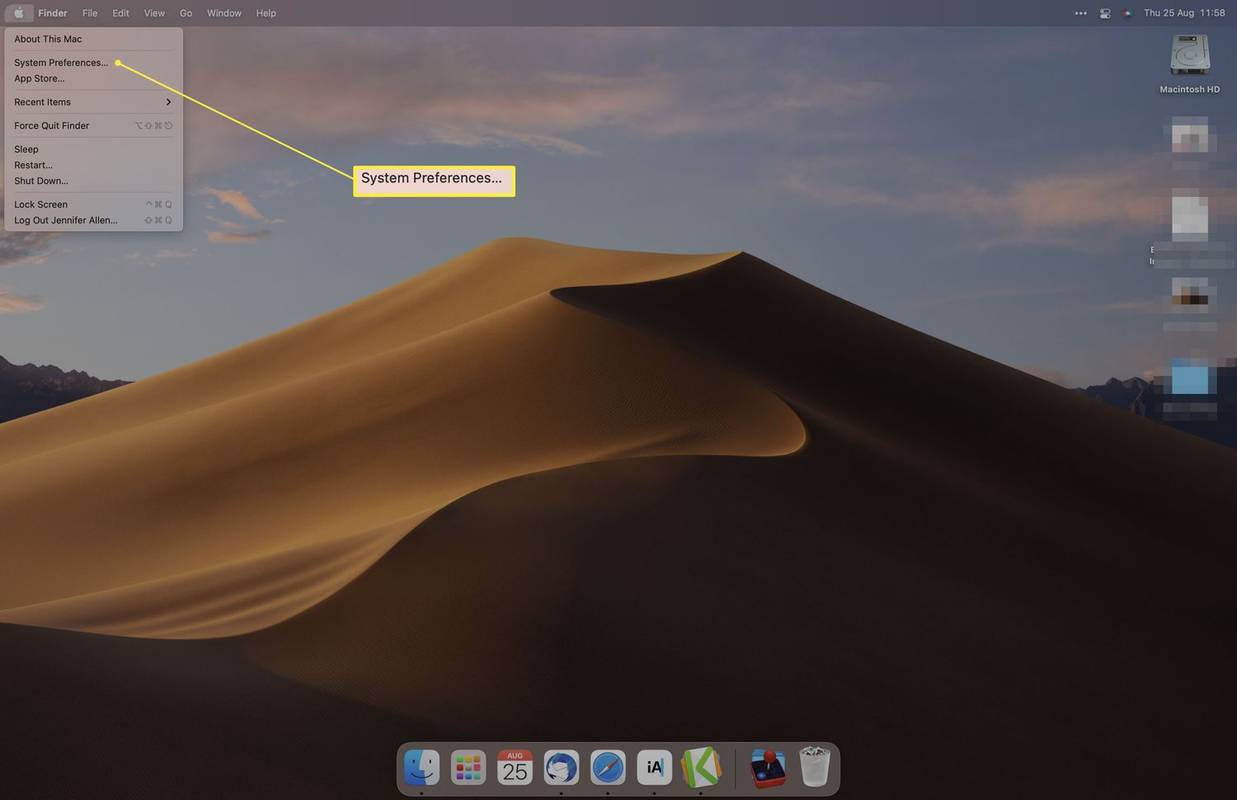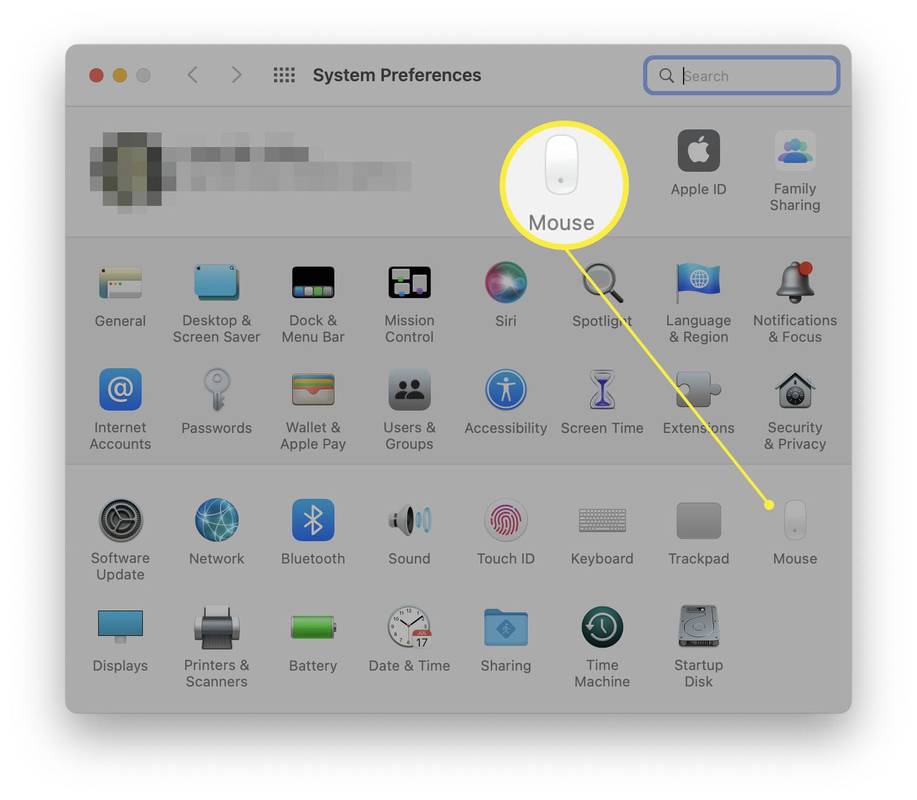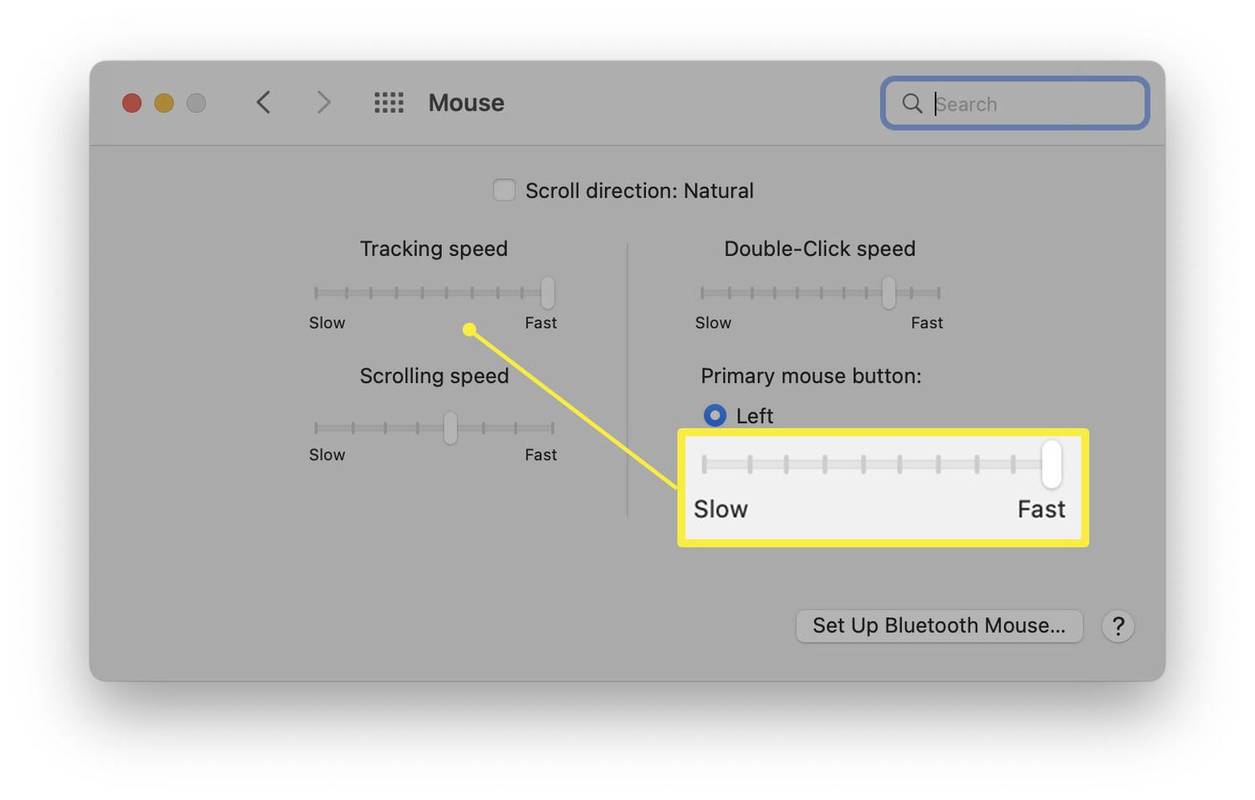Что нужно знать
- Чтобы отключить, введите по умолчанию пишут .GlobalPreferences com.apple.mouse.scaling -1 в Терминале.
- Чтобы уменьшить, перейдите в Системные настройки > Мышь и уменьшите скорость отслеживания и прокрутки.
- Отключение ускорения мыши полезно, если вам нужно более точно обращаться с указателем мыши.
В этой статье вы узнаете, как отключить ускорение мыши на Mac. В нем рассматриваются два способа сделать это, а также поясняется, почему вам может потребоваться отключить ускорение мыши.
Как отключить ускорение мыши на Mac
Чтобы полностью отключить ускорение мыши на Mac, вам нужно изменить команду в терминале Mac. Вот как отключить ускорение мыши на Mac.
Этот метод требует уверенности в использовании Терминала. Перед этим рекомендуется сделать резервную копию вашего Mac.
-
Откройте терминал с вашего Приложения > Утилиты папка. Вы также можете найти его с помощью Spotlight или Launchpad.
-
Тип по умолчанию пишут .GlobalPreferences com.apple.mouse.scaling -1 в окно Терминала.
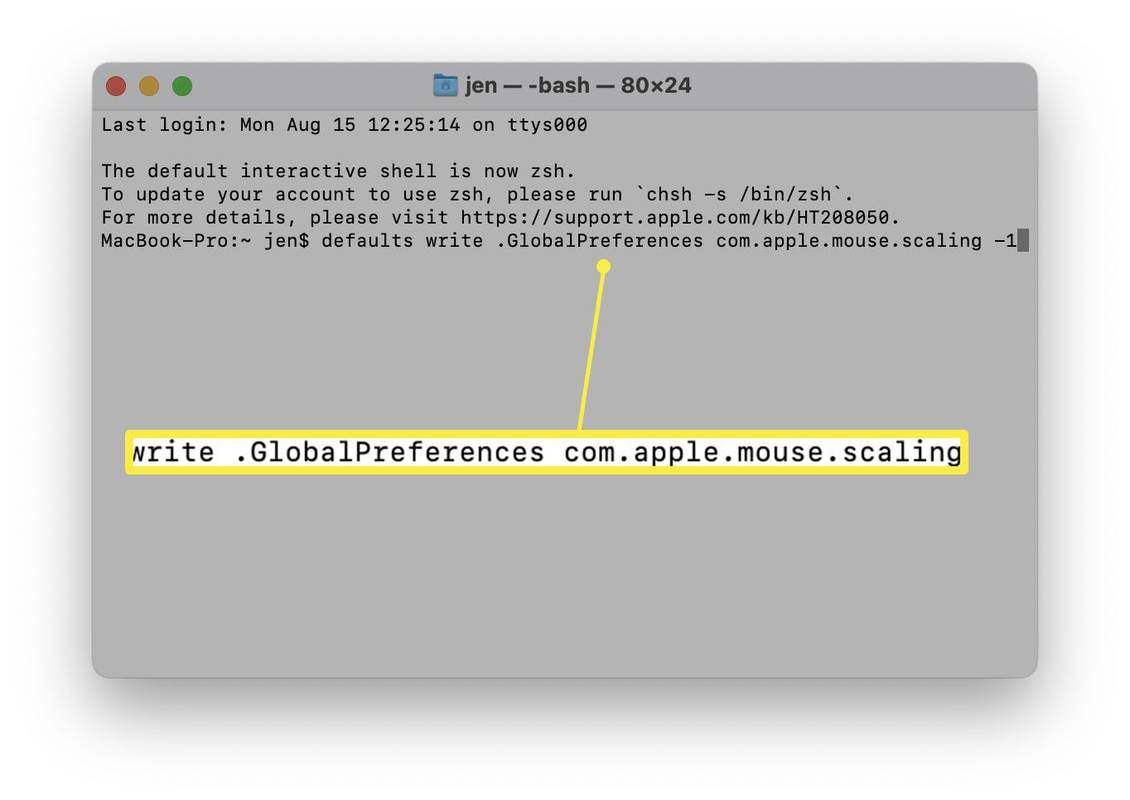
Измените число на любое от 0 до 3, чтобы снова включить ускорение мыши. Вы также можете ввести команду без номера, чтобы подтвердить, активировано ли ускорение мыши.
как получить историю поиска google
-
Нажимать Входить .
-
Ускорение мыши теперь отключено до следующей перезагрузки компьютера.
Как уменьшить ускорение мыши на Mac
Если вам неудобно использовать Терминал или вы предпочитаете настроить и уменьшить ускорение мыши, есть другой метод. Этот способ использует системные настройки, что более удобно для пользователя. Вот как уменьшить ускорение мыши.
-
Нажмите значок Apple в строке меню.
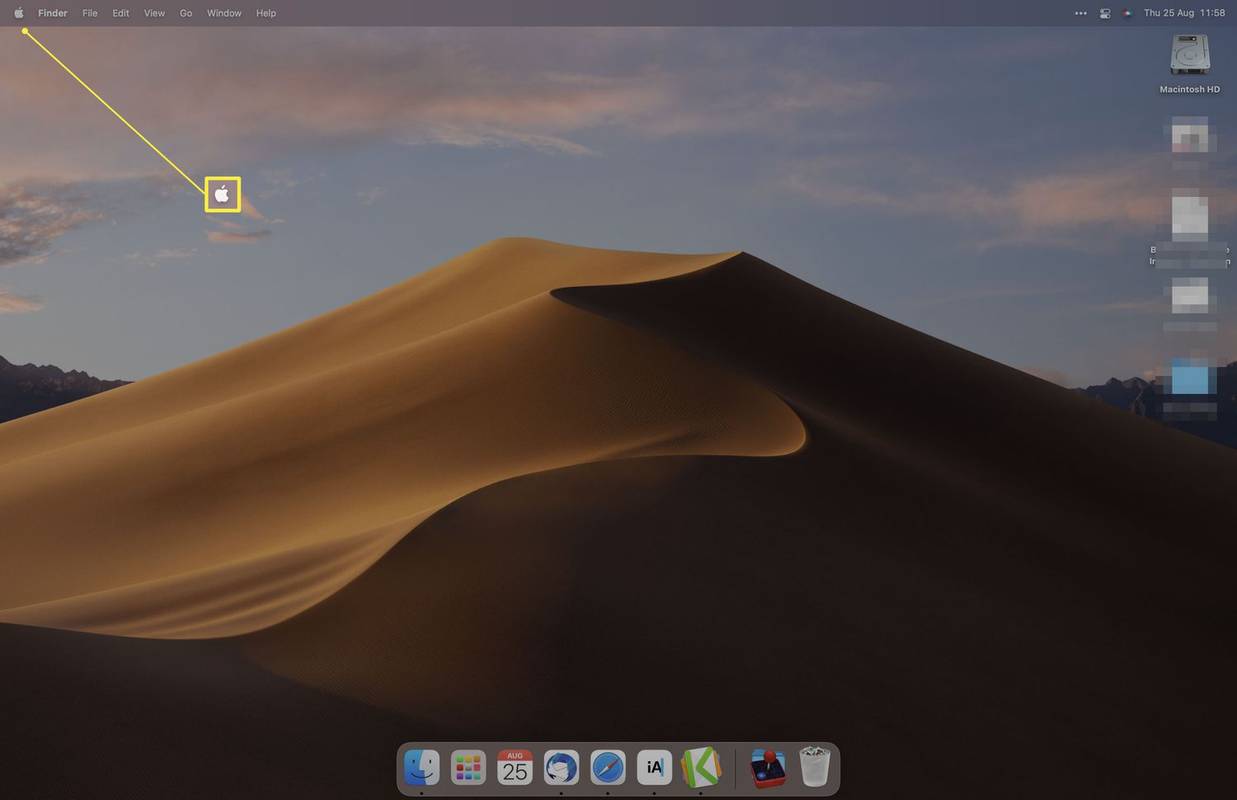
-
Нажмите Системные настройки.
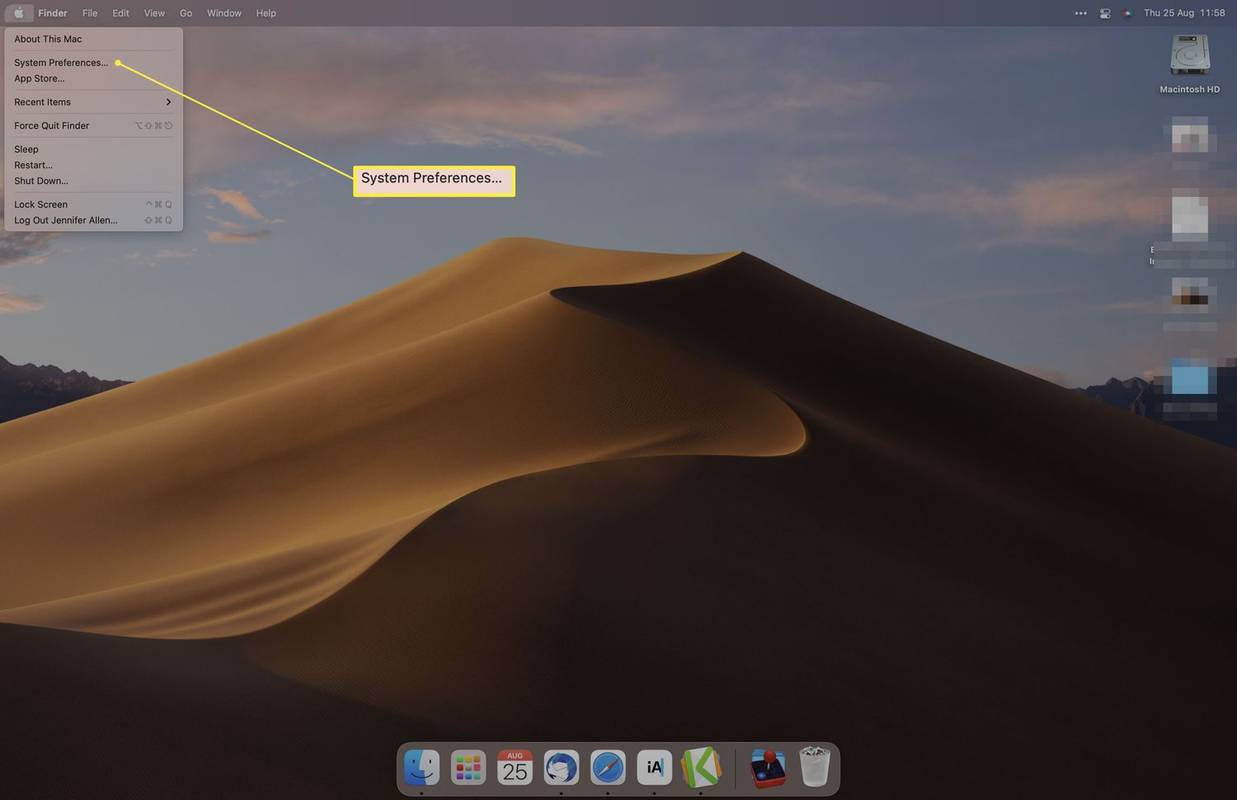
-
Нажмите Мышь .
как просмотреть старые комментарии на YouTube
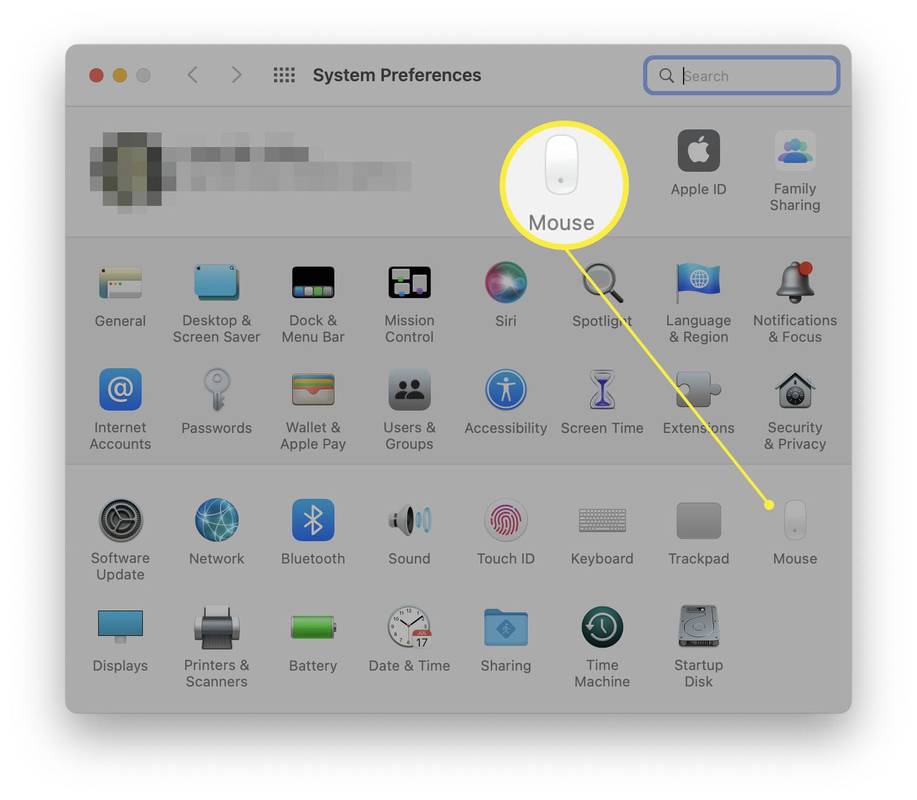
Если вы не видите мышь, возможно, вам придется повторно подключить ее к Mac или снова подключить.
-
Отрегулируйте скорость отслеживания так, чтобы она была более удобной для ваших нужд.
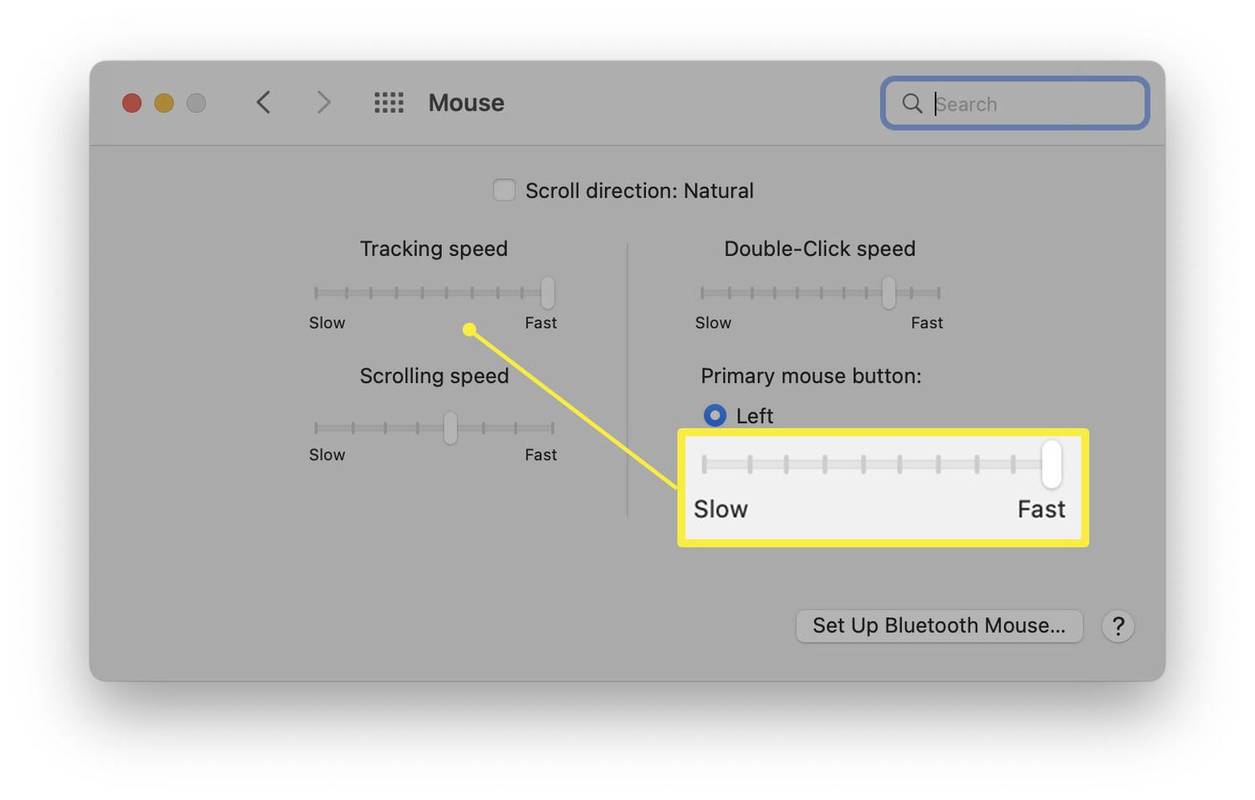
-
Отрегулируйте скорость прокрутки для достижения аналогичного эффекта при прокрутке.
Зачем мне отключать ускорение мыши?
Ускорение мыши заставляет ваш указатель двигаться быстрее, но не всем этого хочется. Вот почему может быть полезно отключить эту функцию.
- Как щелкнуть правой кнопкой мыши мышью Mac?
Вы можете щелкнуть правой кнопкой мыши Mac Magic Mouse или трекпад двумя разными способами. Проще всего нажать двумя пальцами, но можно и удерживать Контроль пока вы нажимаете для того же эффекта. Если первый способ не сработал, перейдите к Системные настройки > Трекпад > Укажи и щелкни и включи Вторичный клик .
- Как подключить мышь к Mac?
С вашим Mac можно использовать проводную или беспроводную мышь. Проводную мышь подключите к USB-порту компьютера. Для беспроводного соединения переведите его в режим сопряжения, а затем перейдите в Системные настройки > Мышь и выберите его, когда ваш Mac обнаружит его.
как изменить электронную почту учетной записи xbox
Интересные статьи
Выбор редакции

Приложение Microsoft Movies & TV обновлено в Fast Ring с функцией AutoPlay
Microsoft регулярно обновляет свои собственные приложения, поставляемые в Windows 10. После того, как появилась возможность всегда воспроизводить видео в полноэкранном режиме, компания теперь добавляет возможность автоматического воспроизведения следующего видео в свое приложение «Фильмы и ТВ», которое поставляется с предустановленной Windows 10. Фильмы и ТВ - это приложение в комплекте
![Почему Android отстой? 9 причин [объяснение]](https://www.macspots.com/img/blogs/63/why-android-sucks-9-reasons.jpg)
Почему Android отстой? 9 причин [объяснение]
Невозможно программно отключить автоматическую рекламу на странице, так что вот!

Как исправить ошибку PS4 «Невозможно подключиться к сети Wi-Fi»
Вот несколько шагов по устранению неполадок, которые вы можете попробовать, если ваша PS4 не подключается к Интернету в течение установленного срока.

Код ошибки 0xc0000185: что это такое и как исправить
Код ошибки 0xc0000185 проблематичен, поскольку он мешает вам делать практически все. Вот как изгнать его, чтобы ваш компьютер снова заработал.

Как управлять запускаемыми приложениями в Linux Mint
Вы можете добавлять или удалять приложения, которые запускаются при запуске в Linux Mint, когда ОС завершает загрузку. В этой статье мы увидим, как это можно сделать.
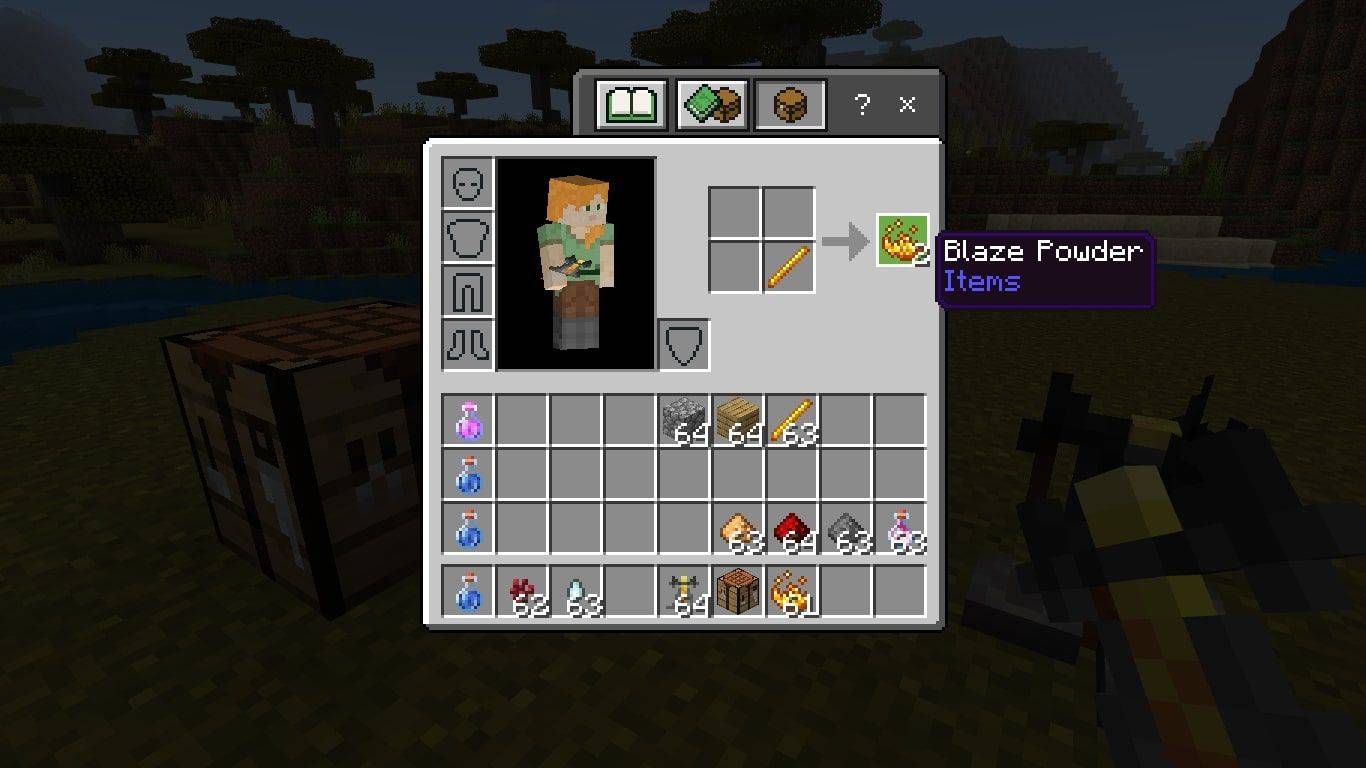
Как сделать зелье регенерации в Майнкрафте
С помощью рецепта зелья регенерации в Minecraft вы можете сварить взрывное зелье регенерации и задерживающееся зелье регенерации, чтобы исцелять других.