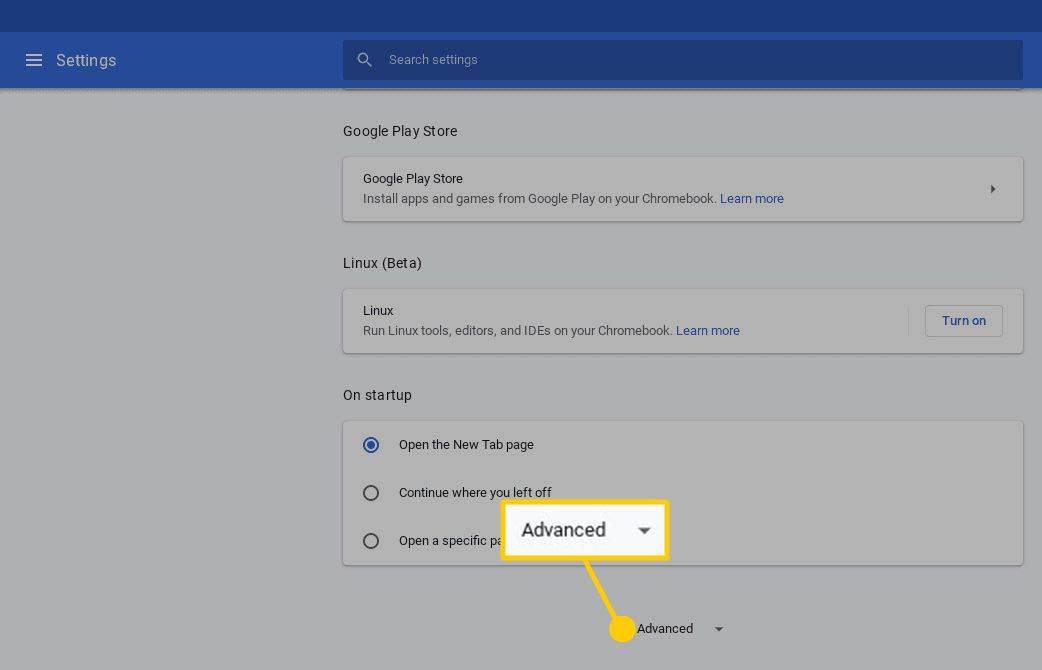Что нужно знать
- Устройства Chromecast не имеют переключателя включения/выключения. Когда вы выключаете телевизор, устройство остается активным в домашней сети.
- Выключите устройства Chromecast, отсоединив зарядное устройство от порта питания.
- Более элегантное решение — подключить Chromecast к умной розетке, которой вы управляете с помощью приложения на своем телефоне.
В этой статье описаны два способа выключения устройства Chromecast. Он также содержит информацию об отключении сетевых уведомлений Chromecast и о том, как остановить трансляцию на Chromecast.
Как полностью отключить Chromecast
Устройства Chromecast не оснащены выключателем. Они предназначены для использования в качестве постоянно включенных устройств с главным экраном, который будет отображаться на экране телевизора, когда устройство не используется. Некоторые люди могут не захотеть использовать всегда включенный дисплей или не хотят, чтобы устройство Chromecast отображалось в домашней сети, пока оно не используется.
Есть несколько способов выключить устройство Chromecast. Любой из приведенных ниже методов позволяет отключить устройства Chromecast, чтобы они больше не подключались к вашей сети Wi-Fi.
Отключить питание
Самый простой способ выключить устройство Chromecast — отключить питание. Устройства Chromecast оснащены портом питания, к которому можно подключить зарядное устройство. Если вы отключите зарядное устройство от этого порта, устройство Chromecast выключится.
Используйте умную розетку
Если вы не хотите вставать, чтобы выключить устройство Chromecast, альтернативой является подключение Chromecast к интеллектуальной розетке. Таким образом, вы можете использовать приложение Smart Plug на своем телефоне, чтобы включать или выключать Chromecast.

Стивен Брашир / Getty Images
почему я не могу поделиться постом в фейсбуке
Если вы не хотите выключать питание устройства Chromecast, вы всегда можете просто выключить сам телевизор. Просто имейте в виду, что Chromecast будет оставаться подключенным к вашей сети Wi-Fi и по-прежнему будет отображаться как активное устройство, когда люди будут искать в вашей сети доступные устройства для трансляции.
Как отключить сетевые уведомления Chromecast
Одна из проблем, с которой люди часто сталкиваются при использовании нескольких устройств Chromecast в одном доме, заключается в том, что любой может управлять любым другим Chromecast. Это означает, что когда вы что-то смотрите, кто-то другой может прервать вашу трансляцию, чтобы транслировать свой собственный контент.
Вы можете предотвратить это, отключив сетевые уведомления.
удалить обновление Fall Creators Update
-
Запустите приложение Google Home на своем телефоне.
-
Прокрутите список и коснитесь устройства Chromecast, для которого вы хотите отключить сетевые уведомления.
-
На экране дистанционного управления устройством коснитесь значка механизм значок в правом верхнем углу экрана. Откроется настройки этого устройства Chromecast.
-
Прокрутите вниз Настройки устройства страница и переключиться Позвольте другим контролировать ваши трансляции выключить, чтобы отключить его.

-
Отключение этого параметра приведет к отключению уведомлений на других мобильных устройствах в доме, на которых указаны используемые устройства Chromecast. Из-за этого другие пользователи Chromecast не смогут отключить ваш собственный поток Chromecast, чтобы транслировать свой собственный.
Как остановить трансляцию на Chromecast
Известно, что некоторые приложения, совместимые с Chromecast, теряют контроль над потоком Chromecast, который вы запускаете с помощью этого приложения. Несколько примеров: проигрыватель Amazon Prime Video для мобильных устройств и Хулу браузерный видеоплеер. Вы можете обнаружить, что потеряли возможность удаленного управления Chromecast и больше не можете управлять звуком, изменять шкалу времени фильма или останавливать трансляцию.
Если вы не можете отключить поток Chromecast из этих приложений, выполните следующие действия, чтобы восстановить контроль.
Использование Google Chrome
-
Открыть новый Браузер Гугл Хром .
как подключить Google Home к умным вещам
-
Выберите три точки в правом верхнем углу, чтобы открыть настройки браузера, затем выберите Бросать .

-
Вы должны увидеть устройство Chromecast, которое в данный момент светится синим цветом. Чтобы остановить Chromecast, выберите его из списка. Если Google Chrome правильно подключен к устройству Chromecast, это должно остановить работу Chromecast.

Использование приложения Google Home
Если использование Chrome не работает, откройте приложение Google Home на своем мобильном устройстве, поскольку оно имеет полный контроль над каждым устройством Chromecast в доме. Коснитесь устройства Chromecast, которое хотите остановить, затем на экране устройства выберите Прекратить трансляцию внизу.
Часто задаваемые вопросы- Как сбросить настройки Chromecast?
К перезагрузите Chromecast , запустите приложение Google Home на мобильном устройстве iOS или Android и выберите Хромкаст имя устройства. Кран Настройки > Устройство сброса настроек . Кран Устройство сброса настроек еще раз для подтверждения.
- Как подключить Chromecast к Wi-Fi?
Чтобы подключить Chromecast к Wi-Fi, запустите приложение Google Home и следуйте инструкциям по настройке Chromecast. Когда будет предложено настроить Wi-Fi, коснитесь сеть Wi-Fi и введите его пароль.
- Как изменить сеть Wi-Fi на Chromecast?
К изменить сеть Wi-Fi Chromecast , запустите приложение Google Home на своем устройстве iOS или Android и нажмите Настройки > Wi-Fi > Забудьте эту сеть . Настройте устройство еще раз и выберите другую сеть, когда будет предложено выбрать сеть Wi-Fi.