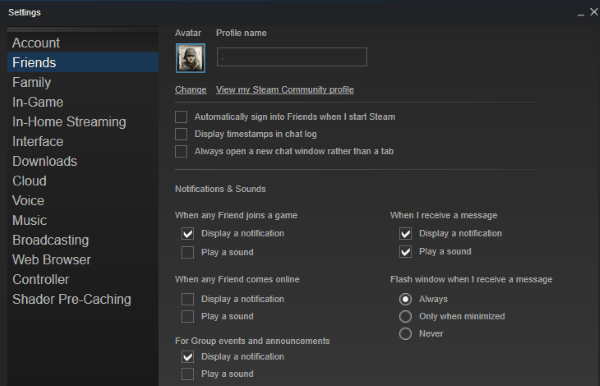Камеры ноутбуков обычно не имеют высокого разрешения, поэтому многие пользователи ноутбуков покупают веб-камеру в качестве замены. Однако, прежде чем вы сможете использовать новое оборудование, вам необходимо переключить камеру ноутбука на веб-камеру.

Этот процесс переключения довольно прост. В этой статье мы расскажем вам о необходимых шагах для переключения с камеры вашего ноутбука на веб-камеру на ПК с Windows и Mac.
Как переключиться с камеры ноутбука на веб-камеру на ПК с Windows
Внешняя камера идеально подходит для пользователей ПК, которые хотят воспользоваться такими функциями, как панорамирование и автоматическое отслеживание, запись видео или участие в видеочатах. Большинство веб-камер предлагают лучшее разрешение видео, чем стандартная камера ноутбука.
Но чтобы использовать его для видеочата и записи видео, вам сначала нужно отключить встроенную веб-камеру вашего ноутбука. Затем вам нужно будет настроить внешнюю веб-камеру в качестве основной веб-камеры, чтобы она могла работать с другими программами Windows.
Здесь вы найдете инструкции по переключению с камеры ноутбука на веб-камеру в разных версиях Windows.
Windows 11
Если вы видите свою веб-камеру в категории «Устройства и принтеры» при подключении ее к компьютеру, выполните следующие действия:
- Откройте диалоговое окно «Выполнить», нажав клавишу Windows + R.

- Для доступа к панели управления.
- Введите управление в диалоговом окне «Выполнить» и нажмите Enter.

- Установите для параметра «Просмотр» значение «Крупные значки» или «Маленькие значки» в правом верхнем углу окна.

- Выберите Устройства и принтеры.

- Найдите дополнительную/внешнюю веб-камеру и щелкните ее правой кнопкой мыши.
- Чтобы установить веб-камеру по умолчанию, нажмите Установить как устройство по умолчанию.
Однако, если ваша веб-камера не отображается в разделе «Устройства и принтеры» при подключении, попробуйте отключить камеру ноутбука, выполнив следующие действия:
- Используйте сочетание клавиш Windows + R, чтобы открыть диалоговое окно «Выполнить».

- Откройте диспетчер устройств, введя devmgmt.msc в диалоговом окне «Выполнить» и нажав Enter.

- В диспетчере устройств спуститесь по списку установленных устройств до раздела Камера и выберите его.

- Выберите «Отключить устройство», щелкнув правой кнопкой мыши внутреннюю веб-камеру.

- Сделайте это для каждой дополнительной камеры, которую вы разместили в своей системе.
Теперь, когда камера вашего ноутбука отключена, ваш ноутбук будет автоматически получать доступ к вашей веб-камере, когда это необходимо.
ваше основное членство скоро станет активным.
Windows 10
В Windows 10 вы также можете переключаться между камерой ноутбука и веб-камерой несколькими способами.
Чтобы отключить камеру ноутбука, выполните следующие действия:
- Одновременно нажмите сочетание клавиш Windows + X и выберите Диспетчер устройств из списка.

- Дважды щелкните раскрывающееся меню с надписью «Устройства обработки изображений».

- Выберите Отключить рядом с названием внутренней веб-камеры.

- Попробуйте использовать программу и посмотрите, остается ли проблема.
Другой способ — установить веб-камеру в качестве устройства по умолчанию. Вот как это сделать:
- Нажмите Windows + S и введите Панель управления.

- Выберите первый элемент и нажмите «Просмотр устройств и принтеров» в разделе «Оборудование и звук».

- Убедитесь, что веб-камера есть.

- В этом случае щелкните правой кнопкой мыши веб-камеру и выберите «Установить это устройство по умолчанию».
Как переключиться с камеры ноутбука на веб-камеру на Mac
Камеру iSight, предустановленную на компьютерах Mac, нельзя заменить внешней веб-камерой, но есть простое решение. Можно записывать себя или общаться через внешнюю веб-камеру. Вот как это сделать:
как привязать колесо прокрутки к прыжку csgo
- Подключите камеру к компьютеру через USB-кабель. Или, если у вас есть веб-камера Bluetooth, подключите ее через Bluetooth к вашему Mac.
- Подождите, пока компьютер распознает внешнюю веб-камеру. Обнаружение может занять 10-15 секунд.
- Выберите программное обеспечение Photo Booth в доке приложений в нижней части экрана.

- Перейдите к камере, выбрав Камера в строке меню в верхней части страницы.

- Выберите внешнюю веб-камеру из списка доступных параметров в раскрывающемся списке.
Ноутбук переключится на внешнюю веб-камеру с обычной веб-камеры iSight. В целях единообразия эти настройки будут применяться ко всем другим установленным приложениям Mac.
Дополнительные часто задаваемые вопросы
Почему я не могу переключиться с камеры ноутбука на веб-камеру?
Если вы выполнили все шаги и по-прежнему не можете получить доступ к своей веб-камере, вы можете сделать несколько вещей, чтобы это исправить. Попробуйте подключить камеру к другому компьютеру. Если у вас возникают проблемы с этим на многих ПК, проблема, скорее всего, связана с веб-камерой.
Выглядите лучше во время видеозвонков с помощью ноутбука
Переключение с камеры ноутбука на веб-камеру выполняется быстро и просто на устройствах Mac и Windows.
Точно так же, если вы используете какие-либо внешние платформы видеочата, вы можете настроить камеру приложения по умолчанию, перейдя к параметрам приложения в строке меню. Процессы должны быть очень похожи на то, что мы описали в этой статье, независимо от того, используете ли вы WhatsApp, WebEx или одно из множества других доступных приложений и сервисов для видеозвонков.
Вы используете камеру ноутбука или веб-камеру? Как вы думаете, достаточно ли камер ноутбука или вы предпочитаете веб-камеры? Дайте нам знать в разделе комментариев ниже!