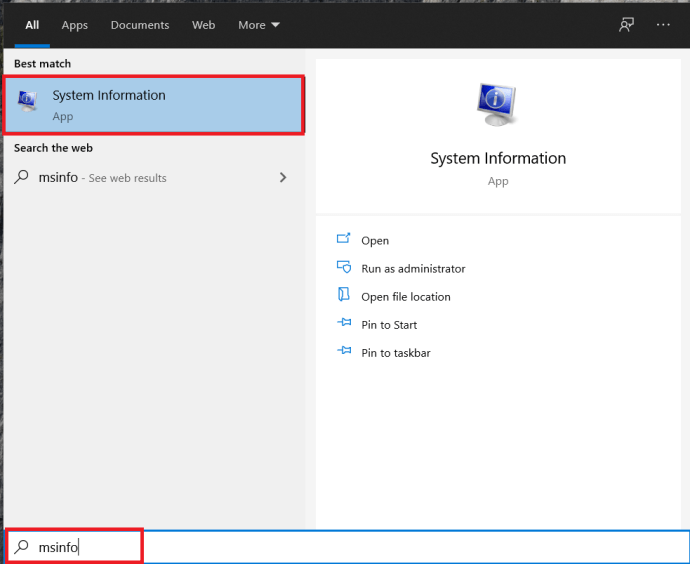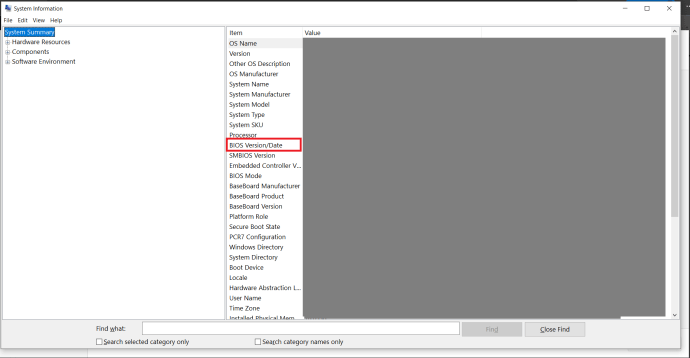На ПК есть эта полезная, но не очень известная функция под названием PXE или Preboot Execution Environment, которая запускает операционную систему по сети. Тем не менее, если ваш компьютер не загружается из-за неожиданного сообщения Start PXE over IPv4 или Start PXE over IPv6, не волнуйтесь, поскольку это, скорее всего, не имеет большого значения. Продолжайте читать, чтобы узнать, что может быть причиной этой проблемы и как ее решить.

Открытие BIOS
Есть несколько способов предотвратить появление вышеупомянутого сообщения, но все они требуют запуска BIOS, прошивки, которая гарантирует, что все правильно загружается на вашем ПК. Чтобы открыть BIOS, в большинстве случаев вам нужно нажать определенную кнопку на клавиатуре до того, как операционная система начнет загружаться.
как открыть документы Word на телефоне с Android
Возможно, вы сможете увидеть, какую кнопку нужно нажать при запуске компьютера, но не все материнские платы предоставляют эту информацию. F2 это, безусловно, самая распространенная кнопка для перехода к настройке BIOS, но F1 а также Удалить также часто используются. Все зависит от производителя и модели вашей материнской платы.

Возиться с BIOS
Изменить приоритет загрузки
Когда компьютер пытается загрузить систему с помощью PXE, это обычно означает, что он не загрузится никаким другим способом. Поэтому одной из наиболее распространенных проблем является неправильный порядок приоритета загрузки, который мог быть сброшен сам по себе. Чтобы исправить это:
- Откройте BIOS, нажав кнопку BIOS перед загрузкой ОС. Не стесняйтесь нажимать кнопку несколько раз, так как это может быть сложно сделать правильно с первой попытки.
- Внутри BIOS в верхней части экрана есть вкладки, например Основной , Ботинок , Выход и т. д. Перейдите в Ботинок tab с помощью клавиш со стрелками влево и вправо.
- Вы хотите установить приоритет загрузки, поэтому ищите Настройка приоритета загрузки или что-то подобное. Как только вы его найдете, нажмите Входить для перехода в следующее меню.
- Появится список, в котором показаны такие устройства, как HDD, USB, DVD и т. Д. Убедитесь, что HDD или SSD находятся в верхней части списка.
Примечание: Чтобы переместить элементы в списке вверх или вниз, сначала используйте клавиши со стрелками вверх и вниз, чтобы перейти к списку, нажмите Входить , а затем кнопки, необходимые для изменения порядка в списке. F5 а также F6 обычно так и делают. Найдите сопоставления элементов управления в нижней части экрана, чтобы узнать, относится ли это к вашему компьютеру.
- Чтобы выйти из BIOS и сохранить все изменения, нажмите F10 . Это самая распространенная кнопка, отображаемая для этой функции.
- Подтвердите, что вы хотите выйти из BIOS и сохранить изменения, выделив да (или ОК) используя клавиши со стрелками и нажав Входить .
Отключить встроенную сетевую карту
Некоторые материнские платы имеют Приоритеты параметров загрузки которые имеют такие значения, как Встроенная сетевая карта (IPV6) а также Встроенная сетевая карта (IPV4) . Их отключение может решить проблему. Вот как это сделать:
- Откройте BIOS.
- Перейти к Ботинок таб.
- Если у вас есть этот вариант, он, скорее всего, будет расположен прямо в Ботинок таб. Если это так, используйте клавиши вверх и вниз, чтобы перейти к параметрам загрузки. Нажмите Входить чтобы изменить их.
- Появится еще один список. Ищите Отключено вариант. С помощью клавиш со стрелками выберите его и нажмите Входить чтобы подтвердить свой выбор.
- Выйдите из BIOS, сохранив изменения.
Отключить безопасную загрузку
Безопасная загрузка - еще один вариант BIOS, который может мешать вам, поэтому рассмотрите возможность его отключения:
- Зайдите в BIOS.
- Введите Безопасность таб.
- Найти Конфигурация безопасной загрузки вариант и нажмите Входить .
- Может появиться предупреждающее сообщение, поэтому нажмите нужную кнопку, чтобы продолжить. F10 - кнопка перехода для подтверждения в BIOS.
- В меню конфигурации безопасной загрузки найдите Безопасная загрузка вариант. Нажмите кнопку со стрелкой вправо, чтобы изменить значение на Запрещать , если он еще не был изменен. Если клавиши со стрелками не работают, нажмите Входить , чтобы открыть параметр, который вы хотите изменить.
- Другой вариант, о котором вам следует позаботиться, это Устаревшая поддержка . Он расположен в Ботинок вкладка под Режим загрузки UEFI / BIOS или что-то типа того. Если не установлено Наследие , Нажмите Входить выбрать его.
- Чтобы выйти из программы настройки BIOS и сохранить все изменения, нажмите нужную кнопку (кнопки) (скорее всего, F10 ).
- Подтвердите, что вы хотите выйти из BIOS и сохранить изменения.
Отключить Wake-On-LAN
Поскольку это сообщение связано с сетью, попробуйте отключить WOL (Wake-On-LAN). Эта опция обычно находится в Мощность вкладка, но ее также можно найти в расширенных параметрах BIOS некоторых материнских плат. Если это еще не установлено Отключено , Нажмите Входить и выберите Отключено из нового всплывающего меню, выделив его и нажав Входить очередной раз. Выйдите из BIOS и сохраните изменения.

как поставить булавку на гугл карты
Сброс BIOS до заводских настроек
Если до сих пор ничего не удалось, вы можете сбросить BIOS до настроек по умолчанию (заводских). Эта опция находится в Выход вкладка BIOS, но название может отличаться. Наиболее распространенные названия искомого варианта: Загрузить стандартные настройки . Другие возможные включают По умолчанию , Очистить BIOS , Восстановление значений по умолчанию , так далее.
как редактировать поля в google docs
Даже если ваша настройка BIOS не разделена на вкладки, этот параметр все равно будет расположен рядом с Выход / Сохранить и Выход параметры.
Обновите BIOS
Если ничего не помогло, попробуйте обновить или переустановить BIOS. В этом примере мы рассмотрим информацию, относящуюся к Windows 10, но большая часть информации будет применима к большинству пользователей.
- Предполагая, что вы можете получить доступ к своей ОС, откройте Стартовое меню и введитеmsinfoв Панель поиска , просто начните вводить и нажмите Системная информация .
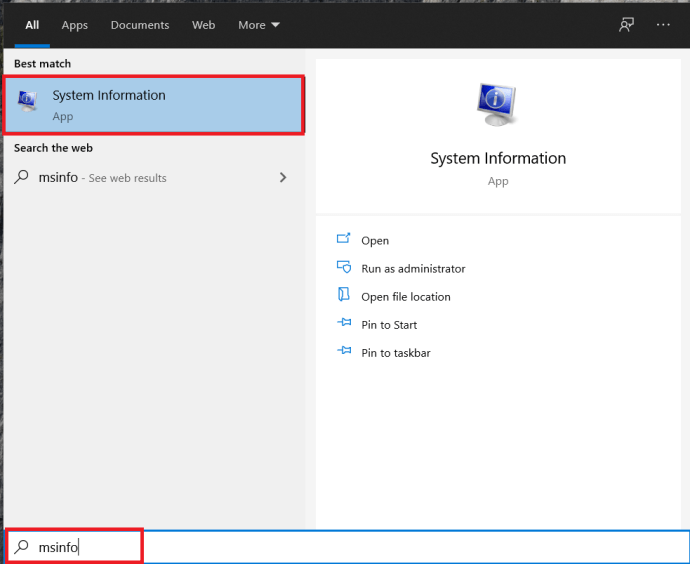
- Появится новый экран, найдите свою версию BIOS и скопируйте ее, как хотите, снимок экрана и т. Д.
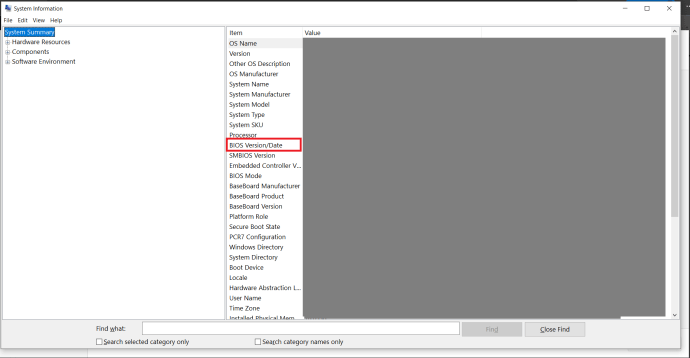
- Теперь перейдите на сайт производителя вашего ноутбука / ПК и перейдите на страницу поддержки.
- ИскатьОбновите BIOS, вам может потребоваться немного изменить поиск в зависимости от производителя.
- Загрузите новую прошивку на флэш-накопитель, а затем установите ее через свой BIOS, в большинстве BIOS есть опция для этого.
Если вы не можете получить доступ к своей ОС, просто загрузите новую прошивку для своей системы BIOS или UEFI и установите ее в своей системе.
Выключение
Это наиболее частые причины / решения для этого сообщения. Если ничего из этого не помогает, подумайте и об обновлении BIOS, хотя это более продвинутый вариант. Если и это не помогает, возможно, ваш жесткий диск не работает или ваш BIOS перестал его распознавать. В любом случае, лучше не пытаться делать это самостоятельно, если у вас нет опыта настройки BIOS.
Вам нравится настраивать BIOS? Как вы думаете, этот навык важен для всех в наши дни? Дайте нам знать в комментариях ниже.