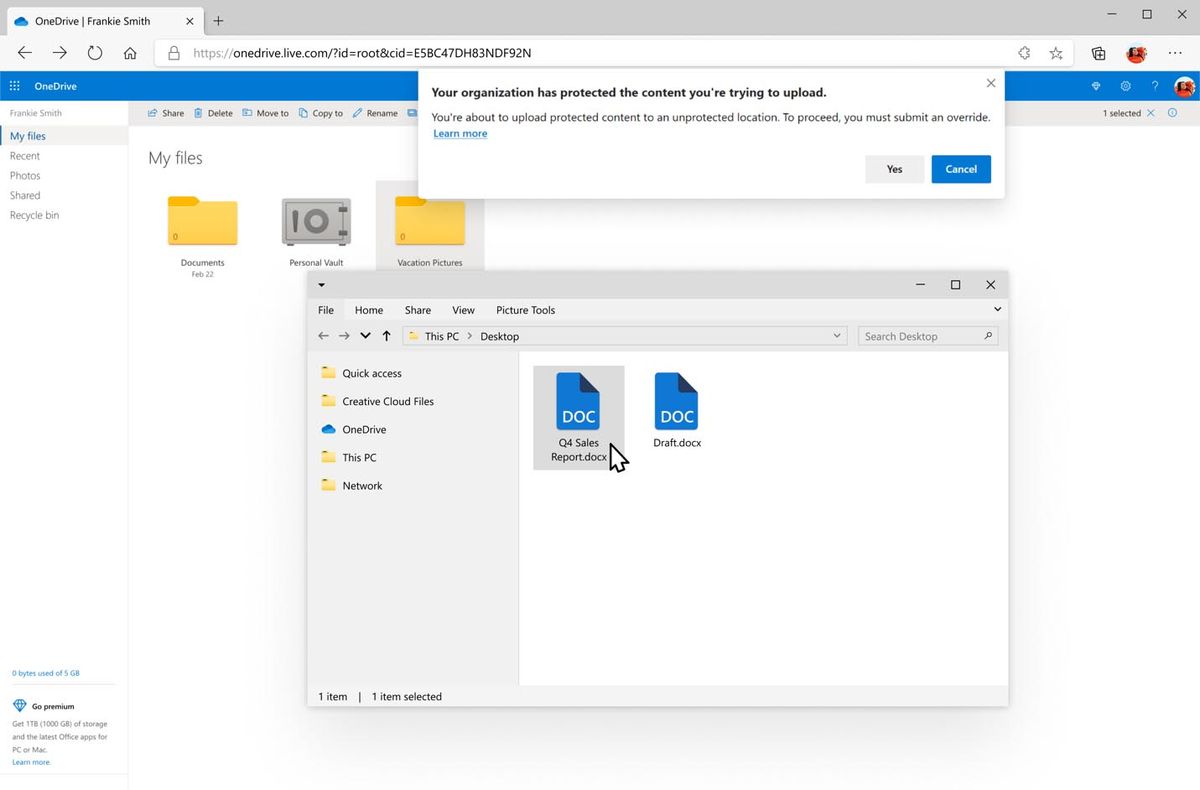В течение двух десятилетий SharePoint был популярной системой совместной работы для компаний по всему миру. Расширенные функции платформы создают безопасную среду для обмена информацией, записи данных и обмена документами.

Одна из таких функций позволяет открывать файл SharePoint, даже если вы не являетесь обычным пользователем. В этой статье мы рассмотрим основы внешнего общего доступа — от того, как поделиться с внешними пользователями, до того, какие типы файлов вы можете включать.
Делитесь документами с помощью SharePoint
SharePoint позволяет хранить файлы и обмениваться ими с помощью выбранного веб-браузера. Он совместим практически со всеми поисковыми системами и устройствами. Вы также можете синхронизировать его с другими облачными сервисами хранения, такими как Один диск .
Платформа хорошо подходит для обмена файлами всех типов. Интерфейс относительно легко читается, поэтому процесс довольно прост. Вот как обмениваться документами с помощью SharePoint:
- Откройте браузер и перейдите на office.com/signin . Войдите в свою учетную запись Microsoft, используя адрес электронной почты, номер телефона или профиль Skype. Если вы не зарегистрированы, нажмите на ссылку ниже, чтобы создать учетную запись.
- Прокрутите свои файлы. Выделите те, которыми хотите поделиться. SharePoint также позволяет выбирать целые папки. Нажмите кнопку «Поделиться» в верхнем левом углу.

- Щелкните стрелку вниз, чтобы открыть раскрывающееся меню. Выберите один из вариантов обмена ссылками.

- Чтобы разрешить доступ всем, у кого есть ссылка, выберите Любой.
- Чтобы поделиться файлом с коллегами, выберите Люди в .

- Если вы хотите поделиться только с определенными людьми, введите их имена в соответствующее поле.

- Если вы хотите добавить дополнительные инструкции, вы можете написать сообщение.
- Когда вы закончите, нажмите «Применить».

Более быстрый способ сделать это — создать ссылку, ведущую к определенному файлу. Затем вы можете прикрепить URL-адрес к текстовому сообщению или скопировать его на другой веб-сайт. Человек, получивший ссылку, также сможет поделиться ею с другими людьми. Вот как это сделать:
как определить тип барана у вас
- Войдите в свою учетную запись на office.com/signin .
- Щелкните вкладку Копировать ссылку в SharePoint.

- Выберите вариант обмена в раскрывающемся меню. Нажмите Применить, чтобы создать ссылку.

- Используйте сочетания клавиш CTRL + C и CTRL + V, когда хотите скопировать/вставить ссылку. Вы также можете сделать это, щелкнув правой кнопкой мыши URL-адрес и выбрав параметры из раскрывающегося списка.
Поделитесь веб-сайтом с помощью SharePoint
SharePoint не ограничивает вас в совместном использовании файлов и папок. Вы также можете поделиться всем своим сайтом как с внешними пользователями, так и с членами вашего каталога. Вот как это сделать:
- Войдите в свою учетную запись SharePoint.
- Нажмите кнопку «Поделиться сайтом».

- Откроется новое окно. Введите имя человека или группы, которых вы хотите добавить на сайт. Вы также можете поделиться сайтом со всей организацией. Просто введите «Все, кроме внешних пользователей» в диалоговом окне.

- Установите желаемый уровень разрешений. Вы можете разрешить людям просматривать, редактировать или полностью управлять сайтом.

- При желании вы можете прикрепить сообщение, содержащее дополнительную информацию или инструкции.
- Нажмите «Поделиться», когда закончите.

Делитесь чем угодно с помощью команд SharePoint
С помощью SharePoint Team вы и ваши коллеги можете регулярно обмениваться документами, мультимедийными файлами и приложениями. Портал предназначен для повышения производительности и оптимизации совместной работы над проектами.
Как член команды вы можете получить доступ ко всем ссылкам на соответствующие каталоги, файлы и веб-сайты на главной странице портала. Вы также можете использовать ленту активности, чтобы отслеживать взаимодействие с сайтом.
В SharePoint Team есть вкладка «Файлы» с широким набором функций. Любой участник может использовать эти функции для редактирования общих файлов и настройки портала. Вот список вариантов:
- Получите доступ к дополнительным функциям в разделе «Новый файл».
- Синхронизируйте файлы с соответствующим локальным диском.
- Измените представление, чтобы сделать интерфейс портала более организованным. Доступно несколько вариантов, включая представление списка, представление плиток и компактное представление.
- Отсеивайте вредоносное ПО или ненужные файлы или сообщайте о подозрительных файлах.
- Загрузите и зарегистрируйте файлы.
- Проверьте и загрузите файлы.
- Измените порядок файлов.
Управление настройками гостевого общего доступа SharePoint
Если вы являетесь глобальным администратором или администратором SharePoint, у вас есть полномочия настраивать параметры общего доступа для всей организации. Это означает, что вы сами определяете уровень участия гостевых пользователей на сервере SharePoint. Существует несколько конфигураций общего доступа, которые вы можете выбрать в зависимости от ваших потребностей. Вот как управлять настройками гостевого доступа:
- Откройте браузер и войдите в свою учетную запись администратора.
- Откройте вкладку «Внешний доступ».

- Выберите желаемый уровень общего доступа для вашей организации. Обычно значением по умолчанию является Любой.

Разные настройки общего доступа подразумевают разные уровни доступа. Обязательно выберите тот, который соответствует типу документа, которым вы делитесь. Вот краткое описание каждой конфигурации общего доступа:
- Кто-нибудь. Этот параметр позволяет пользователям делиться ссылками, не требующими аутентификации. Это означает, что они могут отправлять его как существующим гостям, так и новым. Как администратор, вы можете установить срок действия для каждой ссылки.
- Новый плюс Существующие гости. С этим параметром гости должны войти в свою учетную запись Microsoft, чтобы получить доступ к ссылке. Они также могут использовать идентификатор пользователя своей школы или компании. Это потому, что для этих типов ссылок требуются коды подтверждения личности.
- Только существующие гости. Таким образом, вы сможете обмениваться файлами с гостями из вашего каталога. Сюда входят все, кто принимал ваши приглашения в прошлом. Это также относится к гостям, которых вы добавили вручную через Azure B2B или аналогичные совместные функции.
- Только члены вашей организации. Если вы хотите запретить внешним пользователям доступ к вашему каталогу, выберите этот параметр. Он отключает функцию внешнего общего доступа и сохраняет все файлы в вашей организации.
Если вы отключите внешний общий доступ, а затем включите его снова, гости, которым ранее был предоставлен доступ, все еще могут присоединиться к серверу. Если вы не хотите, чтобы гости восстанавливали доступ к определенным сайтам, вам необходимо отключить настройку для этих сайтов по отдельности.
Часто задаваемые вопросы о гостевом общем доступе в SharePoint
Как включить и выключить внешний общий доступ, когда мне нужно?
Файлы, которые вы сохраняете на своем сервере SharePoint, доступны всем, у кого есть разрешение сайта. Однако вы можете поделиться определенными файлами с людьми, которые не используют SharePoint регулярно. Вот где в игру вступает функция внешнего обмена.
Чтобы активировать этот параметр, вы должны быть менеджером SharePoint в Microsoft 365. Менеджеры сайта не имеют права включать или отключать внешний общий доступ. Вот как это сделать:
1. Войдите на веб-страницу центра администрирования SharePoint.
2. Перейдите к столбцу с левой стороны. Выберите сайт из списка.

3. Нажмите на кружок рядом с параметром общего доступа, который вы хотите включить.

Доступные варианты определяются на уровне компании. Если вы отключите внешний общий доступ на определенном сайте, любые ссылки, которыми вы поделились на нем, больше не будут работать.
Что гости могут делать с моими общими документами?
При совместном использовании ссылки вы можете определить, может ли человек, который ее открывает, вносить изменения в файл. Если вы установите флажок Разрешить редактирование, вот что другие пользователи смогут делать после получения ссылки:
• Загружать и скачивать файлы и папки на сервер.
• Создавать новые папки и загружать новые файлы.
• Удалить файлы с сервера SharePoint.
• Редактировать существующие элементы и папки.
• Перенос файлов из одной папки в другую.
• Изменить имя и формат конкретного файла.
• Делитесь ссылками на файлы с другими людьми.
Даже при включенном редактировании некоторые вещи по-прежнему недоступны. Вот что получатель не может сделать:
• Отредактируйте или переименуйте корневой каталог. Это касается и других папок с высокой иерархией.
• Открывать другие папки с вашего сервера SharePoint. Они могут просматривать и редактировать только те, которыми вы поделились.
• Доступ к чему-либо еще на вашем сайте SharePoint без разрешения.
В вашем каталоге также доступны три параметра общего доступа для гостевых пользователей. Вы можете выбрать любой из следующих вариантов:
• Любой (ссылка доступна без проверки).
• Новые гости (ссылка требует, чтобы гость подтвердил свою личность). Существующие гости также могут получить доступ к этим ссылкам после входа в систему с учетной записью Microsoft.
• Только существующие гости (общий доступ разрешен только гостям, которые уже включены в ваш каталог).
• Только члены вашей организации (внешние гости не могут получить доступ к ссылке).
Чем я могу поделиться с помощью Microsoft SharePoint?
SharePoint поддерживает все типы форматов файлов. Вы можете практически без проблем загружать что угодно в свой каталог.
Однако в более старых версиях есть проблемы с определенными типами файлов. Например, на сервере 2016 полностью заблокированы следующие расширения:
• .asmx
• .asmx
• .svc
• .мыло
• .json
• .xamlx
К счастью, текущий сервер не имеет такого ограничения. На данный момент нет форматов и расширений, запрещенных в SharePoint.
Делиться — значит заботиться
SharePoint наводит порядок на рабочем месте в Интернете. Расширенные возможности системы позволяют обмениваться как файлами, так и целыми сайтами всего за несколько простых шагов.
Для каждой ситуации и типа ссылки существует предпочтительная настройка обмена. Глобальные администраторы и администраторы SharePoint могут даже включить внешний общий доступ и управлять настройками гостя для всей организации.
Используете ли вы и ваши коллеги SharePoint для обмена файлами? Есть ли другая система сотрудничества, которую вы предпочитаете? Прокомментируйте ниже и поделитесь своими мыслями о функции внешнего обмена.