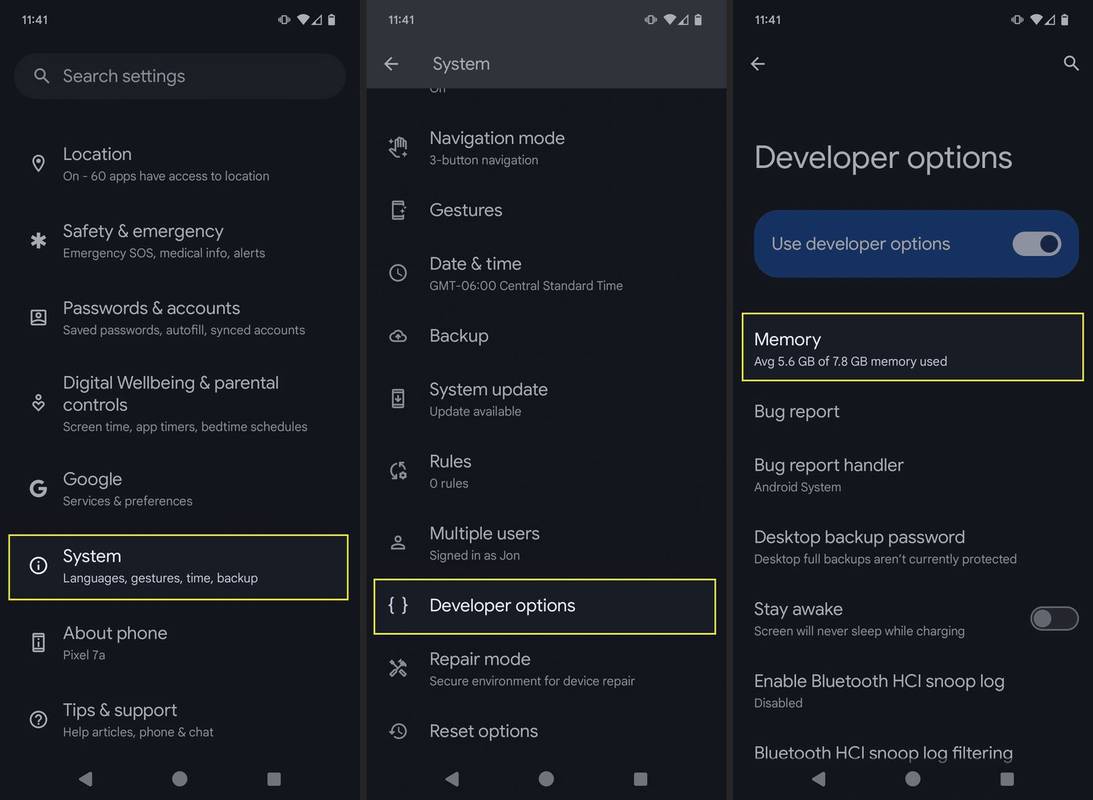Windows позволяет предоставить общий доступ к принтеру, подключенному к вашему ПК, более чем компьютерам и пользователям в вашей сети. Другие пользователи могут использовать общий принтер для отправки заданий на печать. Он будет виден на общих сетевых ресурсах вашего компьютера, поэтому пользователи смогут установить (добавить) его на свои принтеры.
Реклама
Общий принтер доступен другим пользователям, когда компьютер, к которому он подключен, включен и его операционная система работает. Также принтер должен быть включен.

Как вы, возможно, уже знаете, Windows 10 не включает функцию домашней группы, начиная с версии 1803. Для многих пользователей домашняя группа была удобным способом обмена файлами и папками по сети. К счастью, можно совместно использовать принтер без использования HomeGroup.
Прежде всего, вам необходимо включить функцию общего доступа к файлам и принтерам в Windows 10. Для справки см. Статью
как писать песни в sims 4
Отключить или включить общий доступ к файлам и принтерам в Windows 10
Примечание. Если вы используете Windows 10 версии 1803, прочтите статью (и комментарии к ней). Сетевые компьютеры не видны в Windows 10 версии 1803 . Убедитесь, что у вас есть услуги Публикация ресурса обнаружения функций и Хост поставщика обнаружения функций включен (их тип запуска установлен наавтоматический) и бегом. Это необходимо сделать на каждом ПК с Windows 10, который вы хотите настроить для совместного использования принтера.
Также вам необходимо войти как администратор прежде чем продолжить.
Совместное использование принтера в Windows 10 сделайте следующее.
- Открыть Приложение настроек .

- Перейдите в Устройства -> Принтеры и сканеры.
- Справа выберите принтер, которым хотите поделиться.
- Нажми наУправлятькнопка.

- На следующей странице щелкните ссылкуСвойства принтера.

- В диалоговом окне «Свойства принтера» перейдите на вкладку «Общий доступ».
- Включите опциюПоделиться этим принтером.

- Измените имя общего ресурса, если хотите. Это имя будет видно другим пользователям в сети.
- Включите опциюРендеринг заданий печати на клиентских компьютерах.
- Щелкните ОК.
Вы сделали.
Примечание. Если пользователи в сети работают разные архитектуры (32-бит или 64-бит) Windows 10 , вы можете захотеть предоставить им драйверы, нажав наДополнительные драйверыкнопка. Это позволит им установить общий принтер напрямую без необходимости загружать другой драйвер вручную.
Кроме того, для совместного использования принтера можно использовать классическое приложение панели управления.
Совместное использование принтера с помощью панели управления
- Откройте классику Приложение панели управления .
- Перейдите в раздел Оборудование и звук Устройства и принтеры.

- ПодПринтерыщелкните правой кнопкой мыши нужный принтер.
- ВыбратьСвойства принтераиз контекстного меню.

- В диалоговом окне «Свойства принтера» перейдите на вкладку «Общий доступ».

- Включите опциюПоделиться этим принтером.
- Измените имя общего ресурса, если хотите. Это имя будет видно другим пользователям в сети.
- Включите опциюРендеринг заданий печати на клиентских компьютерах.
- Щелкните ОК.
Чтобы прекратить общий доступ к принтеру , отключите опцию Поделиться этим принтером в диалоговом окне 'Свойства принтера'.
Наконец, есть возможность совместно использовать принтер с помощью PowerShell.
Совместное использование принтера с помощью PowerShell
- Откройте PowerShell от имени администратора . Совет: вы можете добавить контекстное меню «Открыть PowerShell от имени администратора» .
- Введите или скопируйте и вставьте следующую команду:
Get-Printer | Имя форматной таблицы, имя общего ресурса, общий доступ
Команда напечатает таблицу с вашими принтерами и их статусом общего доступа.

- Теперь запустите команду:
Set-Printer -Name 'Имя принтера' -Shared $ True -ShareName 'Общее имя принтера'. Замените часть «Имя принтера» фактическим именем принтера из списка. Замените «Имя общего ресурса принтера» желаемым именем общего ресурса, которое увидят другие пользователи. Например,Set-Printer -Name 'Brother DCP-7055' -Shared $ True -ShareName 'Little Brother'

Теперь к принтеру предоставлен общий доступ. См. Следующий снимок экрана:
Вот и все.
Статьи по Теме:
- Резервное копирование и восстановление принтеров в Windows 10
- Открыть очередь печати с помощью ярлыка в Windows 10
- Установить принтер по умолчанию в Windows 10
- Как запретить Windows 10 менять принтер по умолчанию
- Открыть очередь принтера в Windows 10
- Создать ярлык папки принтеров в Windows 10
- Удаление зависших заданий из очереди печати в Windows 10
- Создание ярлыка для устройств и принтеров в Windows 10
- Контекстное меню добавления устройств и принтеров в Windows 10
- Добавление устройств и принтеров на этот компьютер в Windows 10