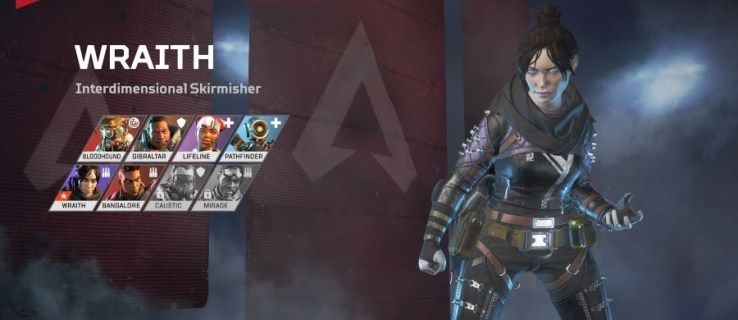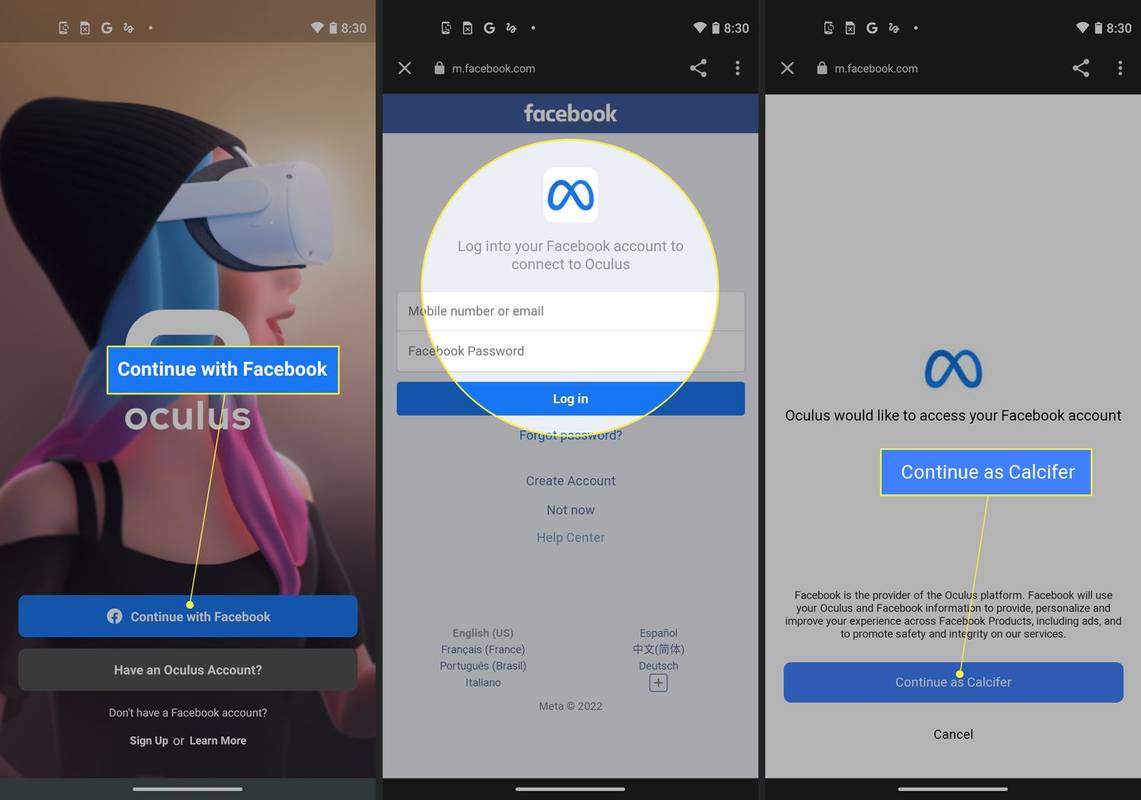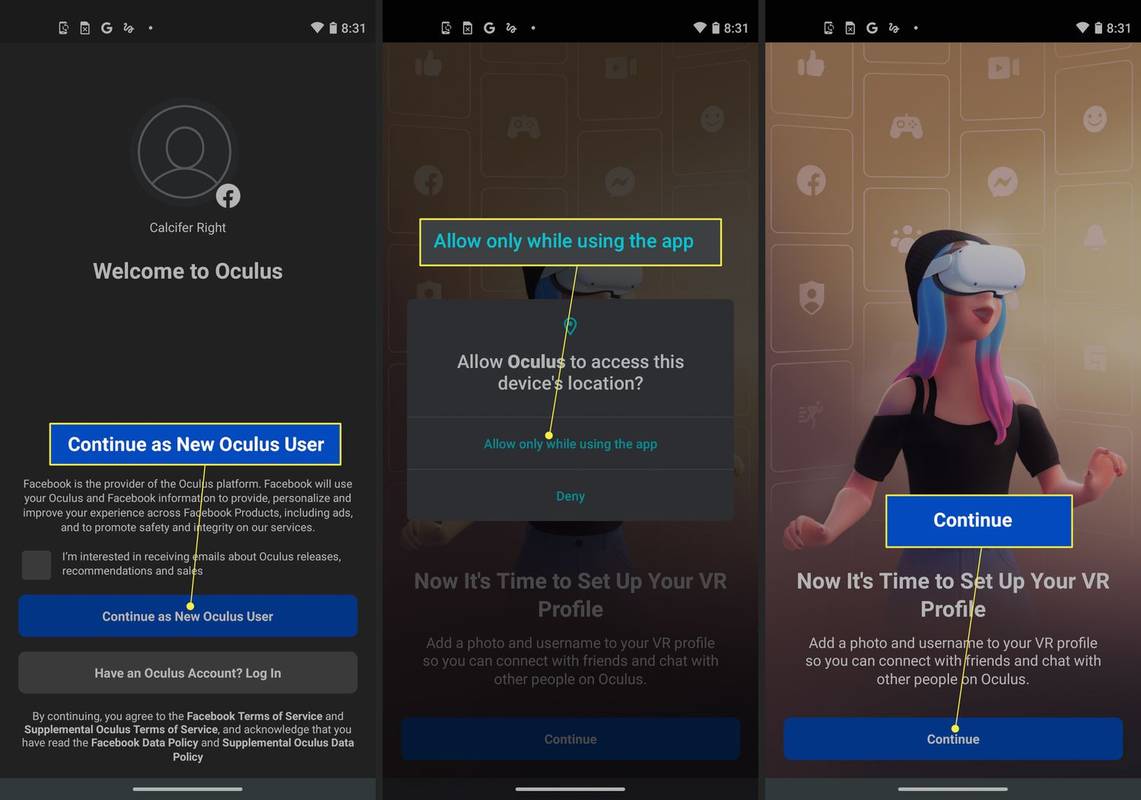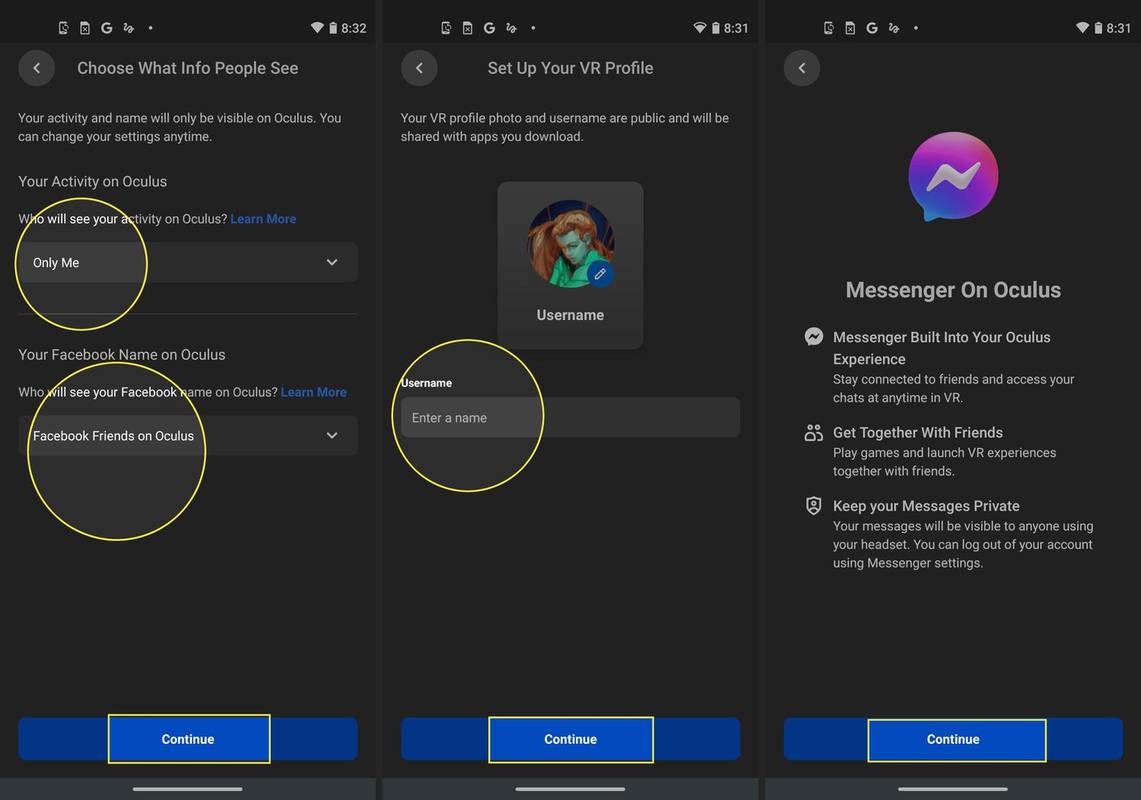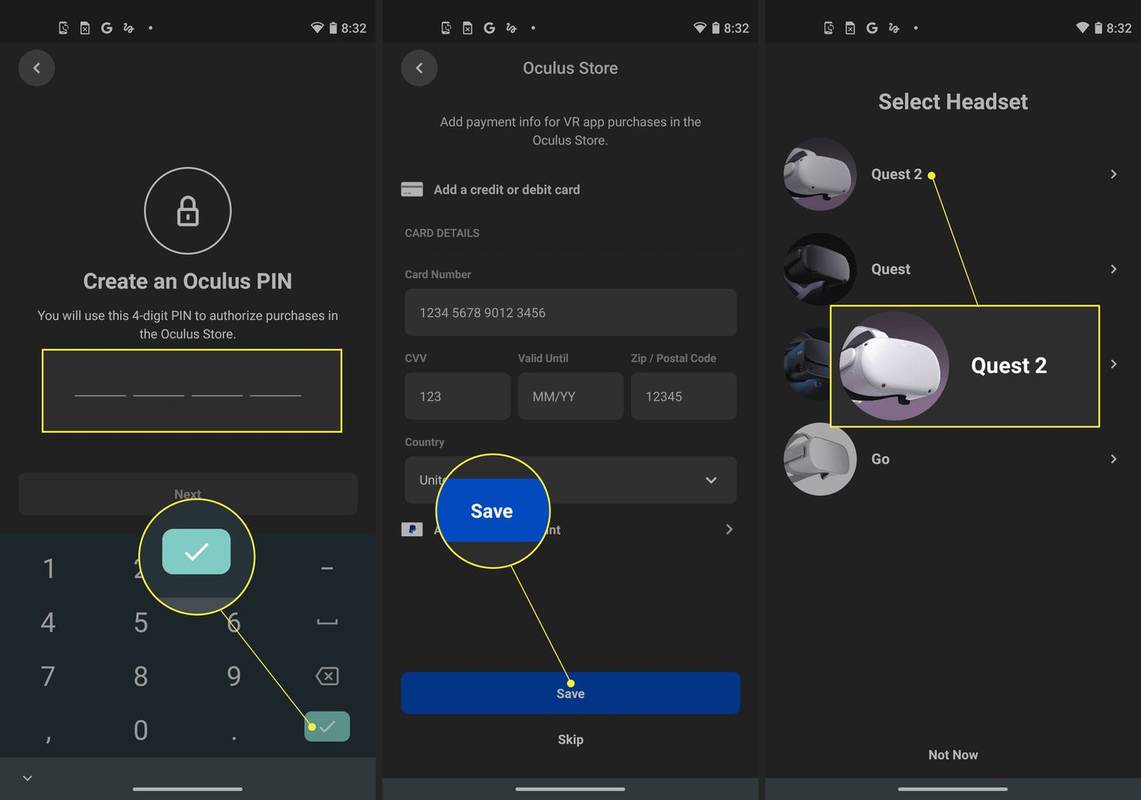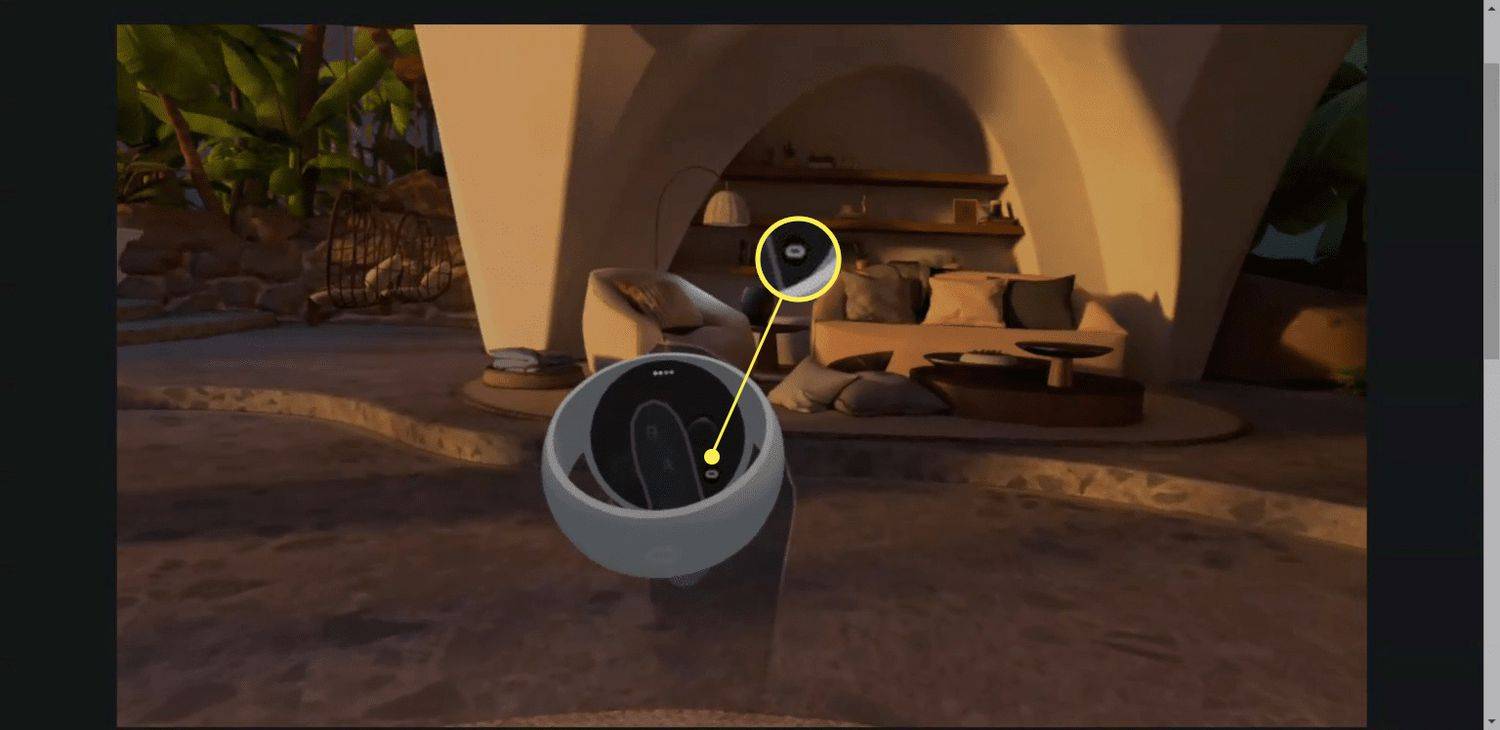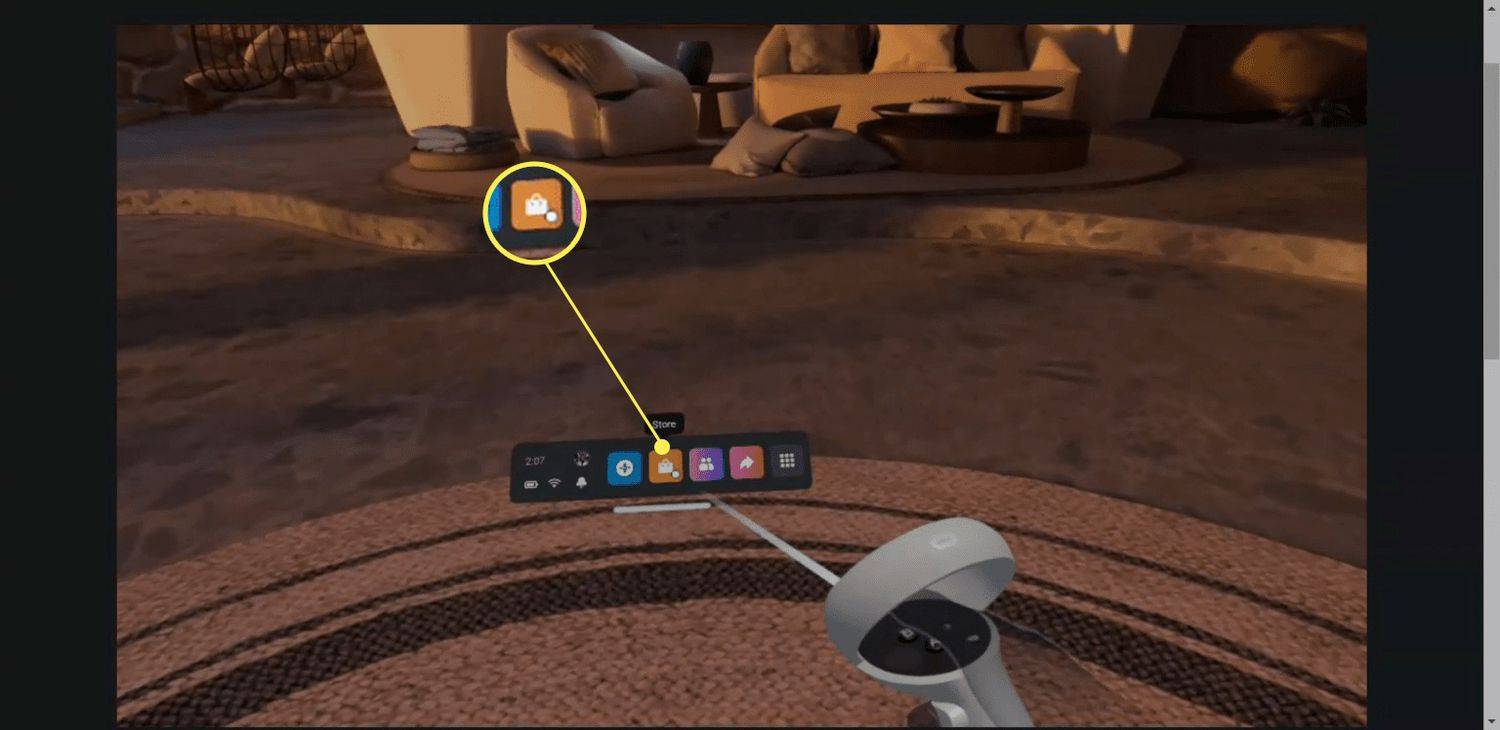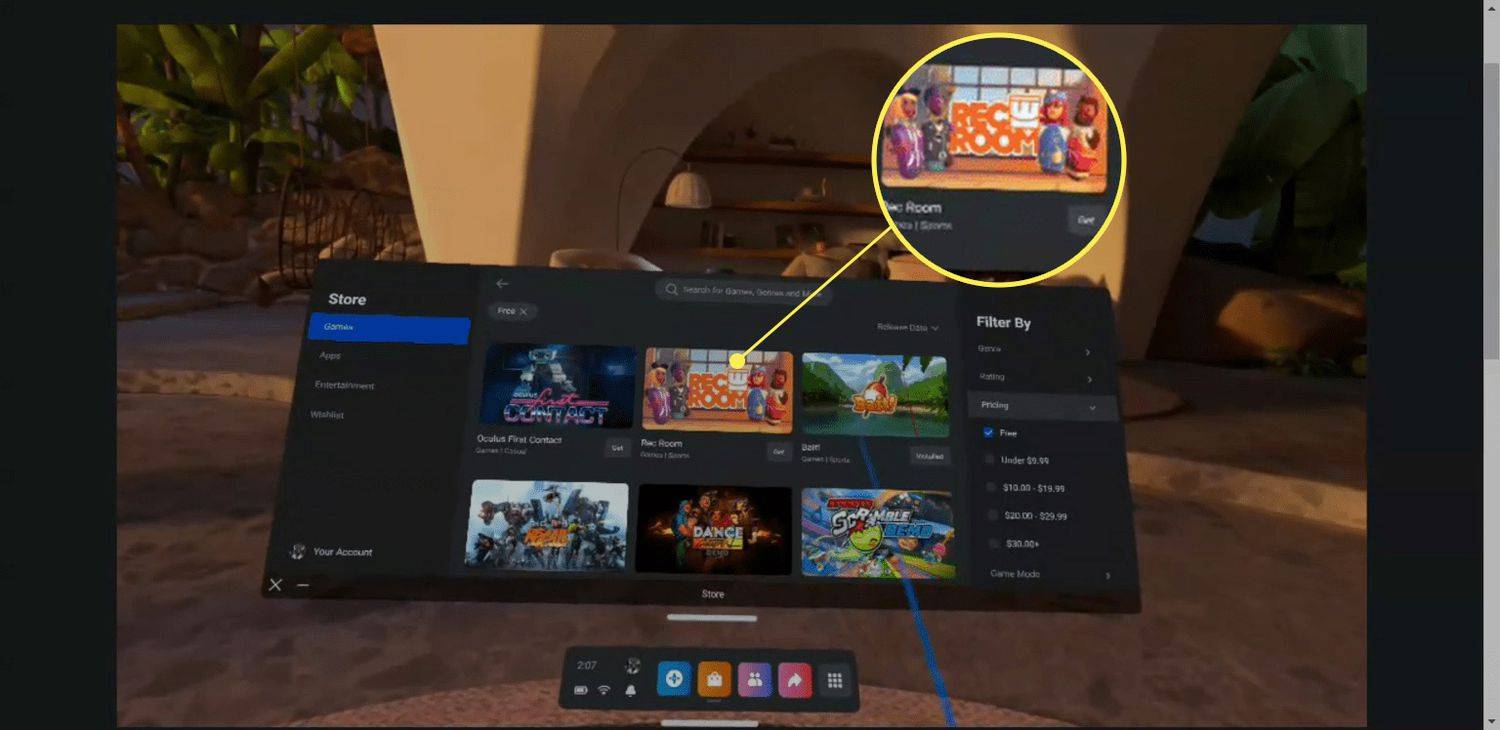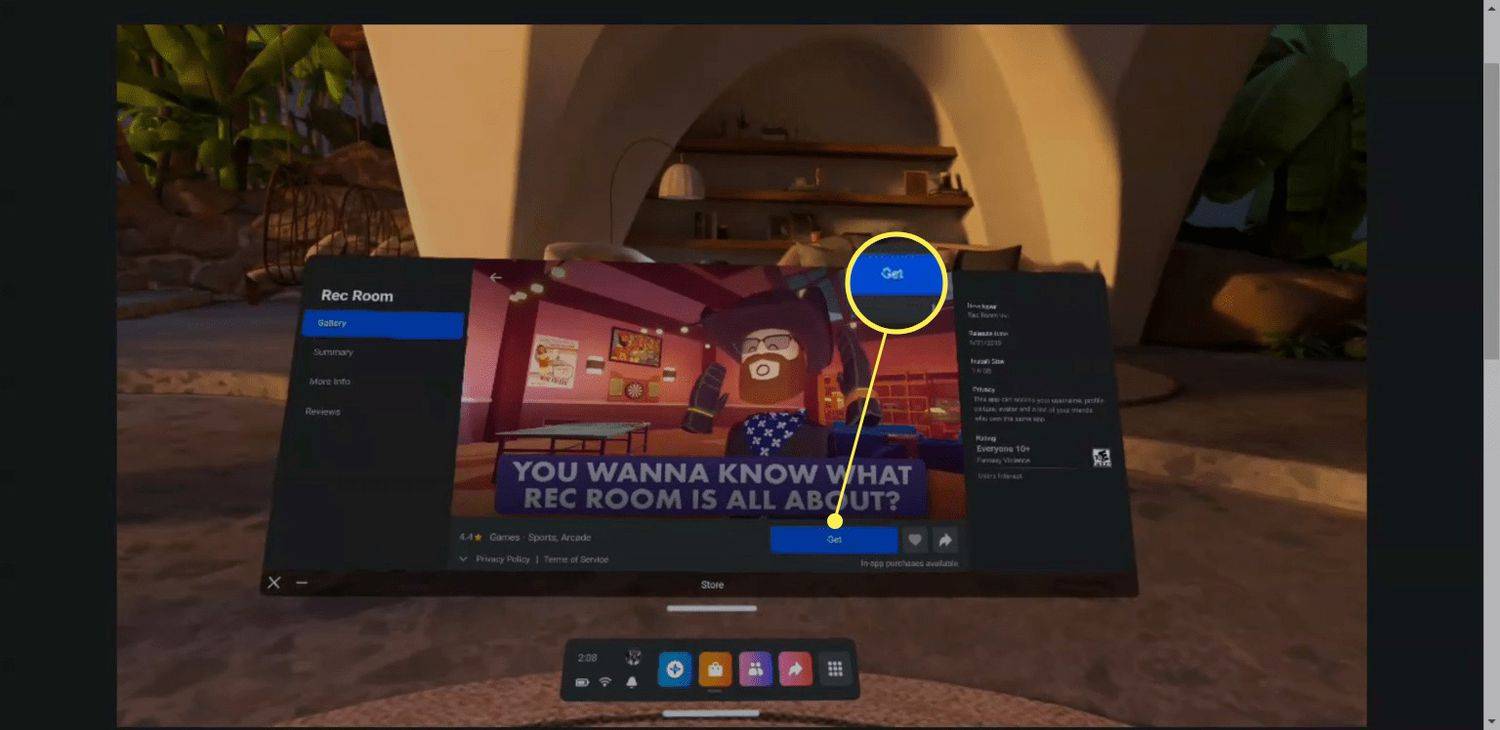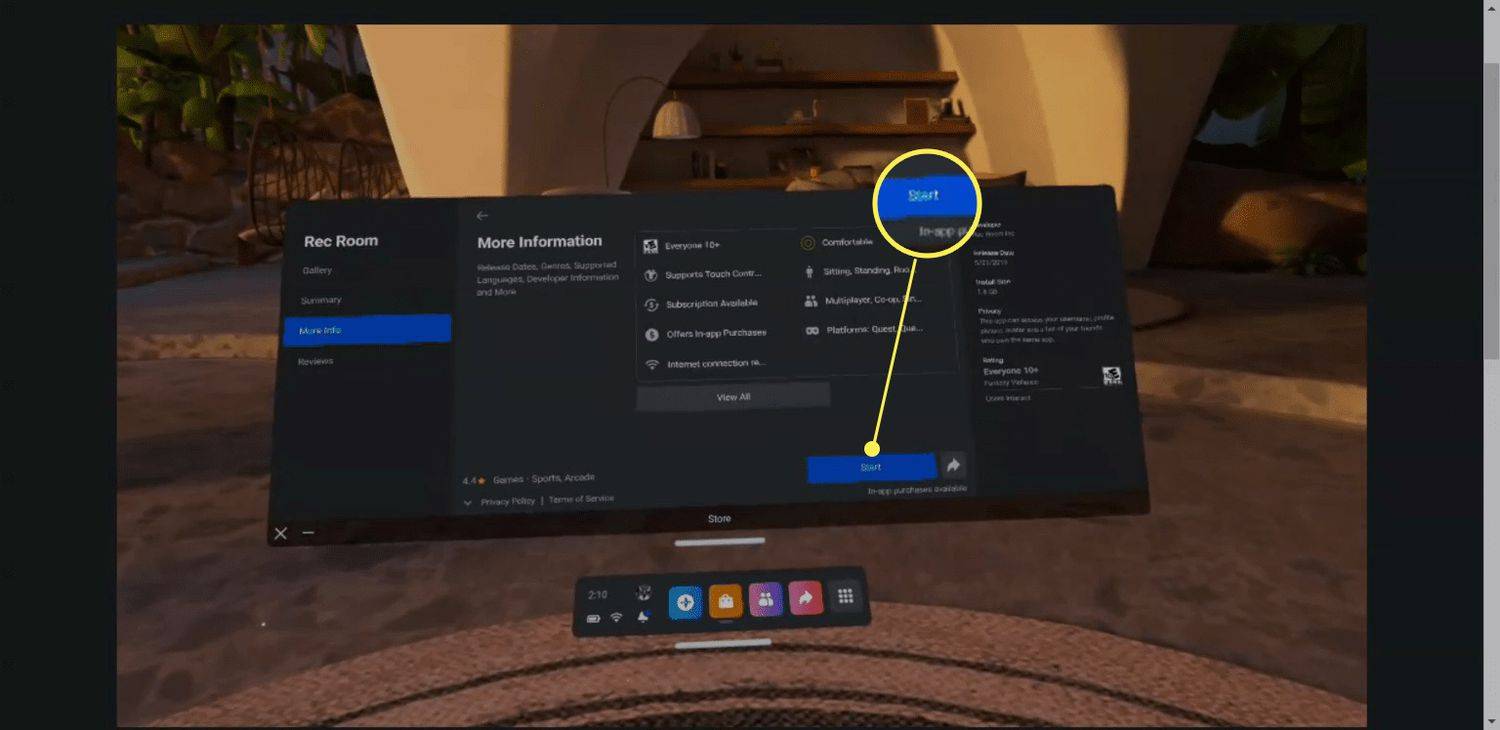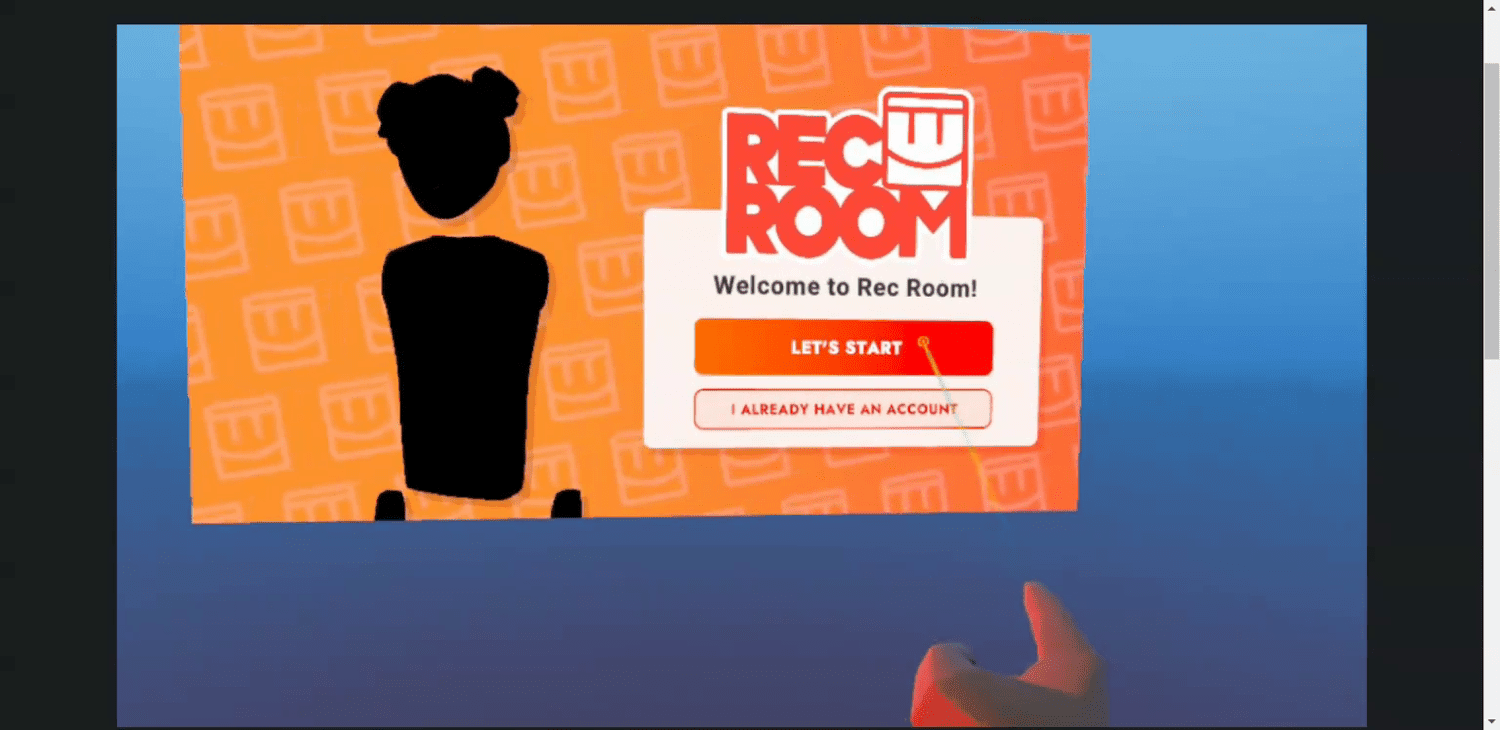Что нужно знать
- После того, как все будет распаковано, подключите гарнитуру к источнику питания, чтобы она могла полностью зарядиться.
- Загрузите и настройте приложение Meta Quest на свой смартфон и войдите в свою учетную запись Facebook/Meta.
- Подключите Quest 2 к Wi-Fi, настройте охранную границу и ознакомьтесь с контроллерами.
В этой статье объясняется, как настроить и использовать Meta Quest 2: от свежей установки до погружения в свою первую игру виртуальной реальности (VR).
Распаковка и знакомство со своей мета (Oculus) Quest 2
Quest 2 — один из самых удобных в использовании приложений виртуальной реальности, когда-либо созданных, и он поставляется со всем необходимым прямо в коробке. Когда вы впервые снимите чехол и откроете коробку, вы обнаружите гарнитуру Quest 2, расположенную посередине вместе с проставкой, а также сенсорные контроллеры с обеих сторон.

Джереми Лаукконен / Lifewire
Гарнитура Quest 2 — это одновременно и VR-гарнитура, и компактный компьютер, поэтому вы можете использовать ее как с готовым к VR ПК, так и без него. Его носят как большие очки, а контроллеры держат по одному в каждой руке. Третий предмет, который вы видите сразу после открытия коробки, — это проставка, которая может вам понадобиться, если вы носите очки. Чтобы установить его, необходимо снять пенопластовую и пластиковую лицевую панель с гарнитуры, вставить ее в гарнитуру, а затем заменить лицевую панель.

Джереми Лаукконен / Lifewire
добавить музыку на ipod nano без itunes
Чтобы подготовить контроллеры, найдите небольшие пластиковые выступы на каждой ручке и вытащите их. Контроллеры поставляются с уже установленными батареями, поэтому при нажатии на язычки они включатся.
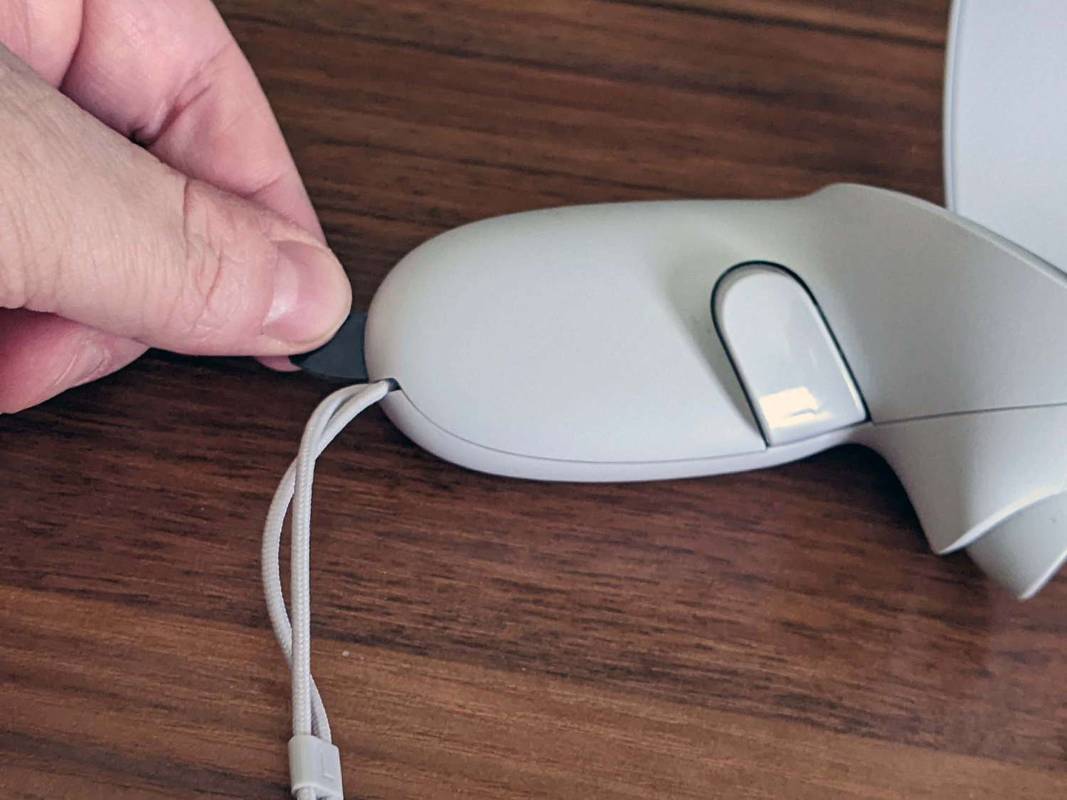
Джереми Лаукконен / Lifewire
Теперь, когда вы распаковали свой Quest 2, вам нужно подготовить его к процессу установки. Чтобы начать работу, выполните следующие действия:
-
Сначала включите гарнитуру Quest. Нажмите и удерживайте кнопку питания около двух секунд, пока не услышите шум из гарнитуры, затем отпустите.

Джереми Лаукконен / Lifewire
-
Нажмите триггеры на контроллерах, чтобы соединить их с гарнитурой.

-
Наденьте гарнитуру или крепко прижмите ее к глазам одной рукой.
-
Свободной рукой возьмите соответствующий контроллер.
-
Глядя в гарнитуру, с помощью контроллера установите язык и подключитесь к сети Wi-Fi.
Используйте контроллер, чтобы указать на варианты, и нажмите спусковой крючок указательным пальцем, чтобы сделать выбор.
-
Снимите гарнитуру и подключите ее к источнику питания USB.
-
Установите гарнитуру в безопасном месте на столе, и она автоматически выполнит все необходимые обновления самостоятельно.
Загрузите и установите приложение Meta Quest.
Пока ваша гарнитура выполняет все необходимые обновления, вы можете воспользоваться возможностью загрузить и установить приложение Meta Quest на свой телефон. Приложение доступно как для Android, так и для iOS и позволяет вам управлять игрой Quest 2, когда вы не находитесь в виртуальной реальности. Он включает в себя магазин, в котором вы можете купить новые игры Quest, а также это необходимо, если вы хотите использовать родительский контроль со своим Quest.
Вот как настроить приложение Meta Quest:
-
Загрузите и установите приложение Meta Quest на свой телефон.
Загрузите приложение Meta Quest для Android. Загрузите приложение Meta Quest для iOS. -
Кран Продолжить через Facebook .
Если у вас уже есть учетная запись Oculus, вы можете нажать У вас есть учетная запись Oculus? Если у вас нет ни одной из этих учетных записей, нажмите Зарегистрироваться чтобы создать учетную запись.
-
Введите свой адрес электронной почты и пароль и нажмите Авторизоваться .
-
Кран Продолжить как (Ваше имя) .
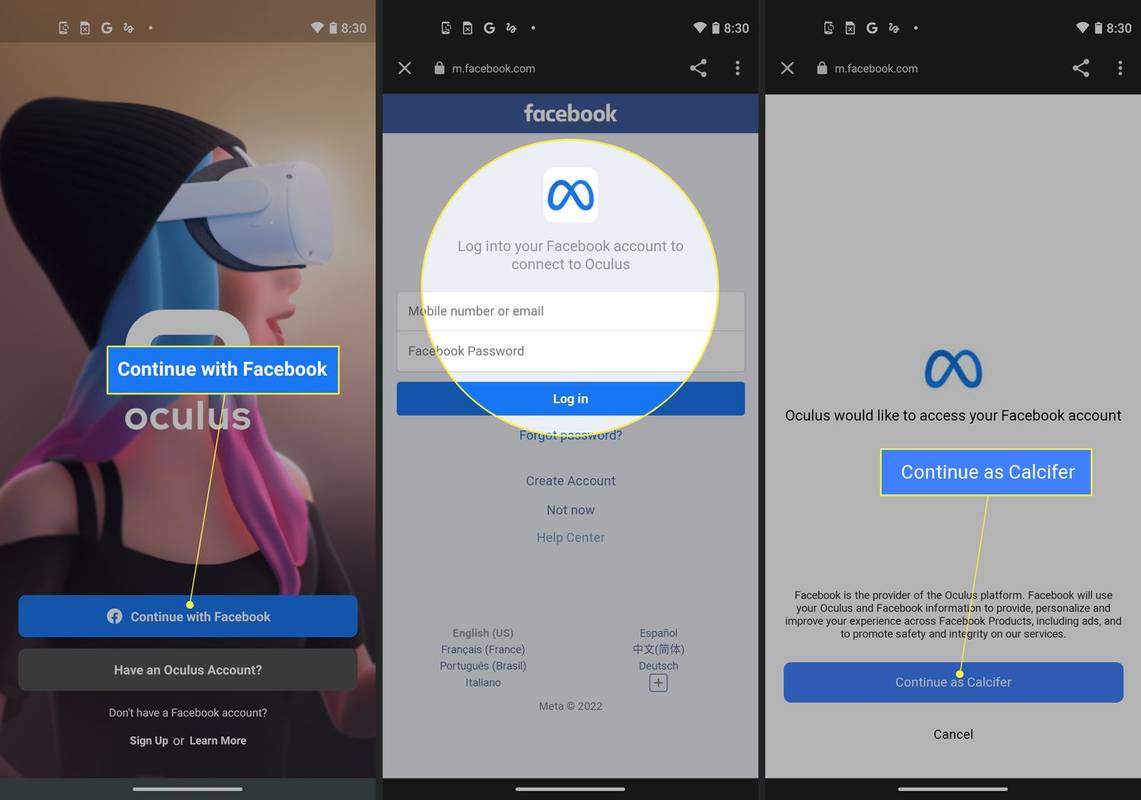
-
Кран Продолжить как новый пользователь Oculus .
Если у вас есть учетная запись Oculus, нажмите У вас есть учетная запись Oculus? Авторизоваться чтобы привязать его к своей учетной записи Facebook.
-
Кран Разрешить только при использовании приложения .
-
Кран Продолжать .
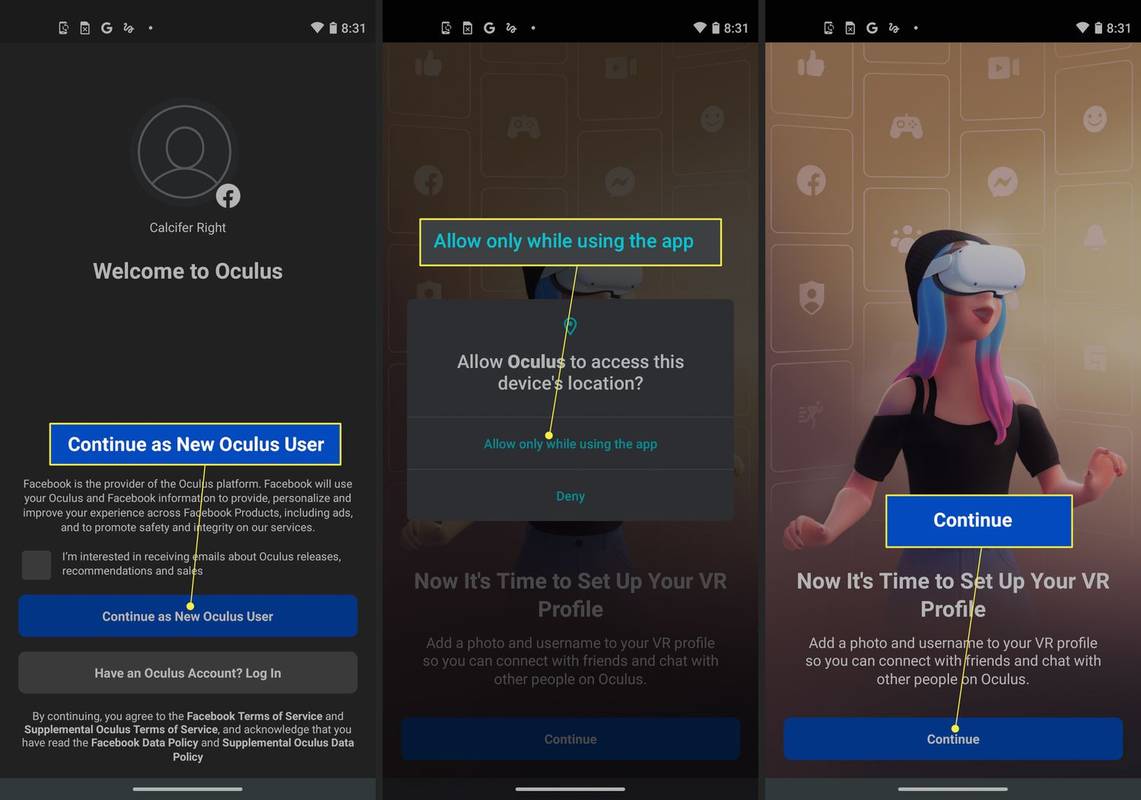
-
Выберите имя пользователя, которое будет использоваться в вашем квесте, и нажмите Продолжать .
-
Кран Продолжать .
-
Выберите предпочтительные параметры конфиденциальности и нажмите Продолжать .
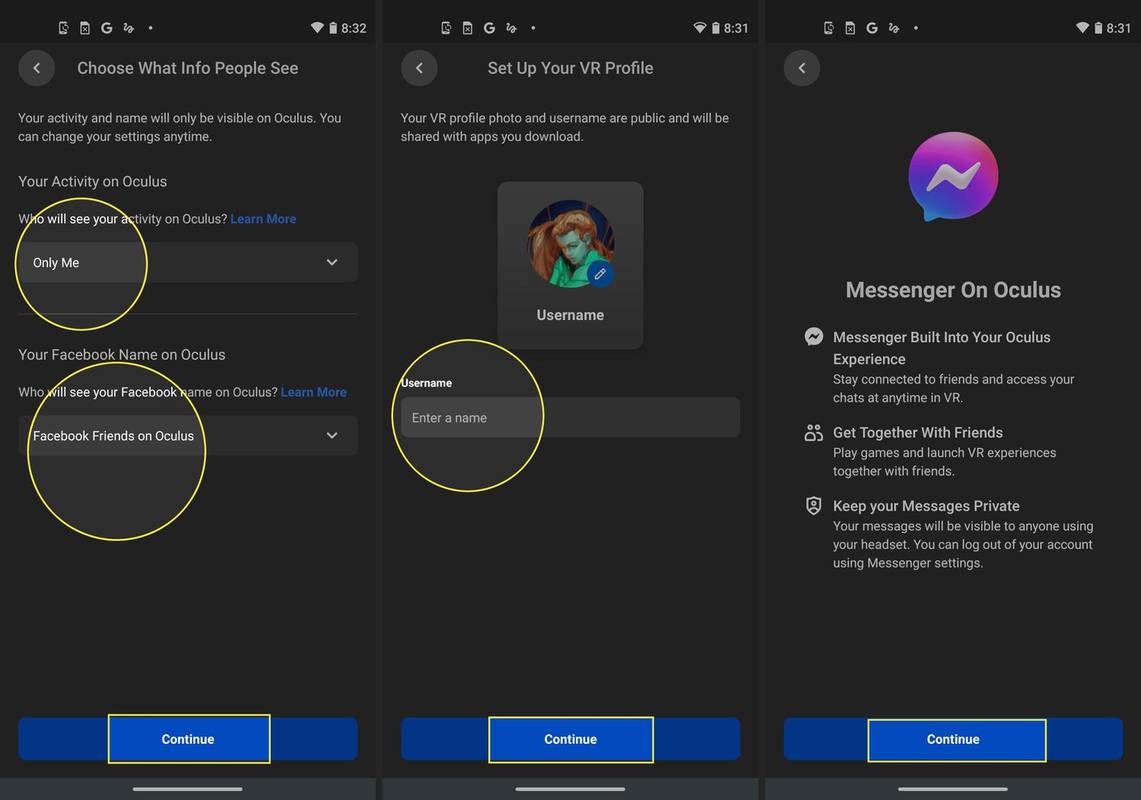
-
Выберите PIN-код и коснитесь значка галочка .
-
Введите кредитную карту, которую вы будете использовать для будущих покупок игр, и нажмите Сохранять или коснитесь Пропускать чтобы сделать это позже.
-
Кран Квест 2 .
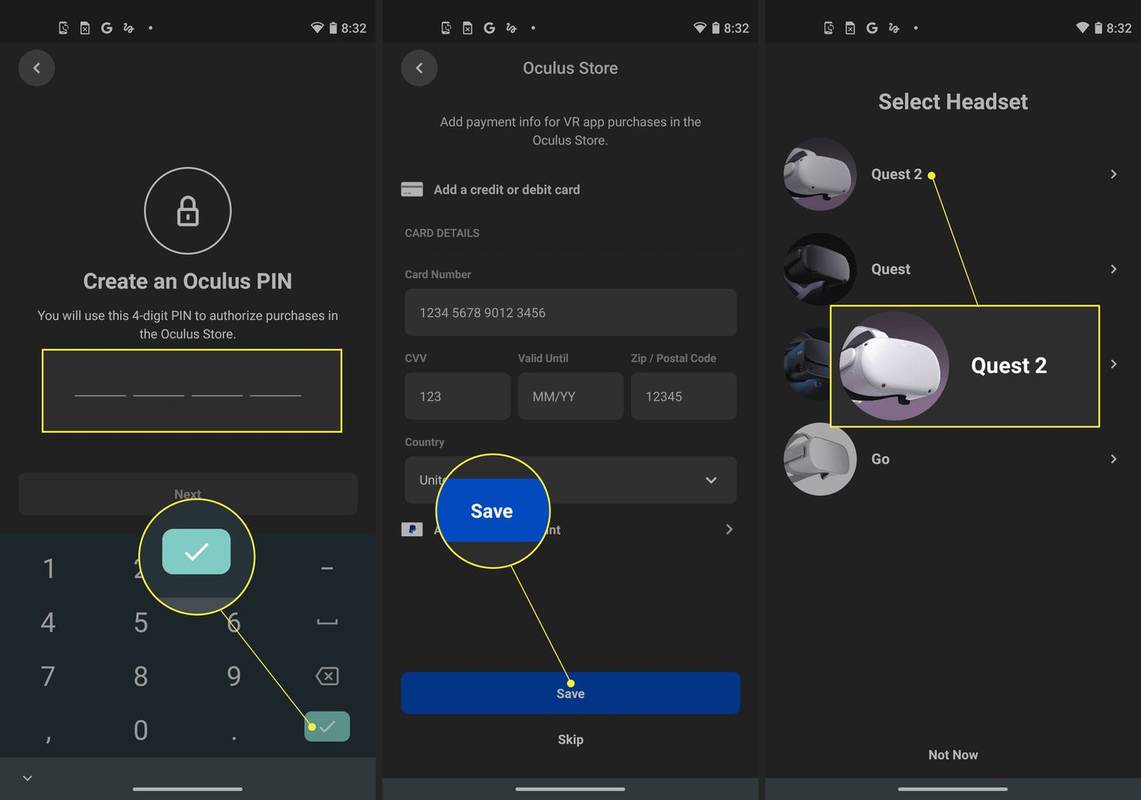
-
Теперь ваше приложение настроено, и вы можете перейти к настройке гарнитуры.
Завершив настройку гарнитуры, вы можете подключить Quest 2 к телефону, чтобы получить доступ к родительскому контролю, потоковой передаче и другим параметрам.
Как настроить мета (Oculus) Quest 2
После настройки приложения ваша гарнитура должна иметь достаточный заряд для ее настройки, и это следует делать со всеми необходимыми обновлениями. Если вы наденете его и увидите, что Quest 2 все еще обновляется, надежно положите его на стол и вернитесь позже.
Вот как настроить Квест 2:
-
Наденьте гарнитуру Quest 2 на глаза.
Если вы носите очки, держите гарнитуру перед очками и осторожно поднесите ее к лицу. Ваши очки не должны касаться линз гарнитуры. Если вам кажется, что это проблема, вам нужно будет использовать прилагаемую прокладку.
-
Наденьте ремень на голову и закрепите его на затылке.
-
Чтобы обеспечить хорошую посадку, расстегните передний ремешок на липучке и либо потяните его, если ремешок слишком свободный, либо потяните вниз заднюю часть ремешка, если он недостаточно велик для вашей головы, а затем снова присоедините липучку.

Джереми Лаукконен / Lifewire
-
Если изображение, которое вы видите через гарнитуру, размыто, снимите ее, возьмитесь за серый пластик, окружающий одну из линз, и осторожно подтолкните его к другой линзе или от нее.

Джереми Лаукконен / Lifewire
Существует три различных положения линз, поэтому поэкспериментируйте, чтобы определить, какое из них лучше всего подходит именно вам.
-
Если вы сняли гарнитуру, наденьте ее обратно и возьмите в руки сенсорные контроллеры.
-
Следуйте инструкциям на экране, чтобы войти в свою учетную запись Facebook или Oculus, и ваш Quest 2 будет готов к использованию.
Как установить границу стража
Поскольку Quest 2 — это автономная VR-гарнитура, вы можете использовать ее несколькими способами. Вы можете использовать его, сидя неподвижно, и в этом случае он будет отслеживать движения вашей головы, но не тела. Вы также можете установить охранную границу или безопасную игровую зону, и в этом случае вы сможете ходить в виртуальной реальности, приседать, садиться, вставать и иным образом перемещаться по виртуальному пространству, перемещаясь в реальном мире. .
Если у вас не настроена граница или вы перемещаете Quest 2 в новую область, вам будет предложено создать новую границу, прежде чем играть в игру.
Вот как настроить границу стража в Quest 2:
-
Найдите в доме достаточно места для игр.
В помещении не должно быть препятствий и всего, о чем можно споткнуться на полу.
-
Наденьте свой Quest 2 и возьмите контроллеры.
-
Посмотрите вниз и убедитесь, что виртуальная сетка находится на уровне пола, и выберите Подтверждать если это.
Можешь ли ты использовать аэродромы на Xbox?
Если сетка кажется плавающей, выберите Перезагрузить , присядьте и коснитесь пола контроллером.
-
Используя правый контроллер, нажмите на курок и нарисуйте безопасную зону на полу.
В выбранной вами безопасной зоне не должно быть никаких препятствий или опасностей, о которых можно споткнуться.
-
Если вас устраивает безопасная зона, выберите Подтверждать .
-
Пока вы остаетесь в этой области, ваша гарнитура будет отображать виртуальный мир интерфейса Quest 2 или любой другой игры, в которую вы играете.
Подойдите слишком близко к краю игрового пространства, и в качестве предупреждения появится сетка. Если вы продолжите выходить за пределы сетки, виртуальный мир будет заменен видом вашей комнаты в оттенках серого, чтобы вы случайно не наткнулись на что-нибудь или не споткнулись обо что-нибудь.
Использование сенсорных контроллеров Quest 2
Quest 2 поставляется с двумя контроллерами Oculus Touch, способными отслеживать ваши движения, используя ту же технологию, что и гарнитура.
Эти контроллеры во многом похожи на обычную консоль или компьютерный геймпад и включают в себя два аналоговых джойстика, четыре лицевые кнопки, два триггера, две кнопки для захвата, кнопку меню и кнопку Oculus.
Помимо этих кнопок, контроллеры также отслеживают положение ваших рук, что позволяет вам подбирать предметы и манипулировать ими в некоторых играх. В интерфейсе Oculus Quest 2 вы используете контроллеры, чтобы указывать на объекты меню и выбирать их, нажимая кнопку или триггер.

Джереми Лаукконен / Lifewire
Вот что делают кнопки на сенсорных контроллерах:
-
нажмите Кнопка Окулуса на правом контроллере, чтобы открыть панель инструментов.
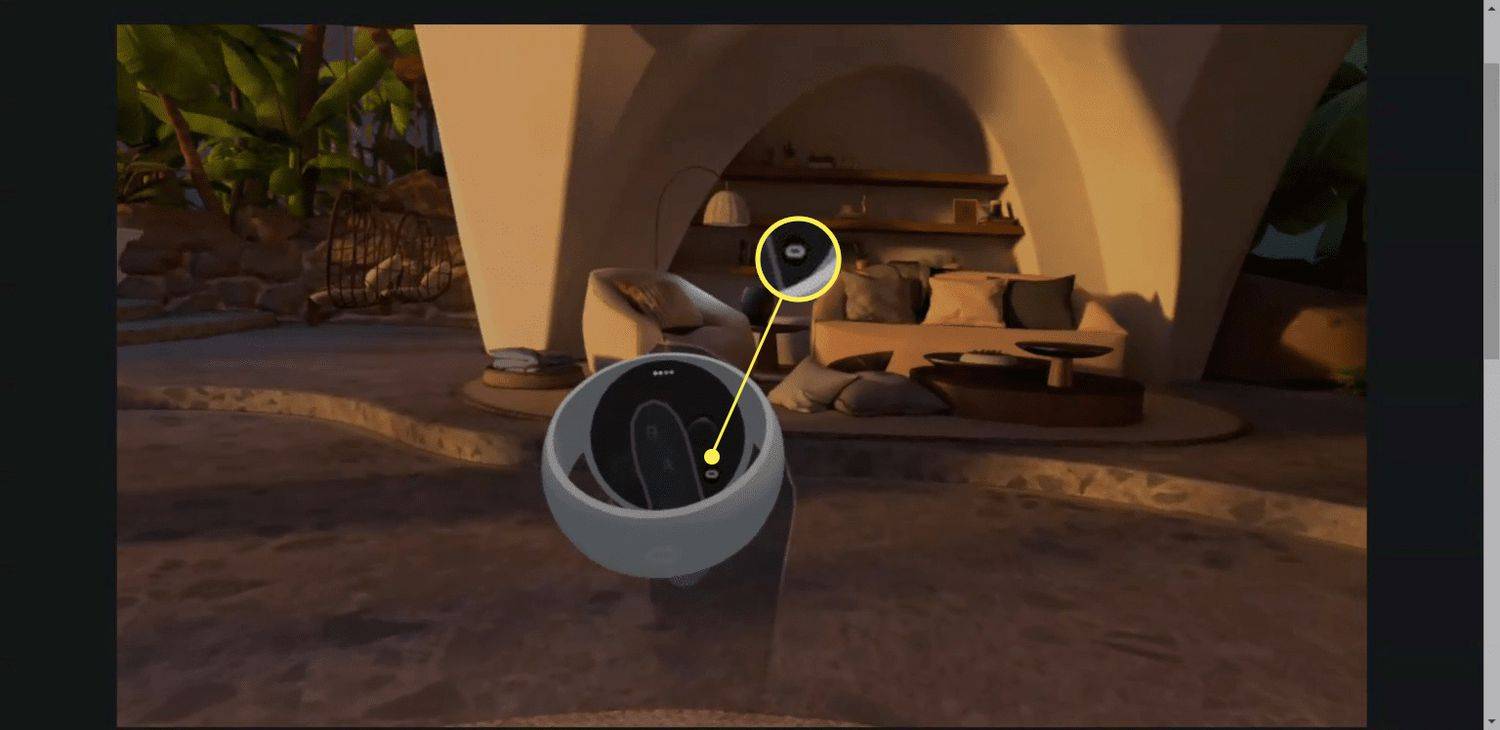
-
Выберите значок магазина (сумка для покупок).
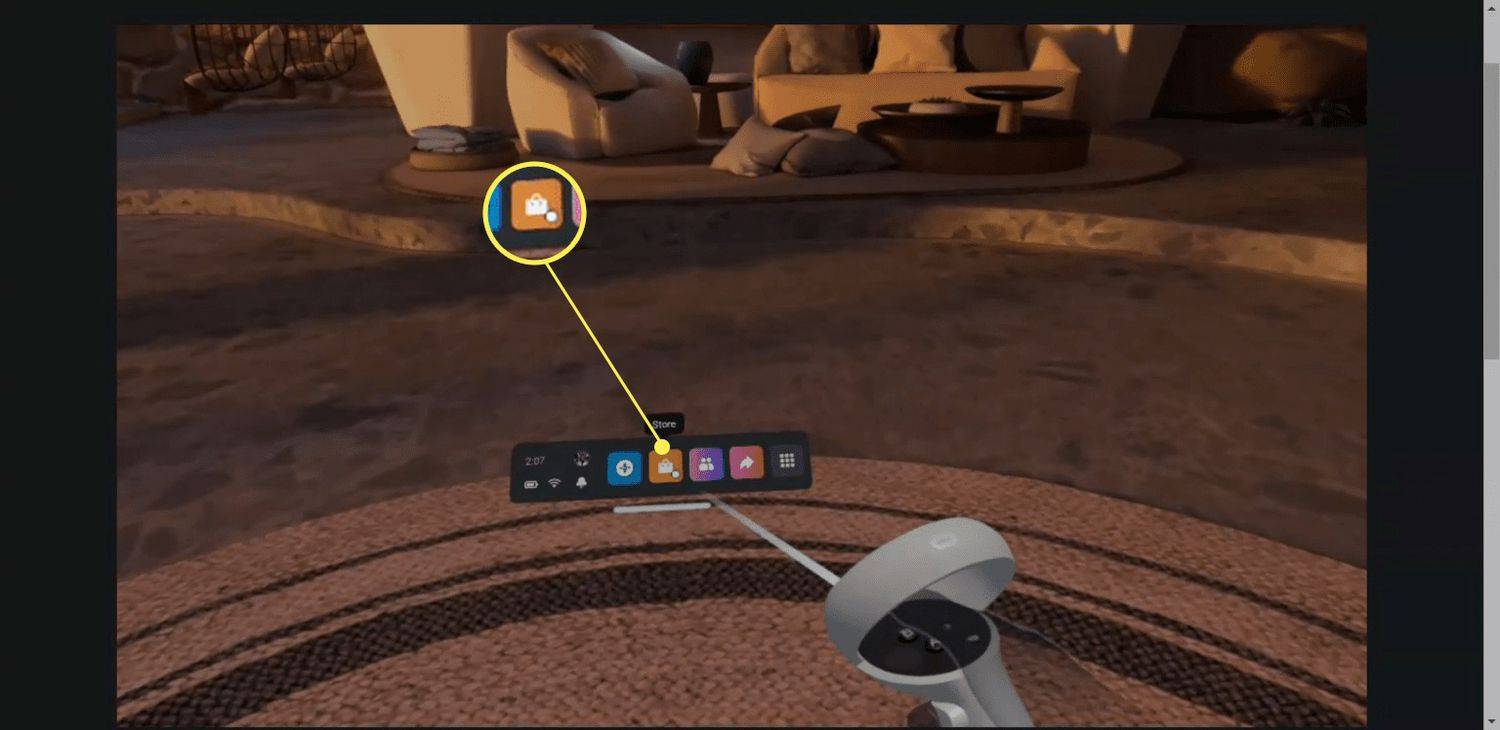
-
Найдите бесплатную игру или ту, которую хотите купить, и выберите ее.
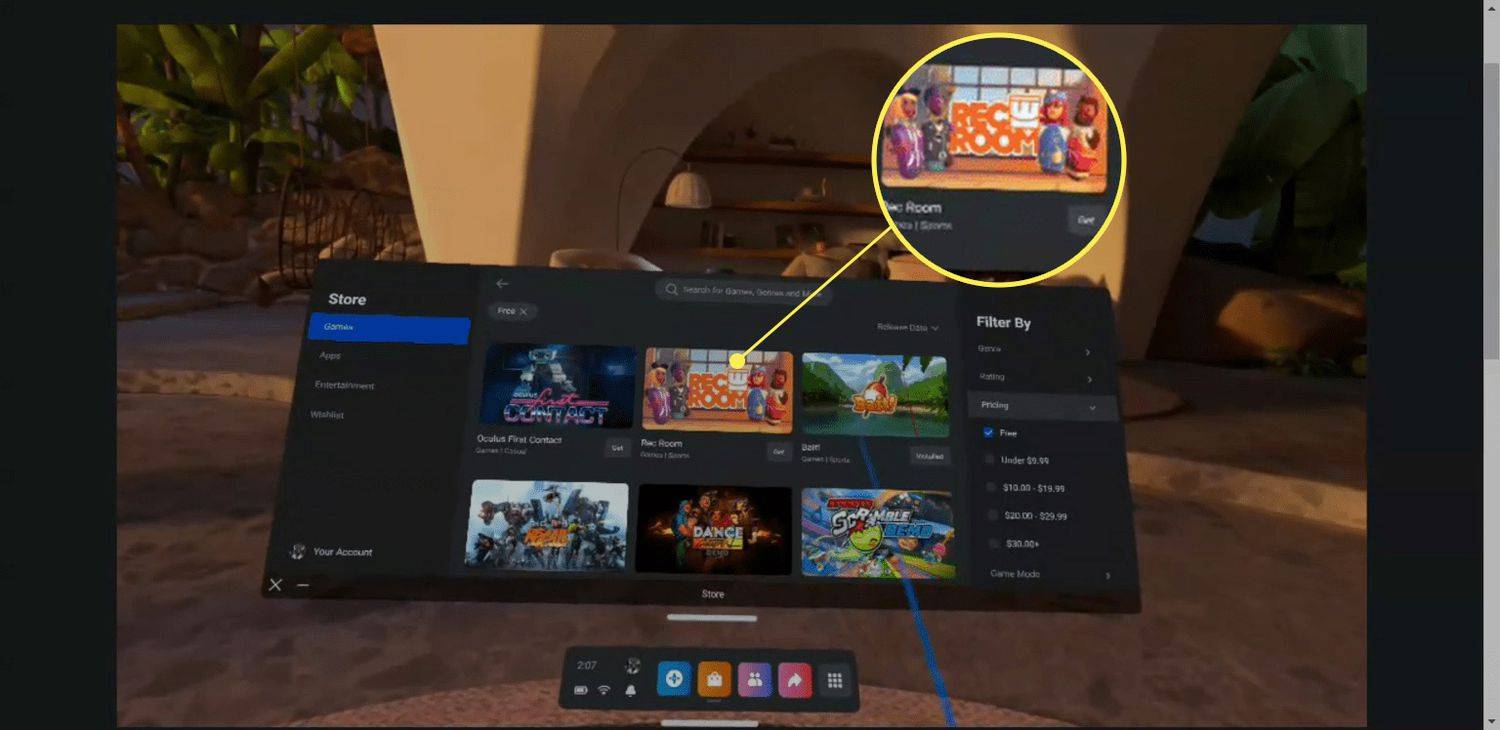
-
Либо выберите Получать на бесплатную игру или кнопка цены премиум-игру и загрузите ее.
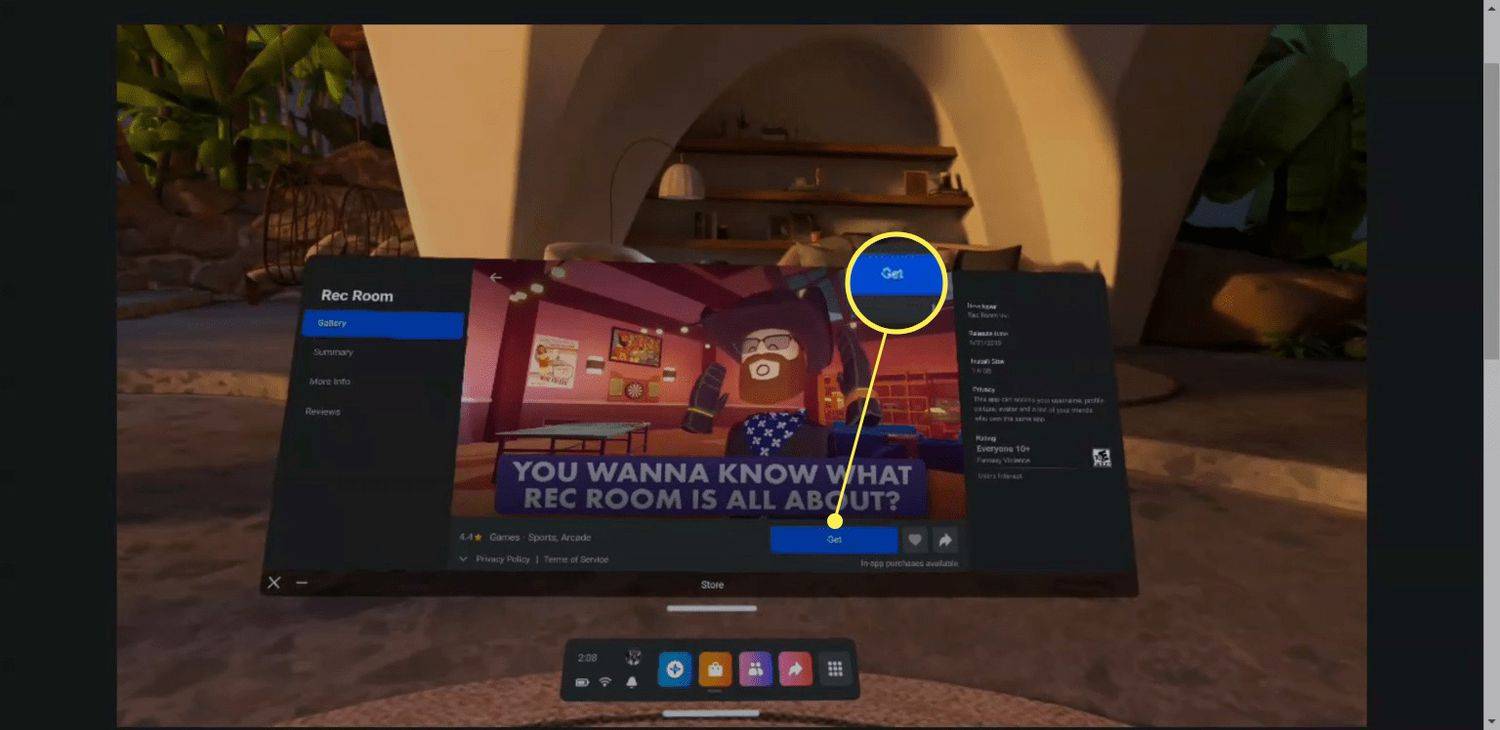
-
Подождите, пока игра загрузится и установится, затем выберите Начинать .
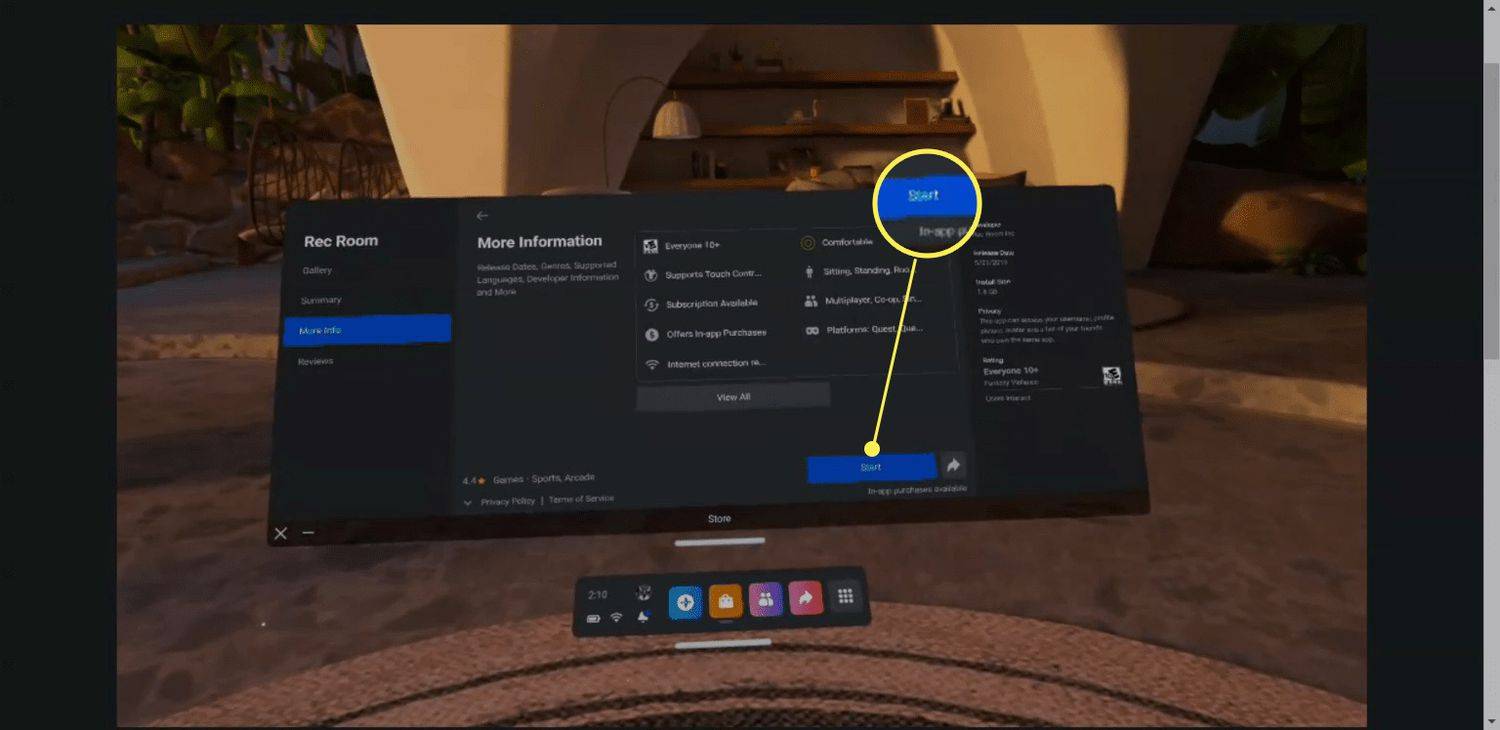
В дальнейшем вы сможете получить доступ ко всем своим играм из библиотеки.
-
Вы в игре.
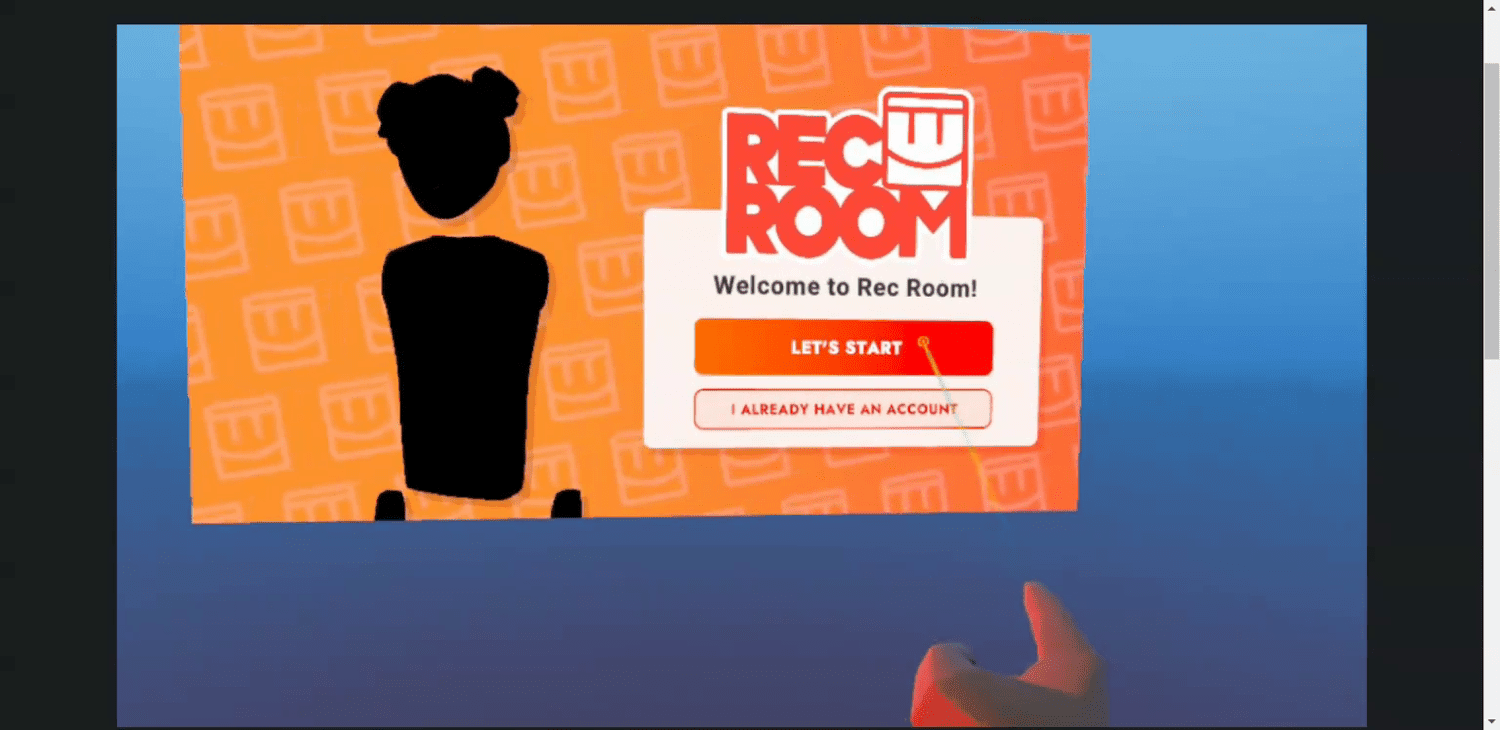
- Как купить игры для Oculus Quest 2?
К покупайте новые игры на своем Meta (Oculus) Quest 2 , откройте витрину магазина Quest 2, нажав кнопку Кнопка Окулуса на правом сенсорном контроллере Oculus и выберите значок магазина с панели инструментов. Если вы добавили способ оплаты, вы можете покупать игры прямо в магазине Quest 2, не выходя из VR.
- Как транслировать Oculus Quest 2 на телевизор?
К каст из вашего Мета (Oculus) Квеста или Квеста 2 подключите гарнитуру к телевизору, включите телевизор, наденьте гарнитуру и включите ее. Выбирать Делиться > Бросать . Выберите свое устройство и нажмите Следующий . Вы увидите уведомление о том, что кастинг начался.
- Как выполнить сброс настроек Oculus Quest 2 до заводских настроек?
К сброс настроек Meta (Oculus) Quest 2 до заводских настроек , нажмите и удерживайте кнопку власть и звук тише кнопки на гарнитуре. Использовать кнопка громкости Чтобы выделить Сброс к заводским настройкам ; нажмите кнопка питания чтобы выбрать его. Использовать кнопка громкости Чтобы выделить Да, стереть и восстановить заводские настройки , а затем нажмите кнопку кнопка питания чтобы начать сброс.
Примечание. В некоторых играх можно сжать кулак, коснувшись одновременно рукоятки и кнопки спускового крючка, и разжать руку, убрав пальцы с этих кнопок.
Вы готовы играть в VR
Теперь ваш Quest 2 готов к работе, на вашем телефоне установлено приложение Meta Quest, и вы понимаете, как работают элементы управления. Это означает, что вы готовы приступить к своей первой игре. Возможно, вы захотите начать с некоторых бесплатных игр, таких как Horizon Worlds или VR-чат , чтобы почувствовать, как работает виртуальная реальность, или погрузиться в современную классику, например Победить Сэйбер .
В целях безопасности попробуйте начать с игр, помеченных как Комфортный в магазине Quest 2 и делайте регулярные перерывы. Если вы почувствуете дискомфорт, снимите гарнитуру, сядьте и подождите, пока вам не станет лучше.
Вот как начать играть в свою первую VR-игру. Убедитесь, что ваша гарнитура и контроллеры заряжены.
В этих инструкциях показано, как начать играть в игру на Quest 2, но вы также можете подключиться к ПК с поддержкой виртуальной реальности, чтобы играть в игры через SteamVR когда вы будете готовы к совершенно новым впечатлениям от виртуальной реальности.
Как подключить Meta (Oculus) Quest 2 к телефону Часто задаваемые вопросыИнтересные статьи
Выбор редакции
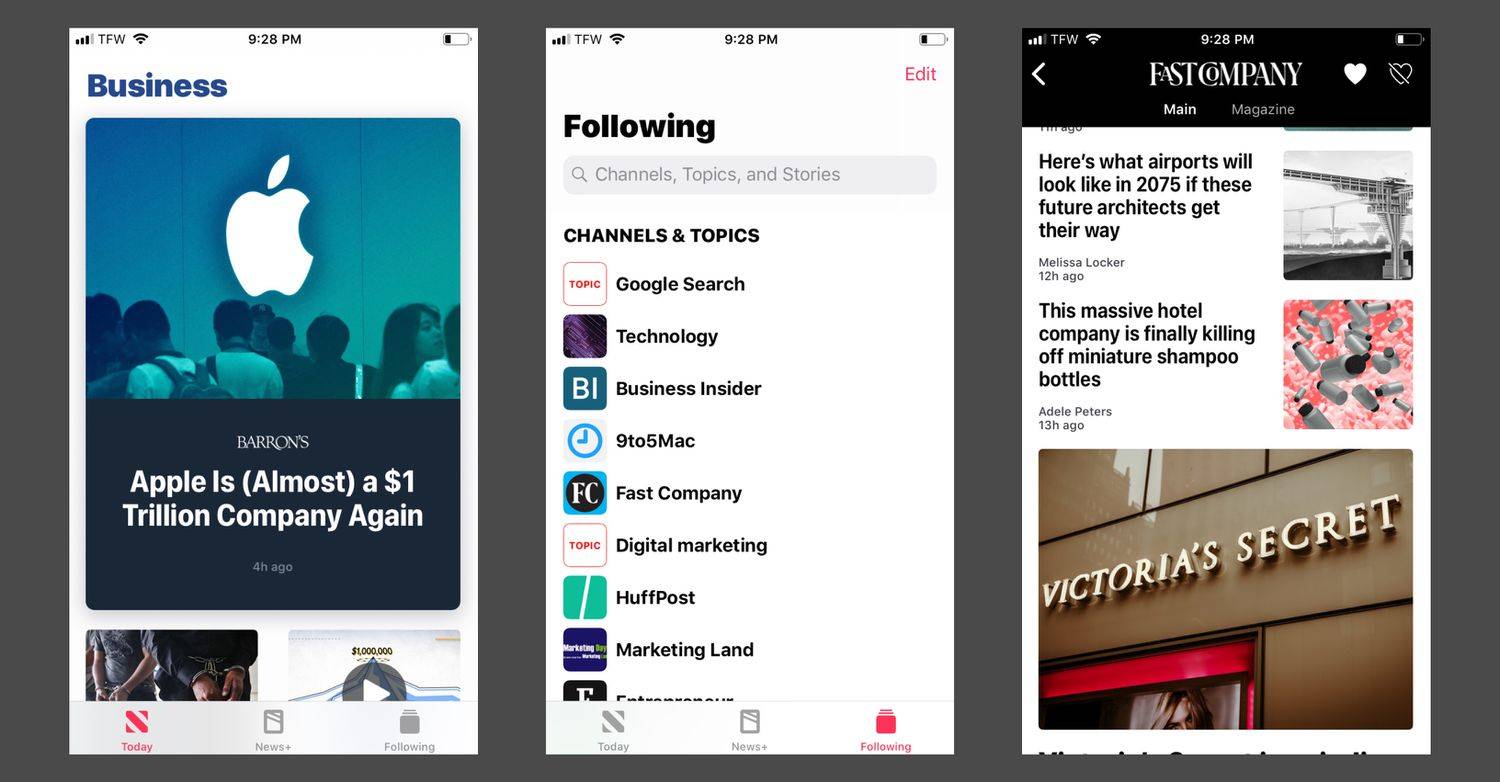
8 лучших новостных приложений для iPhone в 2024 году
Хотите быть в курсе последних новостей? Тогда вам нужны лучшие новостные приложения для iPhone. Этот список включает в себя все самые популярные каналы для получения новостей прямо сейчас.

Новое мобильное приложение TomTom GO бесплатное: но не слишком ли поздно для индустрии спутниковой навигации?
Сегодня была представлена последняя попытка компании TomTom, занимающейся спутниковой навигацией, проникнуть на рынок навигации Android с помощью TomTom Go Mobile. Хотя он, безусловно, многофункциональный по сравнению с большинством конкурентов, это странно

Как сделать Nest Hello быстрее
Мы живем во времена умных домов. Хотя нет ни одной компании, монополизирующей развитие продуктов для умного дома, нет никаких сомнений в том, что у Google есть четкая миссия. С огромным ассортиментом продуктов, у которых есть

Как смотреть HGTV без кабеля
Если вы пристрастились к домашним шоу, но при этом хотите прервать связь, вам повезло. Есть несколько законных способов смотреть HGTV без кабеля, и некоторые из них действительно работают очень хорошо. Помимо

Отключить или включить сбор истории активности в Windows 10
Windows 10 поставляется с историей активности, которая используется Кортаной. Вот как включить или отключить историю активности в Windows 10.

Как узнать, что кто-то преследует вас в Snapchat
Социальные сети по самой своей природе предназначены для обмена информацией о людях, которые знают, где вы находитесь и что вы делаете. Использование социальных сетей означает потерю хотя бы части вашей конфиденциальности. Есть разница между тем, чтобы быть