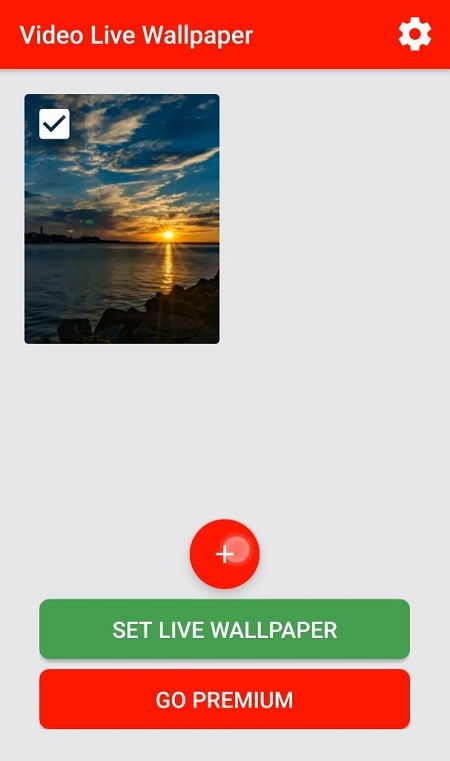Если вы читали большинство руководств по эмулятору Raspberry Pi, они обычно концентрируются на запуске других приложений в Raspberry Pi. А как насчет наоборот? Как насчет настройки эмулятора Raspberry Pi в Windows? Это возможно, и это неплохо работает.

Я не знаю, зачем кому-то пытаться запустить Android или Windows 10 на ограниченном оборудовании Raspberry Pi. Я полагаю, что это отчасти потому, что они хотят славы, а отчасти потому, что могут. Лично я предпочел бы использовать более мощный компьютер для работы с более простой операционной системой, чем наоборот.
Есть два способа настроить эмулятор Raspberry Pi в Windows. Вы можете использовать готовую платформу Microsoft Azure или настроить ее самостоятельно с помощью VirtualBox. Я покажу вам обоих.

Эмуляция Raspberry Pi с Microsoft Azure
В Microsoft Azure есть загружаемый эмулятор Raspberry Pi, а также удобный онлайн-симулятор клиента. Это два простых способа поэкспериментировать с Raspberry Pi без покупки оборудования. Это также полезный способ моделирования вашего кода исключительно в программном обеспечении перед его установкой на оборудование.
Я не буду делать вид, что знаю код, но я знаю, как заставить работать эмулятор Raspberry Pi.
- Посетите эту страницу на веб-сайте Microsoft Azure .
- Загрузите файл .zip на свой собственный сервер Azure или используйте симулятор клиента для игры в сети.
- Введите свой код на правой панели в симуляторе и экспериментируйте по своему усмотрению.
Это очень простой способ играть с Raspberry Pi. Если у вас нет сервера Azure, программный клиент представляет собой изящный онлайн-эмулятор, который, кажется, работает нормально.

Эмулятор Raspberry Pi в Windows 10
Вы можете проще эмулировать Raspberry Pi в Windows 10, если у вас есть VirtualBox. Вы загружаете ОС, устанавливаете ее в VirtualBox и запускаете Raspberry Pi на виртуальной машине. Он работает с большинством типов архитектуры и большинством версий Windows 10, так что все будет в порядке. VirtualBox тоже бесплатен.
Вам необходимо убедиться, что вы загрузили правильную версию VirtualBox для своего компьютера, но остальное несложно. Он попросит установить некоторые драйверы, которые необходимы, поэтому согласитесь с установкой, и вы должны быть готовы к работе через пару минут.
- Загрузите и установите VirtualBox отсюда .
- Загрузите Raspberry Pi Desktop с официального сайта здесь .
- Запустите VirtualBox.
- Измените тип на Linux и версию на Debian 64-bit.
- Выберите 'Далее'.
- В следующем окне установите 1024 МБ ОЗУ.
- В следующем окне установите 8–10 ГБ дискового пространства, а затем выберите «Создать».
VirtualBox может занять несколько секунд для создания виртуальной машины. После завершения он должен появиться на левой панели главного окна VirtualBox.
- Выберите Start в главном окне VirtualBox, чтобы запустить виртуальную машину.
- При появлении запроса выберите загрузку Raspberry Pi Desktop в качестве загрузочного диска и нажмите кнопку Пуск.
- При появлении запроса выберите Установить.
- Настройте язык и клавиатуру и используйте управляемую установку.
- Выберите диск, который вы хотите установить, и схему разметки. Значения по умолчанию подойдут.
- При появлении запроса выберите установку загрузчика GRUB. Выберите / dev / sda из опций.
- Разрешите виртуальной машине загрузиться в Raspberry Pi Desktop.
Теперь вы должны увидеть рабочий стол Raspberry Pi. Мы почти завершили установку, осталось внести всего несколько изменений в конфигурацию.
моя кнопка запуска не работает Windows 10
- Откройте терминал с рабочего стола Raspberry Pi.
- Введите «sudo apt update» и нажмите Enter, чтобы обновить Raspberry Pi.
- Введите «sudo apt install virtualbox-guest-dkms virtualbox-guest-x11 linux-headers - $ (uname -r)» и нажмите Enter, чтобы установить гостевые расширения VirtualBox.
- Перейдите в раздел «Устройства», «Общий буфер обмена» и установите для него «Bidrectional».
- Введите «sudo reboot» и нажмите Enter, чтобы перезагрузить виртуальную машину и включить обновления.
- Откройте Терминал еще раз.
- Введите «sudo adduser pi vboxsf» и нажмите Enter, чтобы включить общий доступ к файлам.
- Введите «shutdown -h now», нажмите Enter и дождитесь завершения работы Raspberry Pi.
- В главном окне VirtualBox выберите виртуальную машину Raspberry Pi.
- Выберите «Настройки» и «Общие папки».
- Выберите значок добавления в правой части окна и добавьте папки, которыми вы хотите поделиться между Windows и Raspberry Pi.
- В окне выбора выберите Auto-mount.
Теперь у вас есть полнофункциональный рабочий стол Raspberry Pi, работающий в Windows. Теперь вы можете программировать сколько душе угодно. Я бы не стал делать вид, что знаю, что делать с Raspberry Pi, как он установлен, но я уверен, что вы знаете!