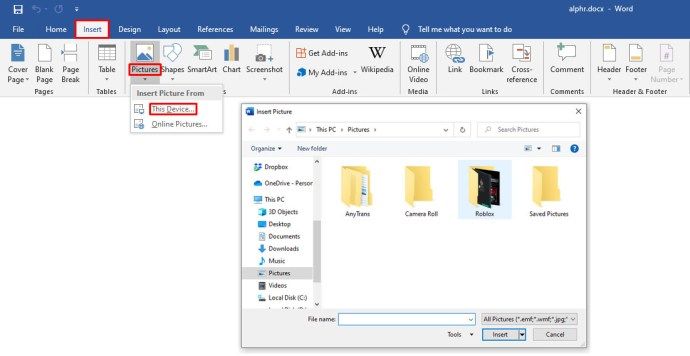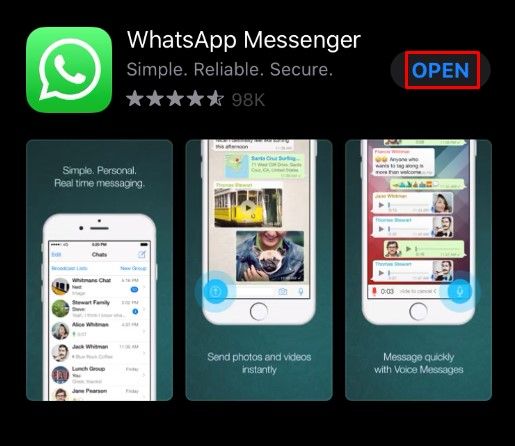Когда вам нужно установить обновления программного обеспечения на свой Mac, вы, вероятно, отправитесь в Mac App Store. В тщательно подобранном магазине приложений Apple есть давно метод по умолчанию не только для поиска и установки сторонних приложений, но и для применения исправлений и обновлений для macOS и других приложений Apple. Но когда дело доходит до обновлений программного обеспечения macOS, Mac App Store на самом деле является всего лишь интерфейсом для Команда UNIX , и поклонники терминала Mac могут использовать эту команду для обновления своих Mac и сторонних приложений, полностью минуя Mac App Store.

Команда обновления программного обеспечения Mac, о которой мы говорим, очень удачно названа: обновление программного обеспечения . Вот как им пользоваться.

- Запустите приложение Терминал (которое можно найти в папке / Applications / Utilities или выполнив поиск с помощью Прожектор ).
- В Терминале введите обновление программного обеспечения -l (это строчная L, а не цифра один). Будет предоставлен список всех доступных обновлений с указанием размеров их файлов и примечание о том, нужно ли перезапускать Mac для завершения процесса обновления.

- Чтобы установитьфизическое лицообновление ПО, введите команду sudo softwareupdate -iназвание , где имя - точное имя одного из доступных обновлений, обнаруженных командой list. Поскольку это суперпользователь ( судо ) при появлении запроса вам нужно будет ввести пароль учетной записи администратора.

- Установитьвседоступные обновления программного обеспечения, вместо этого используйте команду sudo softwareupdate -i -a . Параметр -a просто указывает команде на установку всех обновлений. Опять же, при появлении запроса вам нужно будет ввести пароль администратора.
- Традиционного индикатора выполнения нет, но вы будете видеть обновленные текстовые записи в окне терминала по мере завершения каждого шага, сообщая вам как о том, когда определенные обновления были загружены, так и о завершении всего процесса установки. Если вы установили обновления программного обеспечения, требующие перезагрузки, вы увидите последнее сообщение, предлагающее перезагрузить Mac. Вы можете сделать это через обычный интерфейс macOS, но, поскольку мы уже используем команды UNIX в Терминале, вы также можете ввести sudo shutdown -r сейчас , который инструктирует неисправность команда для немедленной перезагрузки Mac (-r) (сейчас).
Преимущества использования обновления программного обеспечения через терминал
Теперь, когда ты знаешькакдля запуска обновления программного обеспечения Mac из терминала вероятный вопрос:Зачемвам нужно использовать этот метод вместо простого нажатия нескольких кнопок в Mac App Store. Одна из главных причин - автоматизация и удаленное управление. Пользователи с несколькими компьютерами Mac для управления могут создавать сценарии или удаленно запускать обновление программного обеспечения с помощью такого метода, как SSH, без необходимости вручную использовать программное обеспечение для совместного использования экрана или удаленного управления.
Еще одно потенциальное преимущество - скорость. Хотя это не универсально, многие пользователи сообщают, что обновления устанавливаются быстрее при установке через терминал, как с точки зрения начальной установки, так и после перезагрузки после перезагрузки Mac. Хотя не в каждом обновлении будет наблюдаться значительное увеличение скорости, метод терминала, по крайней мере, не добавит времени по сравнению с Mac App Store.
Один большой недостаток использования обновления программного обеспечения через терминал
Несмотря на преимущества для многих пользователей, есть одна большая оговорка: запускать обновление программного обеспечения Mac через терминал. Как упоминалось в начале этой статьи, метод терминала работает только с обновлениями системы macOS и первыми приложениями Apple, такими как iTunes. Это можно сравнить с Mac App Store, который будет обновлять ваши сторонние приложения вместе с официальными обновлениями Apple.
Давние пользователи Mac могут понять, что это ограничение совпадает с исходной утилитой обновления программного обеспечения Mac. Эта утилита, с помощью которой Apple доставляла пользователям системные и собственные обновления до запуска Mac App Store, не поддерживала сторонние приложения. Поскольку UNIX-команда softwareupdate также служила основой исходной служебной программы обновления программного обеспечения, это ограничение имеет смысл.
Итак, если вы хотите быстро установить только систему macOS и обновления от сторонних производителей или если вы не используете сторонние приложения из Mac App Store, метод терминала поможет вам. В противном случае вам может быть лучше придерживаться метода Mac App Store по умолчанию, поскольку он хранит как ваши основные, так и сторонние обновления приложений в одном месте.