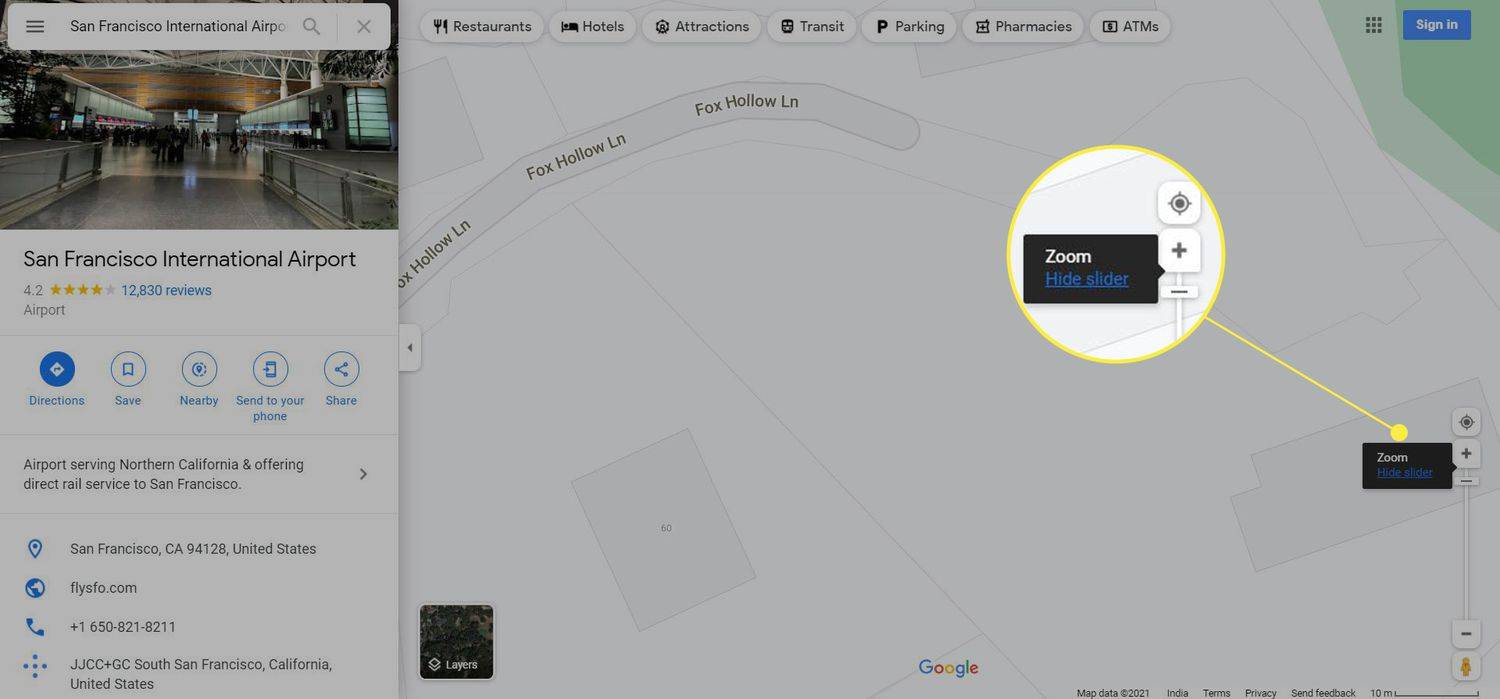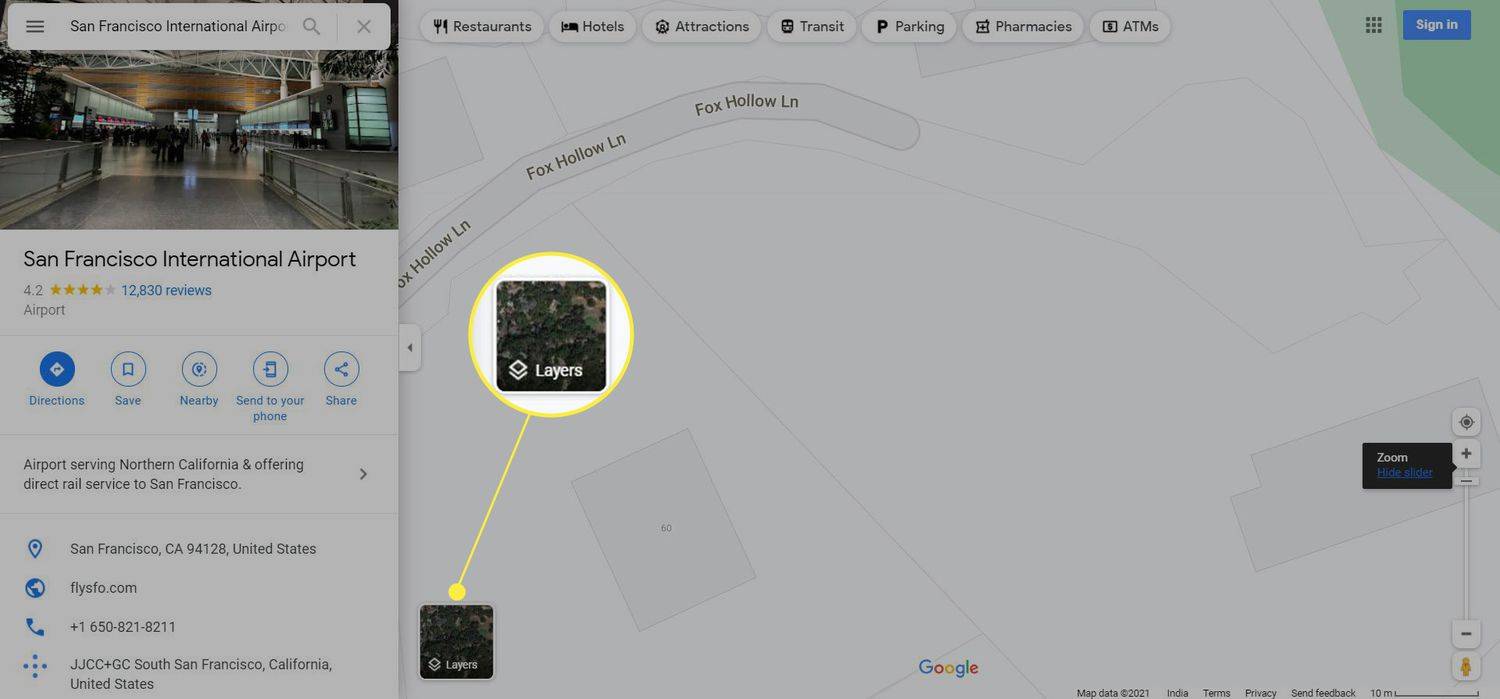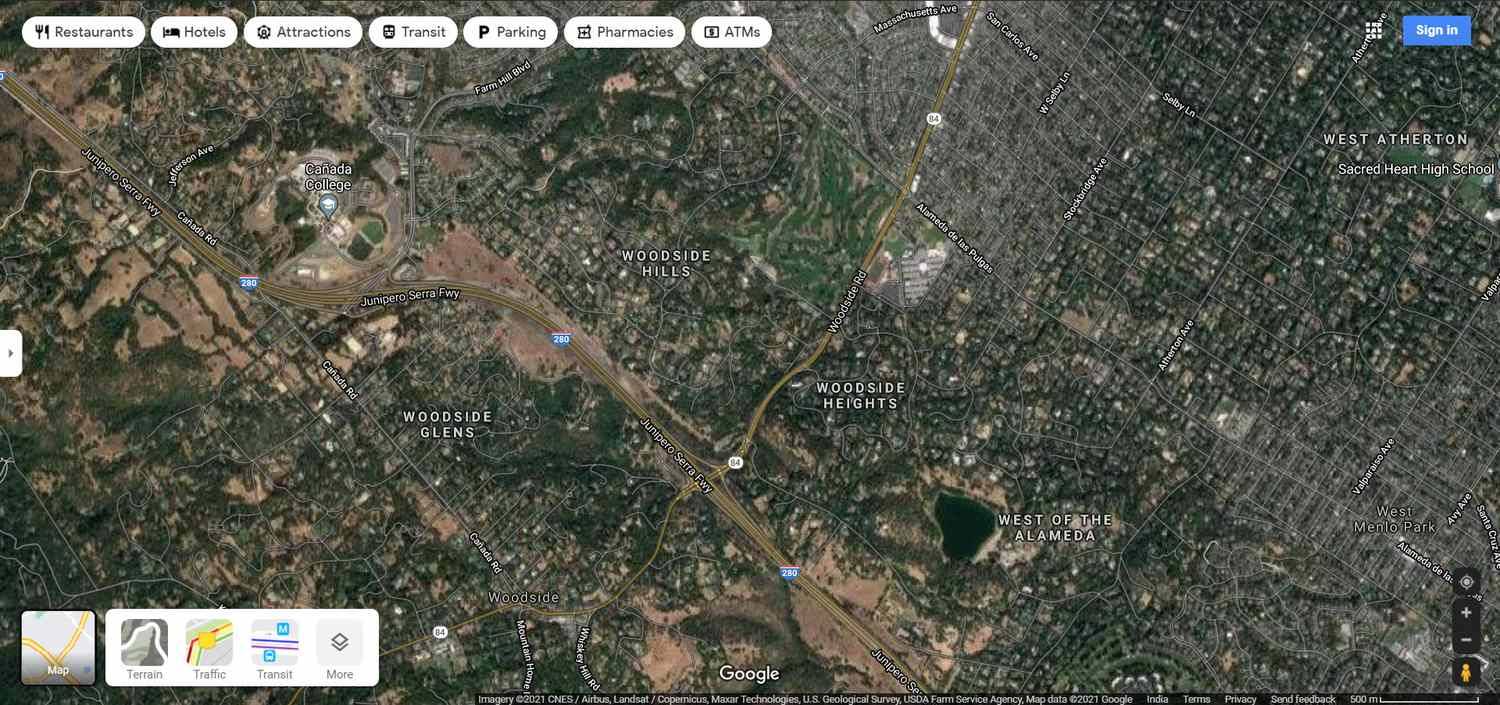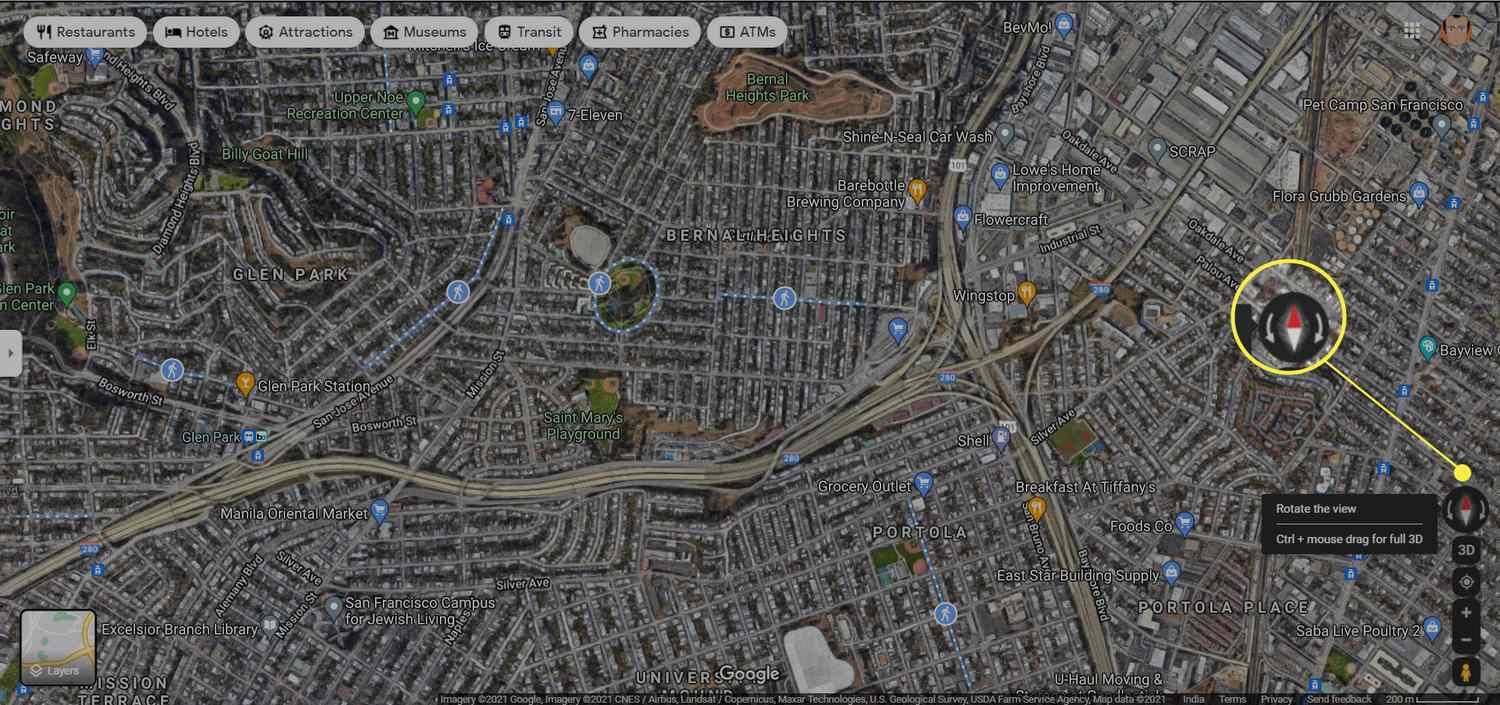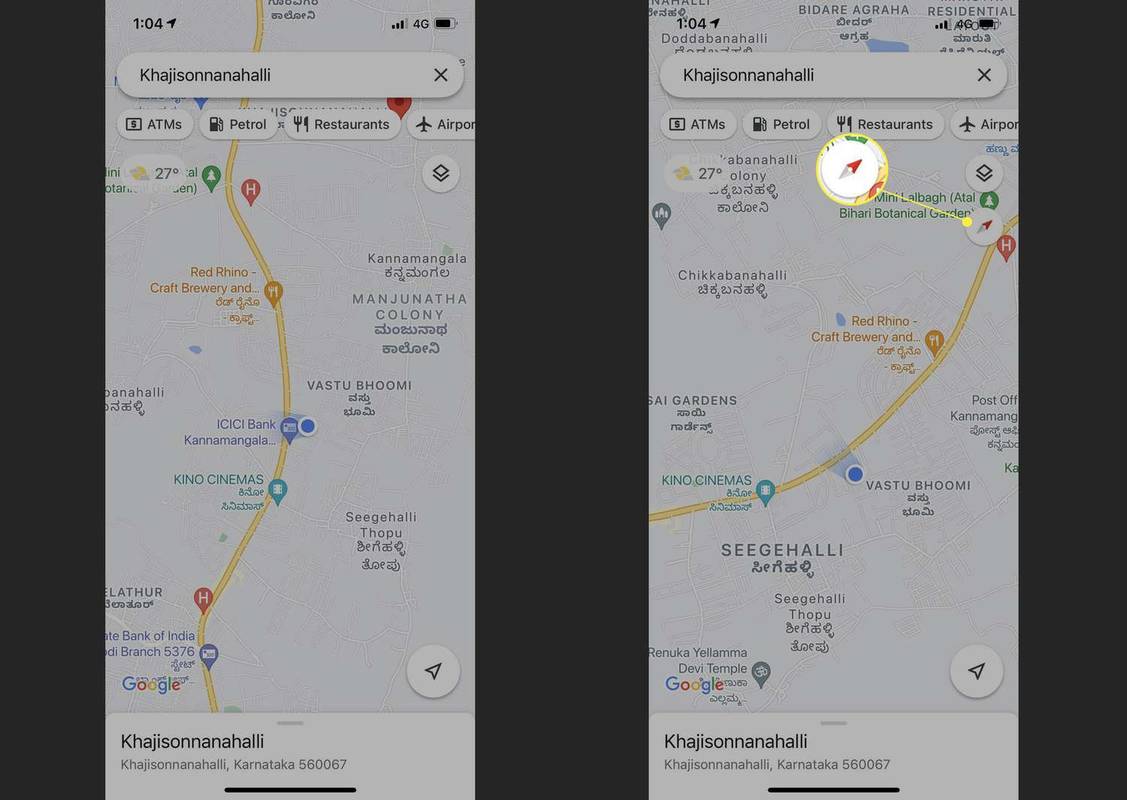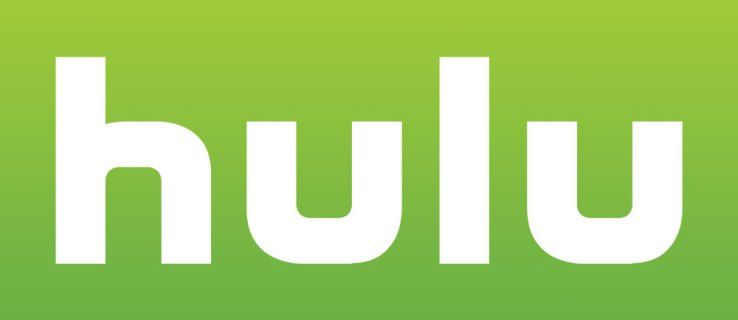Что нужно знать
- Используйте вид со спутника для поворота Карт Google на ПК и в браузере.
- Используйте компас, чтобы найти истинный север, и стрелки, чтобы изменить ориентацию.
- Используйте жесты двумя пальцами для поворота Карт Google на Android и iOS.
Поверните Карты Google, и вы сможете ориентироваться в направлении вашего путешествия и ориентирах на карте. Эта статья покажет вам, как изменить ориентацию на Картах Google в браузере и в мобильном приложении.
Поворот карт Google в любом браузере
Веб-версию Карт Google можно вращать только в режиме просмотра со спутника. Другие слои карты не поддерживают вращение.
-
Откройте Карты Google в любом поддерживаемом браузере.
-
Перейдите к месту, которое хотите повернуть, с помощью поиска в строке поиска Карт или разрешив карте автоматически определять ваше местоположение.
-
При необходимости увеличьте местоположение с помощью колеса прокрутки мыши или ползунка масштабирования в правой части карты.
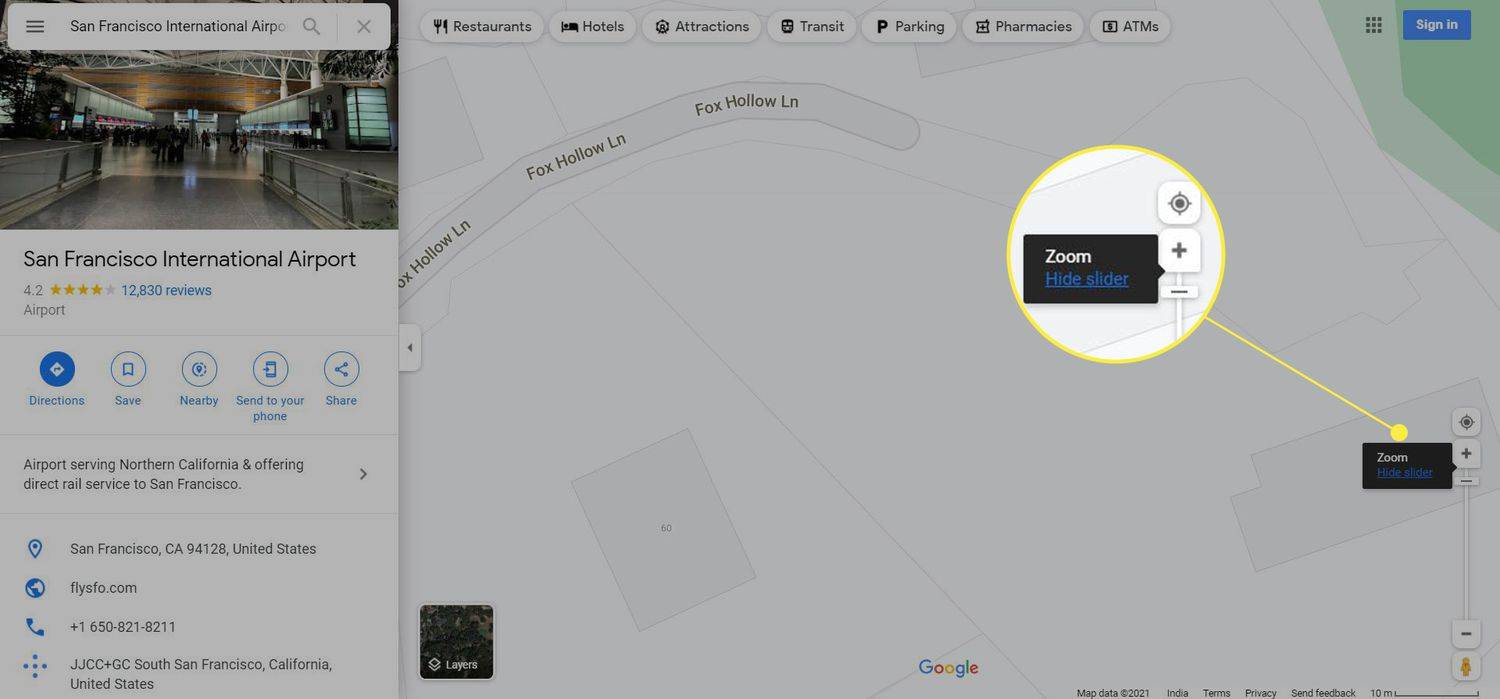
-
Нажмите кнопку Слои панель в левом нижнем углу, чтобы переключиться на вид со спутника.
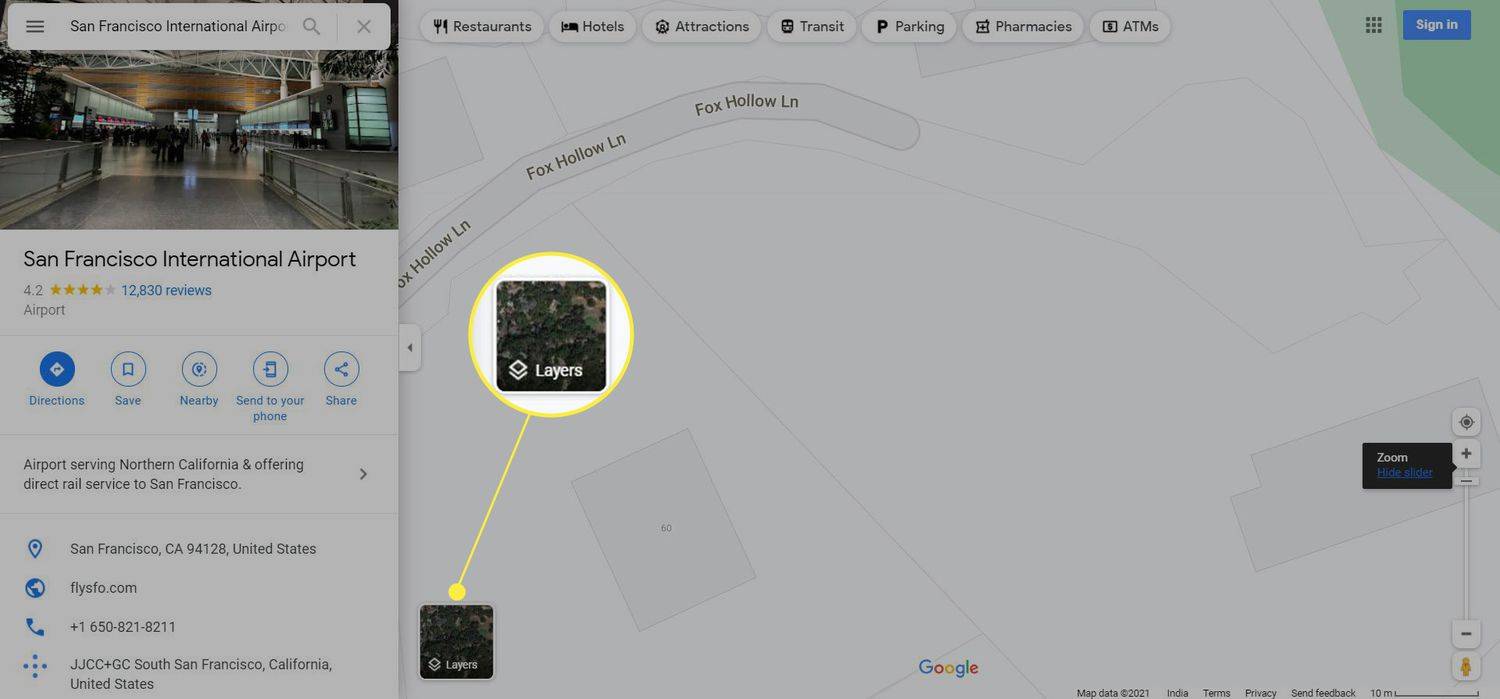
-
Теперь вы находитесь в режиме просмотра со спутника.
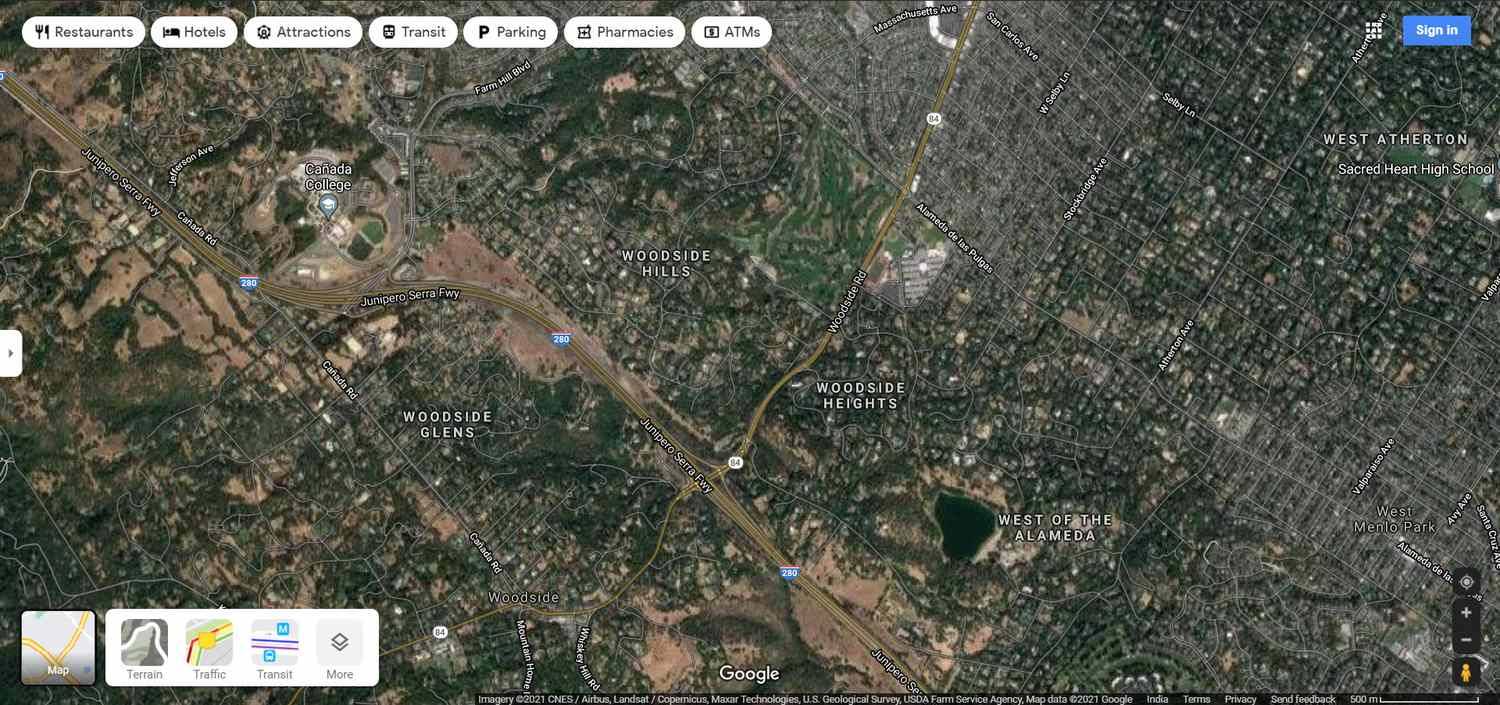
-
Выберите Компас в правой части экрана карты. Красная часть компаса показывает на карте северное направление.
Чтобы это работало, Google Maps потребуется разрешение на использование вашего местоположения.
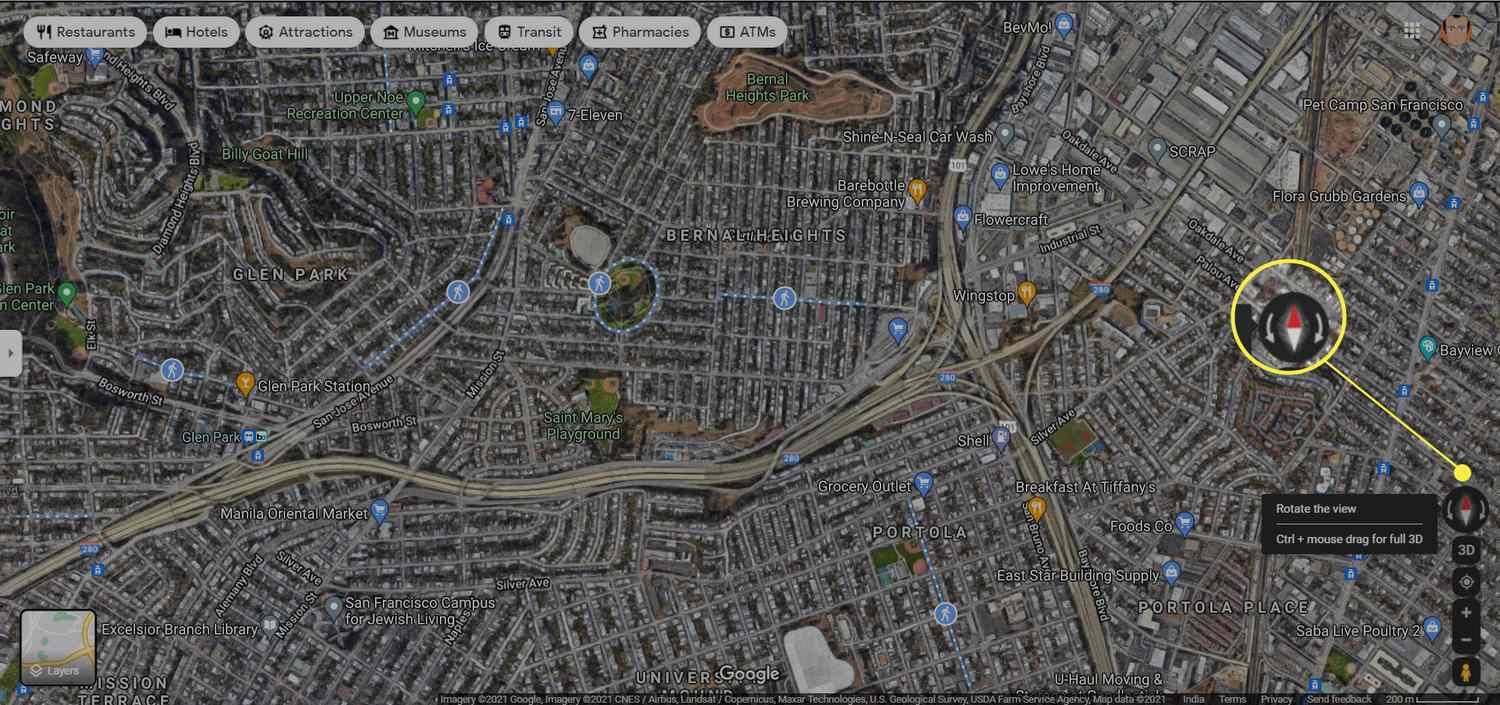
-
Используйте стрелки влево или вправо на компасе, чтобы повернуть карту против или по часовой стрелке. Вы также можете нажать Контроль на клавиатуре и перетащите карту с помощью мыши, чтобы получить трехмерное изображение, ориентированное в любом направлении.
Кончик:
Альтернативно, используйте сочетания клавиш для поворота Карт Google в режиме просмотра со спутника. Вы можете найти все ярлыки Google Maps, нажав Ctrl + / на вашей клавиатуре.
Поворот Google Maps в мобильном приложении
Вашим первым инстинктом может быть повернуть сам телефон, но это не приведет к совмещению названий дорог с ориентацией телефона. Поворот карты в приложении Google Maps для iOS и Android гораздо более интуитивно понятен. Вы можете использовать инструкции на любом слое Google Maps и при навигации между двумя местоположениями. Скриншоты ниже взяты из Карт Google на iOS.
-
Откройте приложение Google Карты.
как узнать, когда была создана веб-страница
-
Найдите место или разрешите Картам Google автоматически определять ваше местоположение.
-
Поместите два пальца на карту и поверните ее в любом направлении. Карты Google отображают на экране крошечный компас, который перемещается в зависимости от ориентации карты. Значок компаса появляется только при перемещении карты вручную. Нажмите на компас еще раз, чтобы сориентировать карту по оси север-юг.
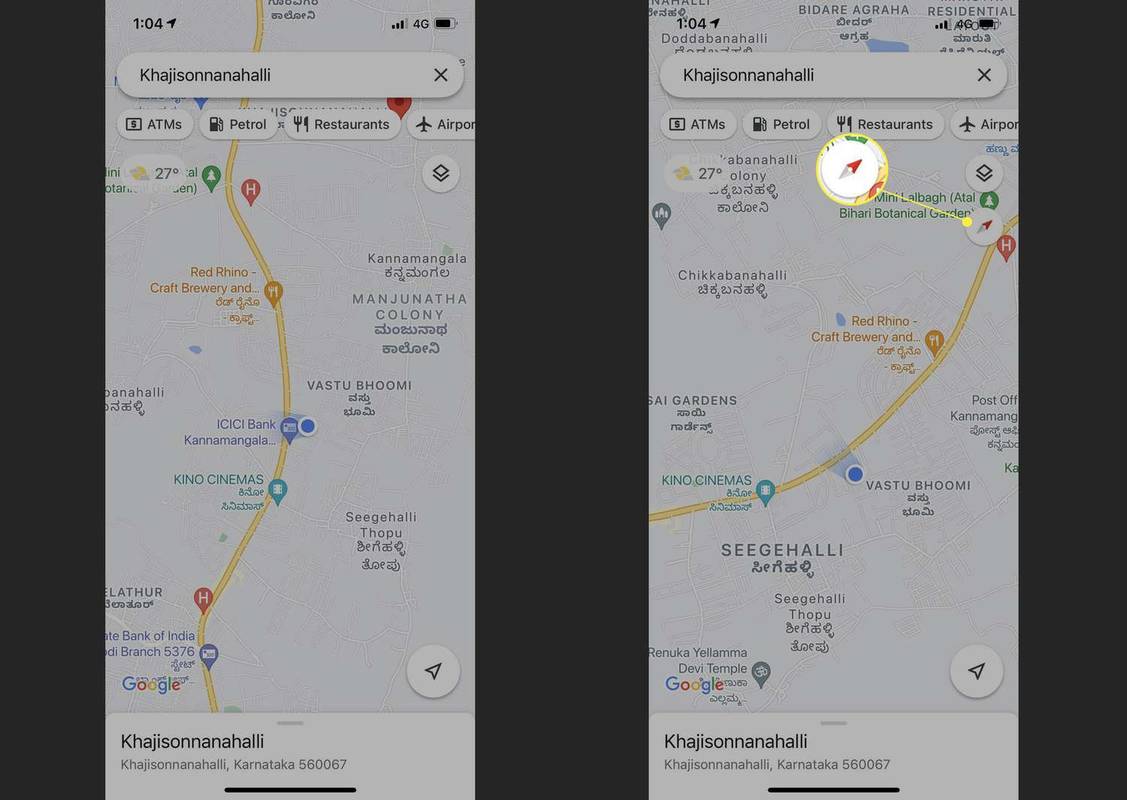
Красная стрелка показывает север, а серая — юг. Используйте это как руководство для поворота карты и перемещения в любом направлении. Нажмите на компас один раз, чтобы сбросить вид и снова сориентировать карту по оси север-юг.
Часто задаваемые вопросы- Как измерить расстояние на Картах Google?
Чтобы измерить расстояние на Картах Google в браузере, щелкните правой кнопкой мыши начальную точку и выберите Измерить расстояние , а затем щелкните в любом месте карты, чтобы создать маршрут для измерения. В приложении «Google Карты» коснитесь и удерживайте местоположение, коснитесь названия места, затем прокрутите вниз и коснитесь Измерить расстояние . Переместите перекрестие карты к следующему местоположению, коснитесь Добавлять (+), а затем найдите общее расстояние внизу.
- Как поставить отметку на Картах Google?
К поставьте булавку на Google Maps в браузере щелкните правой кнопкой мыши место, которое хотите закрепить, и выберите Как добраться сюда . В мобильном приложении Google Maps нажмите и удерживайте местоположение, которое хотите закрепить, после чего будет создана отметка на карте.
- Как загрузить Карты Google?
Чтобы загрузить карту Google для просмотра в автономном режиме на iPhone, найдите местоположение, коснитесь названия места, а затем коснитесь Более (три точки). Выбирать Скачать оффлайн карту > Скачать . На устройстве Android нажмите Более (три точки) > Скачать оффлайн карту > Скачать .