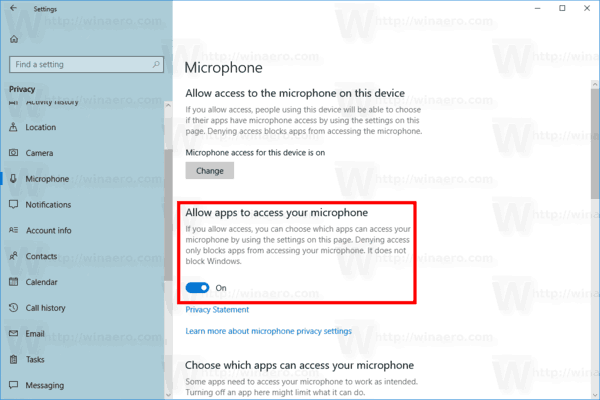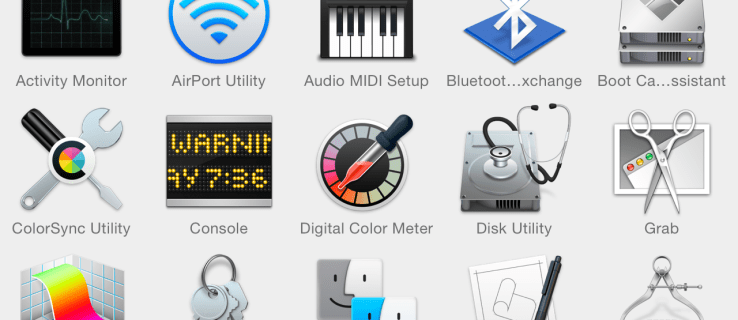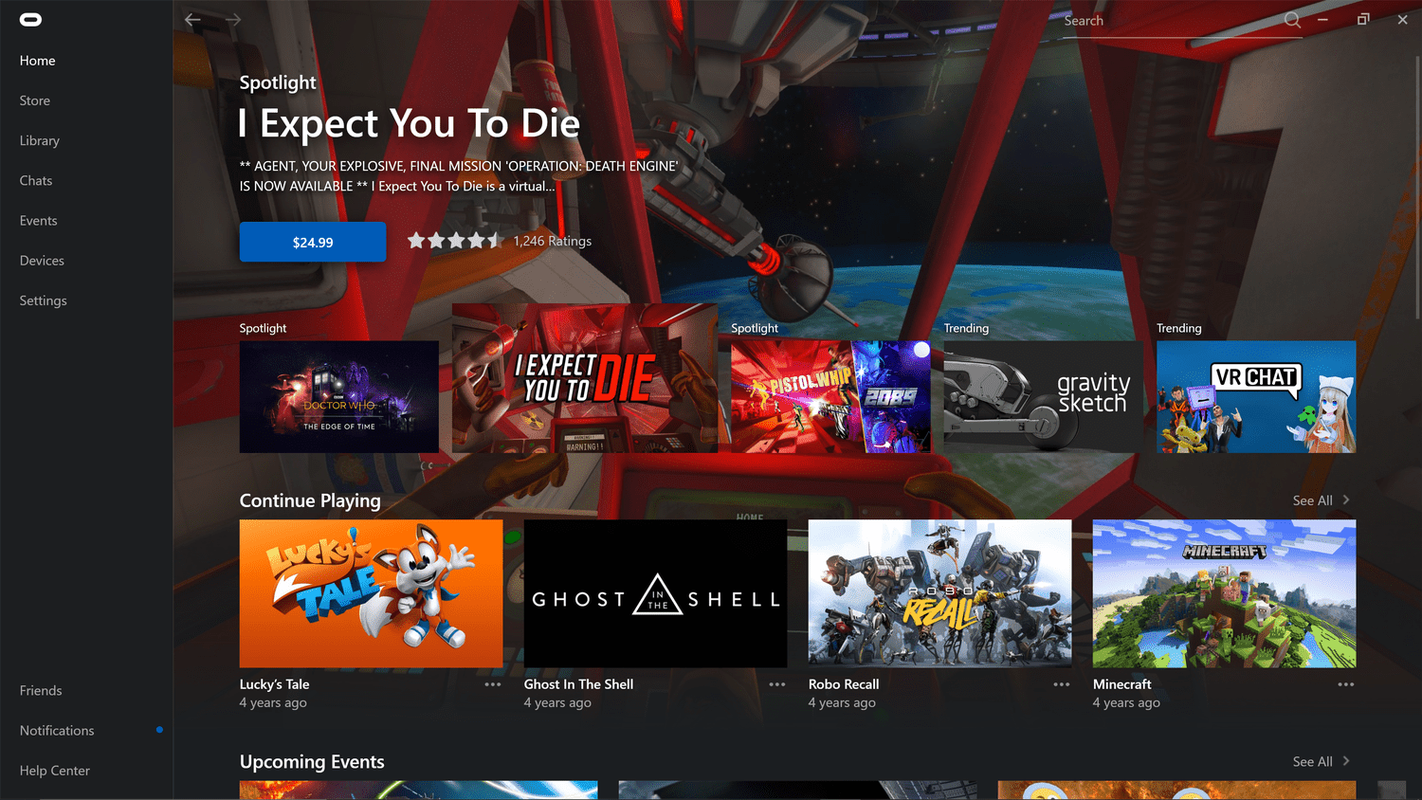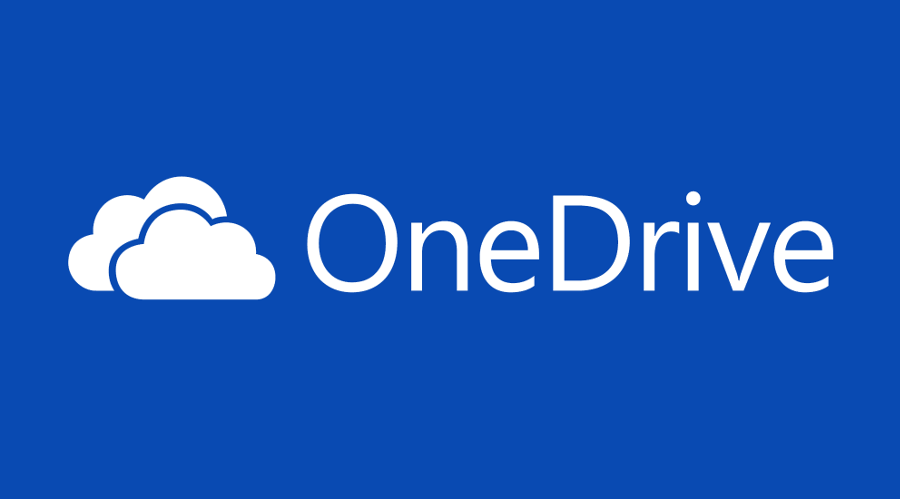Если вы смотрите на как откатить драйвера нвидиа в Windows 10 или других версиях Windows, то вы попали по адресу. Эта статья даст пошаговое руководство по объяснению того, как это сделать и почему это может быть необходимо. так давайте узнаем…
Оглавление- Откат драйверов NVIDIA в Windows 10
- Как откатить драйверы Nvidia после обновления Windows?
- Что произойдет, если я не откачу драйверы Nvidia?
- Что делать, если нельзя откатить драйверы NVIDIA?
- Управляйте драйверами графического процессора NVIDIA с помощью поддержки драйверов
- Часто задаваемые вопросы
- Последние мысли
Откат драйверов NVIDIA в Windows 10
Здесь будет предоставлять как откатить драйвера NVIDIA легко с изображениями, так что не беспокойтесь об этом, просто следуйте процессу.
Использование утилиты драйвера дисплея для отката драйверов NVIDIA
Первый шаг — открыть диспетчер устройств Windows. Вы можете сделать это, нажатие окон и х одновременно на клавиатуре, затем нажмите Enter. Это должно вызвать меню с несколькими вариантами, которые вам нужно будет выбрать.Диспетчер устройств.

Диспетчер устройств
В диспетчере устройств найдите параметр «Драйверы дисплея» в разделе «Сетевые адаптеры» или «Видеокарты». Это будет единственный вариант под Адаптер дисплея с желтым восклицательным знаком на нем, что означает наличие какой-то проблемы, и вы должны немедленно принять меры.
как рассылать инвайты на разногласие
Также читайте - Как увеличить скорость точки доступа и перезарядить ваш WiFi
Использование консоли управления устройствами для отката драйверов NVIDIA
Другой способ откатить драйверы NVIDIA — использовать Консоль управления устройствами. Для этого нажмите окна и х одновременно на клавиатуре, затем нажмите Enter. Это должно вызвать меню с несколькими вариантами, которые вам нужно будет выбрать.Диспетчер устройств.
После открытия диспетчера устройств (см. выше) найдите параметр драйверов дисплея в разделе «Сетевые адаптеры» или «Видеокарты». Щелкните правой кнопкой мыши видеокарту и выберитехарактеристики.

окно свойств
Отсюда вам нужно будет перейти на вкладку драйвера, где написано данные водителя в верхней части страницы. Под этим заголовком есть два варианта: откатить драйверы и удалить драйверы. Выберите предпочтительную версию (в данном случае откатить драйверы).
Выбрав вариант отката драйвера NVIDIA, следуйте инструкциям на экране. Вас могут спросить, хотите ли вы перезагрузить компьютер перед завершением процесса — рекомендуется сделать это на этом этапе.
Теперь наслаждайтесь работающей видеокартой! Если после отката драйверов NVIDIA проблем с вашим компьютером не возникло, все готово.
Как откатить драйверы Nvidia после обновления Windows?
Если ваша видеокарта работала отлично до обновления Windows, но теперь по какой-либо причине вызывает проблемы, есть вероятность, что это может быть связано с каким-то обновлением. так что, скорее всего, вам нужно будет откатить драйверы NVIDIA.
это ваша ситуация, затем выполните шаги по откату драйверов Nvidia, описанные ниже. Вместо того, чтобы искать в разделе «Видеоадаптеры» или «Видеокарты/драйверы», посмотрите в разделе «Системные устройства». Это должно вызвать все аппаратное обеспечение вашего компьютера, включая звуковую карту и любые другие подключенные периферийные устройства, такие как мониторы и динамики .
Когда вы найдете вариант, который говорит видеоадаптеры , щелкните правой кнопкой мыши и выберите свойства, откатить драйвера как раньше. Это должно решить вашу проблему с работающей видеокартой! Если после отката драйверов NVIDIA проблем с вашим компьютером не возникло, все готово.
Что произойдет, если я не откачу драйверы Nvidia?
Если вы не откатите драйверы NVIDIA и они перестанут работать, это, скорее всего, вызовет синий экран смерти. (BSOD) . Это означает, что ваш компьютер перестал отвечать. Хотя от такого рода ошибок можно избавиться, нет никаких гарантий, что все на вашем компьютере будет работать, как задумано, после завершения процесса.

ошибка BSOD
Если вы не выполните откат драйверов NVIDIA и что-то пойдет не так, вам потребуется переустановить операционную систему (ОС) с нуля. Это означает, что все данные на вашем компьютере будут потеряны, и может пройти значительное время, прежде чем все снова заработает, как должно. В этом случае очень важно, чтобы у вас была резервная копия ваших данных на случай, если что-то пойдет не так.
Что делать, если нельзя откатить драйверы NVIDIA?
Если по какой-то причине драйвер не может быть откатан, это может означать множество вещей:
- Windows не поддерживает его, или в вашей версии Windows он не доступен для отката.
- Ваш компьютер не совместим с драйверами видеокарты, которые вы пытаетесь откатить, или что-то не так в настройках вашего диспетчера устройств, поэтому он не может завершить процесс их отката.
Если это произойдет, есть большая вероятность, что Windows уведомит вас о какой-то проблеме несовместимости. Если это так, вы должны принять соответствующие меры и установить обновленную версию драйверов вашей видеокарты.
почему мой компьютер продолжает отключаться от Wi-Fi
Прочтите эту статью, которая поможет вам Как играть в игры для Android на ПК без эмулятора?
Управляйте драйверами графического процессора NVIDIA с помощью поддержки драйверов
Если вы хотите управлять драйверами графического процессора NVIDIA, поддержка драйверов — это идеальное решение, которое поможет обеспечить бесперебойную работу. С помощью этого инструмента можно легко загрузить и установить драйверы видеокарты всего за несколько кликов без каких-либо проблем с совместимостью или сбоев системы.
Поддержка драйверов также дает вам доступ к NVIDIA GeForce Experience, который позволяет обновлять все драйверы NVIDIA, а также к другим ценным инструментам, предназначенным для повышения производительности вашего ПК.
Здесь вы можете получить официальный Драйверы Nvidia .
Часто задаваемые вопросы
Здесь есть некоторые вопросы и ответы, связанные с как откатить драйвера NVIDIA .
Как открыть панель управления Nvidia?
Вы можете открыть панель управления Nvidia, нажав «Пуск», набрав Нвидиа в строку поиска , и открытие первого результата. Если он не отображается, вы можете нажать «Все приложения» в верхней части этого меню, чтобы найти его там. После открытия выберите «Управление настройками драйвера» на третьей вкладке «Настройка SLI, PhysX». Если вы используете несколько графических процессоров Nvidia, здесь вы можете выбрать, какую видеокарту использовать для каждого приложения или игры на вашем ПК.
Решение проблемы с отсутствием панели управления Nvidia?
- Если вы не можете найти панель управления Nvidia , тогда могут помочь несколько вариантов. Прежде всего, если это проблема на вашем ноутбуке или нетбуке, это, вероятно, связано с режимом экономии заряда батареи, который отключает определенные функции для экономии энергии при работе от батарей вместо подключения к сети переменного тока.Это можно отключить, щелкнув значок батареи на панели задач, а затем щелкнув правой кнопкой мыши параметры питания. Отсюда вы сможете переключить его так, чтобы не было выбрано отключение жесткого диска после, что может помочь с некоторыми устройствами, которым требуется отключить эту опцию для правильной работы.
- Еще один способ исправить отсутствующие проблемы с панелью управления Nvidia — использовать режим совместимости с Windows. Доступ к этому можно получить, щелкнув правой кнопкой мыши ярлык панели управления Nvidia. , затем щелкнув свойства, откроется новое окно с несколькими вкладками вверху. Вы должны нажать совместимость так что вы можете изменить некоторые настройки, например, как запускается Windows и какие параметры отображения доступны при ее использовании.
Как удалить драйверы NVIDIA?
Если вам нужно удалить драйверы Nvidia, это также легко сделать. Все, что вам нужно сделать, это щелкнуть правой кнопкой мыши на вашей видеокарте и выбратьудалить.Вы также можете удалить программное обеспечение драйвера, если оно выдает ошибку при попытке обычным способом. Для удаления драйверов Nvidia требуется всего несколько шагов, поэтому у вас не должно возникнуть проблем с этим.
Как можно исправить синий экран смертельной аварии? (BSOD)
Если ваш компьютер выходит из строя после отката драйверов NVIDIA, есть вероятность, что это приведет к Синий экран смерти (BSOD) , также известные как стоп-ошибки. Чтобы устранить эти сообщения об ошибках, вам потребуется переустановить Windows, что означает, что все данные на вашем ПК будут стерты, и операционную систему необходимо будет установить заново.
Предположим, у вас нет резервной копии ваших файлов или другого компьютера с существующей копией Windows, доступной для установки. В этом случае, вы всегда можете воспользоваться поддержкой драйверов, поскольку он предлагает множество бесплатных инструментов, которые могут помочь решить проблемы с вашим компьютером. Если по какой-то причине драйвер не может быть откатан в диспетчере устройств после этого, возможно, потребуется выполнить более сложные действия по устранению неполадок.
Последние мысли
Я объяснил и направил как откатить драйвера нвидиа . Думаю, после прочтения этой статьи вы стали лучше понимать. в любом случае, если у вас есть какие-либо проблемы, дайте мне знать в разделе комментариев. Спасибо, Добрый день!