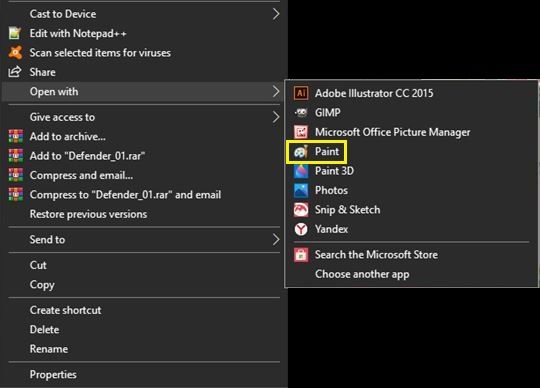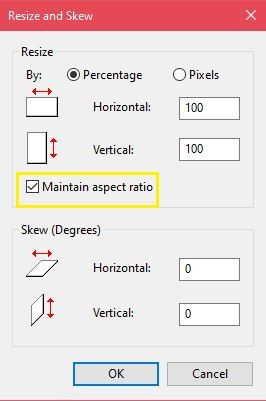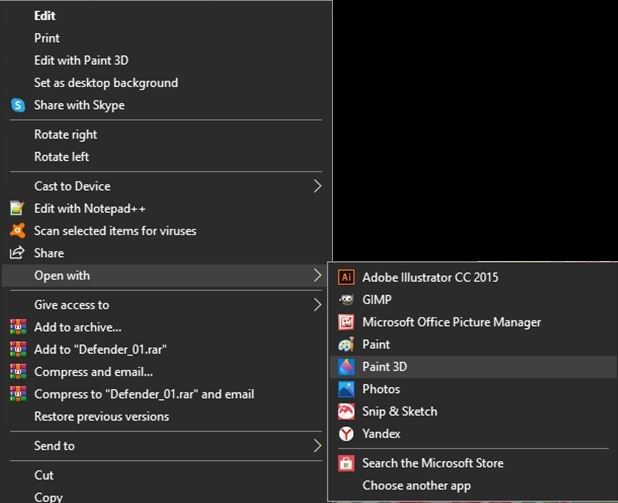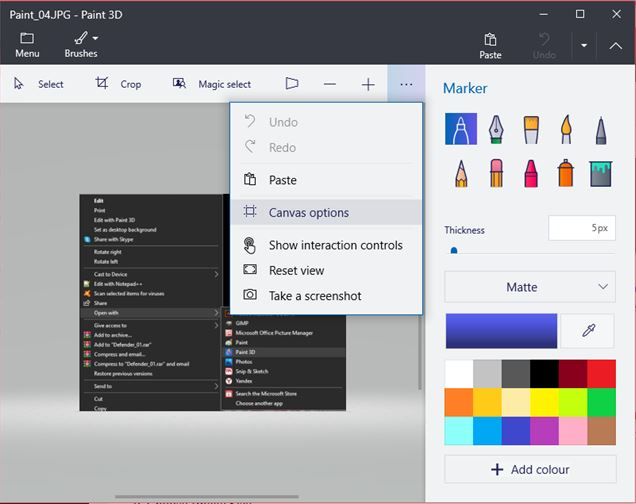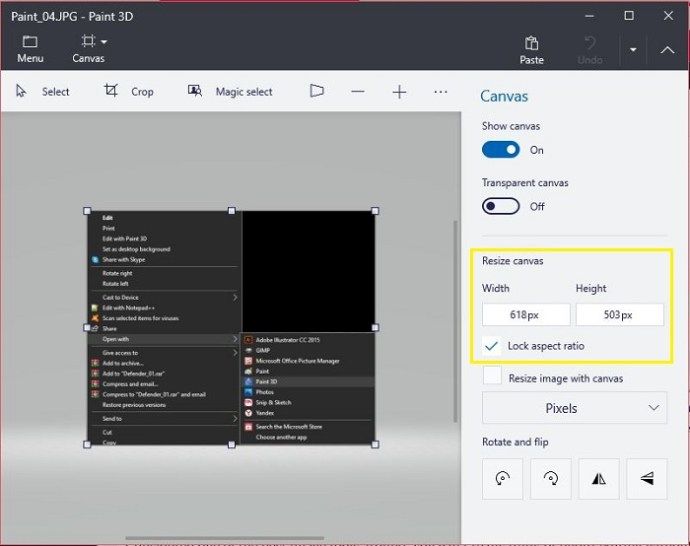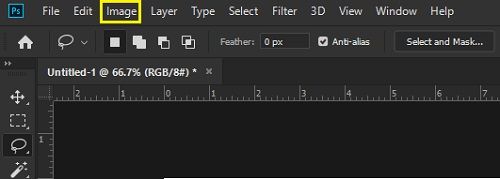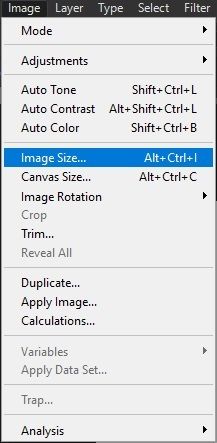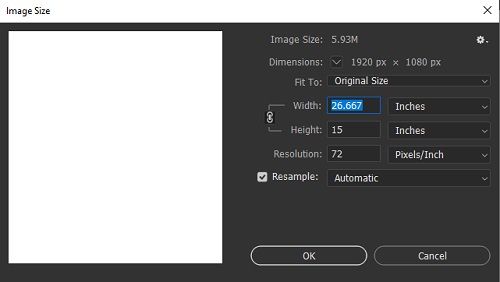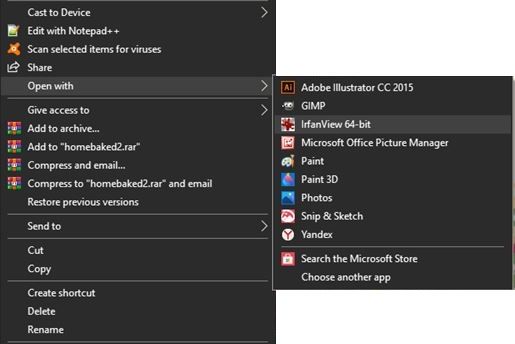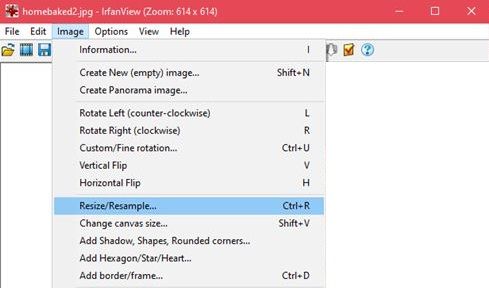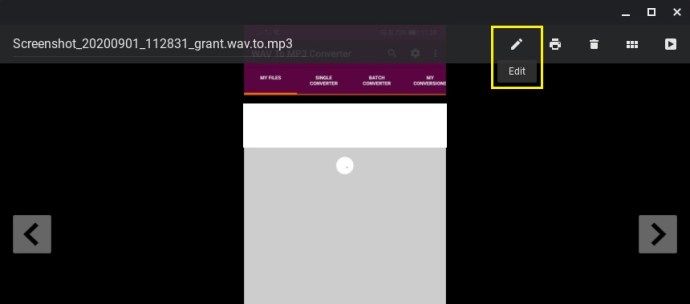С помощью современных гаджетов делать фотографии стало настолько легко, что хранение сотен изображений в памяти не является чем-то особенно странным или необычным. Однако хранение становится проблемой, поскольку чем выше качество камеры, тем больше размер файла фотографии.
![Как изменить размер изображения [с любого устройства]](http://macspots.com/img/smartphones/27/how-resize-an-image.jpg)
Изменение размера - это не просто обрезка изображения, это также может означать манипулирование пикселями для уменьшения размера файла. Если вы пытаетесь отправить много изображений другому человеку, но размер файла слишком велик, вам необходимо сжать фотографию, чтобы отправить ее.
Вот здесь и пригодится изменение размера изображений. С помощью соответствующих инструментов вы можете настроить как изображение, так и размер файла определенного изображения в соответствии с вашими потребностями. В этой статье мы покажем вам, как изменить размер изображения для различных устройств.
Как изменить размер изображения на устройстве Android
По умолчанию на телефоне или планшете Android нет приложений, которые можно использовать для изменения размера изображения. Приложение «Фотографии», которое входит в стандартную комплектацию Android, можно использовать для просмотра файлов, но у вас нет доступных вариантов для редактирования чего-либо. К счастью, полезные приложения для устройств Android можно найти в магазине Google Play.
Тип приложения может различаться в зависимости от типа вашего устройства и версии Android, но у большинства из них очень похожие инструменты. Стандартный процесс изменения размера изображения состоит в том, чтобы выбрать одно или несколько изображений из вашего альбома, а затем выбрать разрешение, до которого вы хотите изменить размер. Вот несколько инструментов для выбора, получивших высокие оценки в Google Play:
1. Сжатие фотографий и изменение размера
Простое в использовании и интуитивно понятное средство уменьшения размера изображения, сжатие и изменение размера фотографий позволяет пользователю как уменьшить размер изображения, так и обрезать изображения и удалить ненужные части изображения. Он может выполнять пакетное сокращение изображений и позволяет выбирать и сокращать сразу несколько файлов.
два. Изменение размера фотографий и изображений
Приложение Photo & Picture Resizer - удобное средство изменения размера фотографий, созданное для устройств Android, дает пользователю возможность быстро изменять размер одного или нескольких изображений с помощью нескольких простых нажатий. Photo & Picture Resizer, созданный с учетом исходного соотношения сторон изображения по умолчанию, упрощает загрузку изображений на различные сайты социальных сетей. Приложение также позволяет выполнять пакетную обработку нескольких изображений за один раз.
3. Q Уменьшить: Photo Reducer а также Q Reduce Lite
Приложение Q Reduce - это серьезное и простое средство уменьшения размера файлов, которое делает одно и делает это хорошо. Облегченная версия выполняет сокращение отдельных изображений, в то время как полная версия позволяет создавать пакетные изображения вместе с несколькими другими параметрами редактирования изображений, такими как выбор кадрирования и архивирование фотографий.
Как изменить размер изображения на ПК с Windows
Вероятно, один из самых универсальных инструментов для редактирования изображений, ПК обычно поставляется с программами, позволяющими редактировать изображения. Кроме того, для ПК доступны одни из лучших инструментов для редактирования фотографий. Мы перечислим несколько программ и несколько советов по уменьшению изображений:
1. Краска
Все версии Windows ниже Windows 10 по умолчанию будут поставляться с MS Paint. Хотя инструменты для редактирования фотографий довольно просты, они все же могут довольно легко изменять размер изображений. Для этого выполните следующие действия:
- Откройте изображение, щелкнув его правой кнопкой мыши и выбрав «Открыть с помощью» или нажав «Файл», затем «Открыть» в верхнем меню Paint.
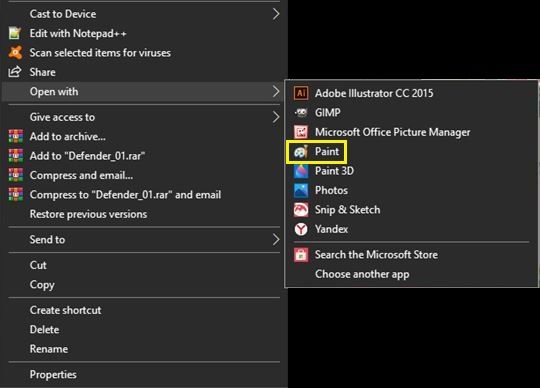
- На вкладке «Главная» в разделе «Изображение» нажмите «Изменить размер».

- Отрегулируйте размер изображения в процентах или в пикселях по своему усмотрению. Щелкните «Сохранить соотношение сторон», чтобы размер изображения оставался постоянным при настройке в процентах.
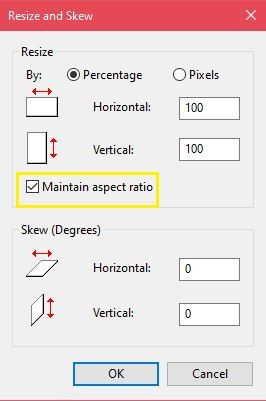
- Щелкните по ОК.
2. Раскрасьте 3D
Windows 10 поставляется с обновленной версией приложения Paint, в которой гораздо больше возможностей, чем в исходной. Интерфейс был немного изменен, поэтому те, кто знаком с предыдущей программой, могут потеряться при попытке перемещаться по меню. Чтобы изменить размер изображения в Paint 3D, сделайте следующее:
как получить удаленные сообщения с iphone
- Откройте изображение в Paint 3D.
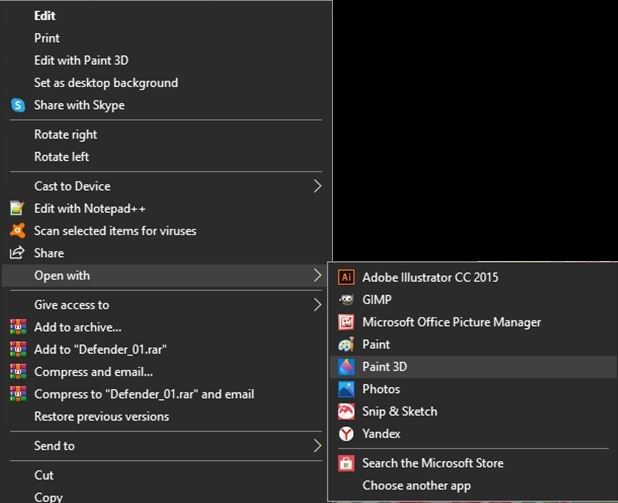
- Щелкните инструмент «Холст» в верхнем меню.
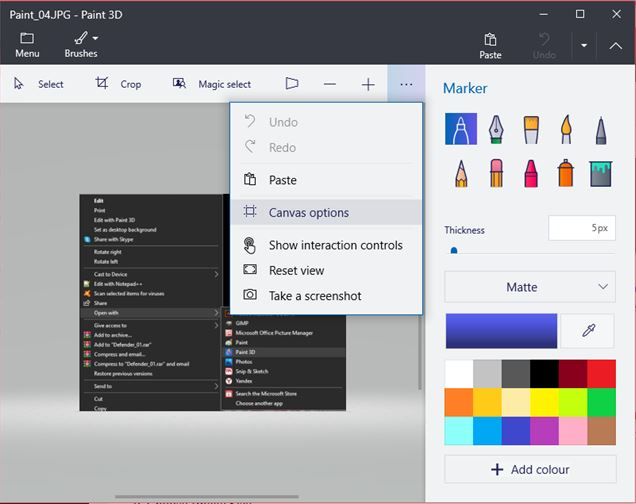
- В меню справа вы можете настроить и изменить размер изображения в пикселях или в процентах. Соотношение сторон блокировки поддерживает правильный баланс размера изображения, а изменение размера изображения с холстом увеличивает или уменьшает размер холста Paint 3D в зависимости от ваших настроек.
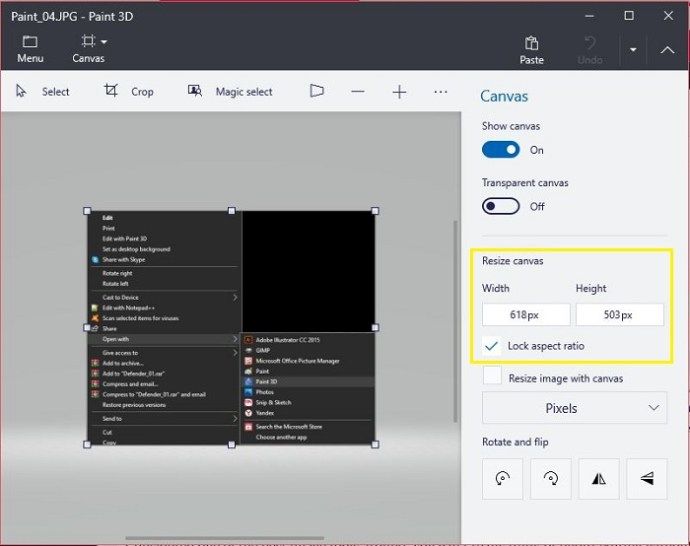
- Нажмите «Меню», затем «Сохранить», чтобы сохранить изменения.
3. Adobe Photoshop
Считающийся одним из лучших инструментов для работы с изображениями, вы не можете думать о редактировании фотографий, не упомянув Adobe Photoshop. Несмотря на то, что эта программа не бесплатна, как упоминалось ранее, универсальность этой программы стоит своих денег. Чтобы изменить размер изображения в Photoshop, выполните следующие действия:
- Нажмите «Изображение» в верхнем меню.
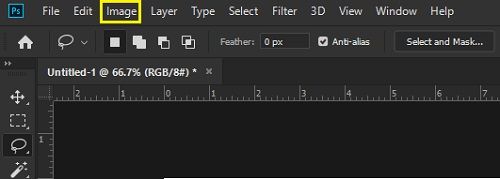
- Выберите размер изображения.
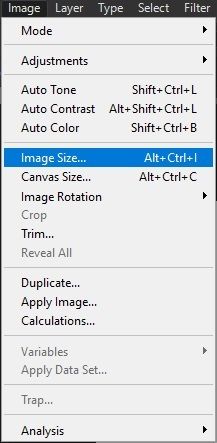
- Отрегулируйте размеры по своему усмотрению, щелкнув OK.
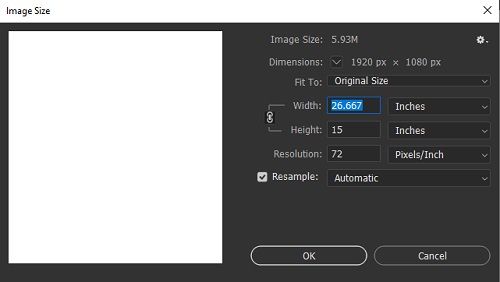
Пакетное изменение размера также может быть выполнено, хотя для этого потребуется записать действия, а затем выбрать «Файл», «Автоматизировать», а затем «Пакетный».
Четыре. Irfanview
Бесплатная и очень популярная программа просмотра изображений Irfanview также имеет возможность изменять размер изображений, как по отдельности, так и по частям, без необходимости предварительно записывать действия программы. Это очень удобный инструмент, и, поскольку его установка бесплатна, нет причин не попробовать эту программу. Вы можете изменить размер изображений в Irfanview следующим образом:
- Откройте изображение, щелкнув правой кнопкой мыши и выбрав «Открыть с помощью», или найдите его в меню Irfanview, щелкнув «Файл», а затем «Открыть».
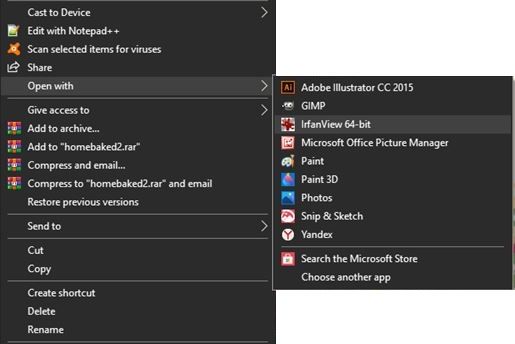
- Щелкните Изображение в верхнем меню, затем щелкните Изменить размер / Изменить размер.
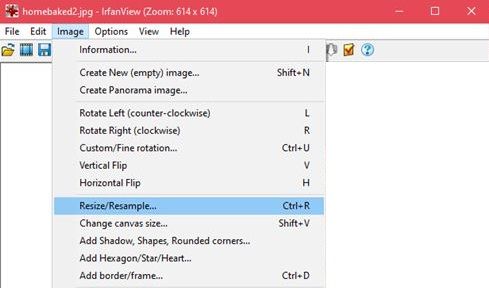
- Отрегулируйте значения изображения по своему усмотрению, затем нажмите OK.
Пакетное преобразование изображений, находящихся в одной папке, можно выполнить, открыв Irfanview, щелкнув «Файл», а затем выбрав «Пакетное преобразование / переименование». После этого размер всех изображений, находящихся в папке, будет изменен автоматически.
Как изменить размер изображения на iPhone
Хотя приложение «Фотографии», поставляемое с вашим iPhone, можно использовать для обрезки изображений до определенного размера, в нем нет функции уменьшения разрешения или размера файла. Однако в Apple App Store есть приложения, которые очень хорошо справляются со своей задачей:
1. Размер изображения
Image Size - это один из самых популярных графических редакторов в App Store. Этот бесплатный инструмент удобен для тех, кому нужен серьезный способ уменьшить размер файлов изображений.
два. ImageResize
ImageResize - еще один популярный инструмент для редактирования в Apple App Store, удобный инструмент для быстрого изменения размера и публикации изображений с вашего iPhone. При изменении размера изображений отображается приблизительный размер файла в результате, поэтому вы можете легко настроить файлы для загрузки на сайты с определенными требованиями к размеру файла.
3. Пакетное изменение размера
Пакетное изменение размера - полезное приложение, которое позволяет пользователям изменять размер сразу нескольких изображений, - отличный инструмент для тех, кто любит делать много снимков и имеет альбомы с большим количеством изображений.
Как изменить размер изображения на Mac
Mac - мощный инструмент для людей, которые хотят редактировать изображения. Многие художники-графики предпочитают использовать Mac при редактировании, хотя вопрос о том, является ли это профессиональным или личным выбором, остается спорным. Однако доступные инструменты по-прежнему весьма полезны. Вот некоторые из самых простых в использовании:
1. Предварительная версия для Mac
Средство просмотра фотографий и изображений по умолчанию для macOS, оно имеет несколько параметров редактирования, включая изменение размера. Для этого выполните следующие действия:
Откройте файл, размер которого хотите изменить, в приложении предварительного просмотра.
Нажмите «Инструменты», затем выберите «Настроить размер».

Выберите изображение «Resample».

Чтобы выполнить пакетное изменение размеров изображения, откройте несколько изображений в одном окне, затем выполните действия, указанные выше.
два. Adobe Photoshop
Эта популярная программа для редактирования фотографий также доступна для использования на Mac. Шаги по изменению размера изображения такие же, как и для ПК.
Как изменить размер изображения на Chromebook
Поскольку Chromebook ограничен только приложениями, одобренными Google, варианты редактирования фотографий на этой платформе не так разнообразны, как другие. Но он по-прежнему поставляется с программой по умолчанию, которая может выполнить эту задачу. Кроме того, вы можете включить Google Play Store на своем Chromebook, а затем загрузить редакторы изображений, как если бы вы использовали Android.
Редактор изображений
Это программа просмотра изображений по умолчанию для вашего Chromebook и программа, используемая при открытии файла изображения. Чтобы редактировать изображения с помощью этого приложения, сделайте следующее:
- Откройте файл изображения, затем нажмите «Редактировать» в меню.
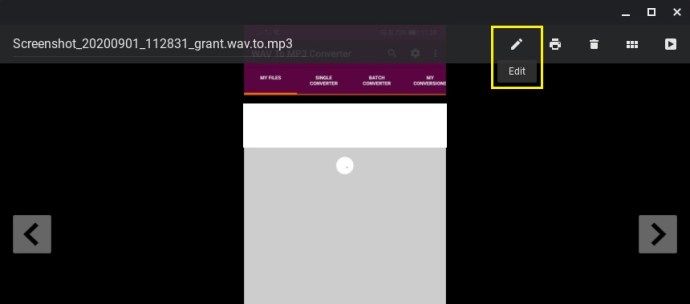
- Выберите и нажмите Изменить размер.

- Отрегулируйте значения по своему усмотрению.

Дополнительный FAQ
Вот ответы на несколько наиболее часто задаваемых вопросов о том, как изменить размер изображений.
1. Какие онлайн-инструменты вы можете порекомендовать для изменения размера изображений?
Следующие инструменты предлагают простые параметры перетаскивания при изменении размера файлов изображений, и все они бесплатны и доступны без какой-либо установки. Для одиночных изображений попробуйте использовать PicResize , или же ФотоРазмер . Для пакетных проектов BulkResize , а также БИРМЕ весьма полезны. Поскольку это онлайн-инструменты, действительно не имеет значения, на какой платформе вы их используете. Пока у вас есть онлайн-соединение, вы можете использовать любой из них.
2. Какие программы вы можете порекомендовать для изменения размеров пакетов изображений?
Приложения, предоставленные для каждой из вышеперечисленных платформ, могут предлагать пакетную обработку изображений. Они являются одними из самых популярных для каждой из своих платформ и предлагают пользователям отличный инструмент для изменения размера нескольких изображений.
3. Как изменение размера изображения влияет на размер файла?
Изменение размера изображения очень сильно влияет на размер файла изображения. По мере уменьшения или увеличения размера изображения будет соответственно уменьшаться или увеличиваться количество пикселей, отображаемых при открытии файла. Это означает, что чем меньше количество пикселей, тем меньше размер вашего файла, и наоборот. Это важно помнить, поскольку многие интернет-сайты имеют ограничения на загрузку и не принимают изображения, превышающие определенный размер файла.
Неотъемлемая часть фотосъемки
Теперь, когда делать снимки так просто, необходимость управления размером файлов изображений приобрела большее значение, особенно для тех, кто это делает часто. Было бы крайне неприятно сфотографировать важный момент только для того, чтобы обнаружить, что у вас закончилось место для хранения. Возможно, изменение размера изображений стало неотъемлемой частью их съемки.
Знаете ли вы о других способах изменения размера изображений на разных устройствах? Поделитесь своими мыслями в разделе комментариев ниже.