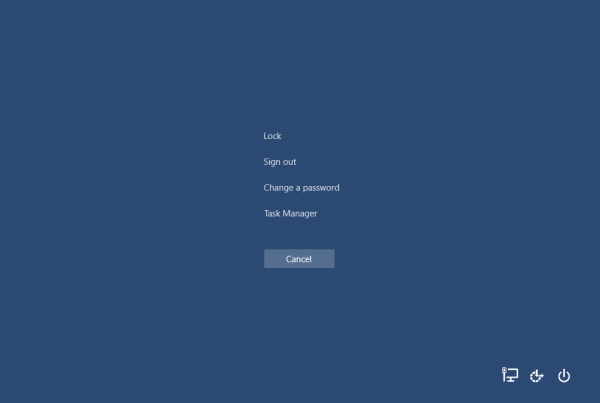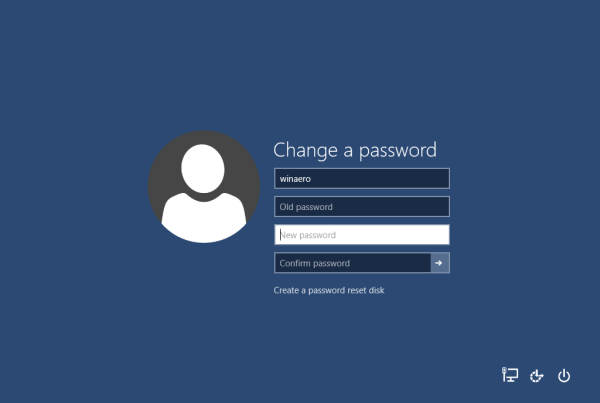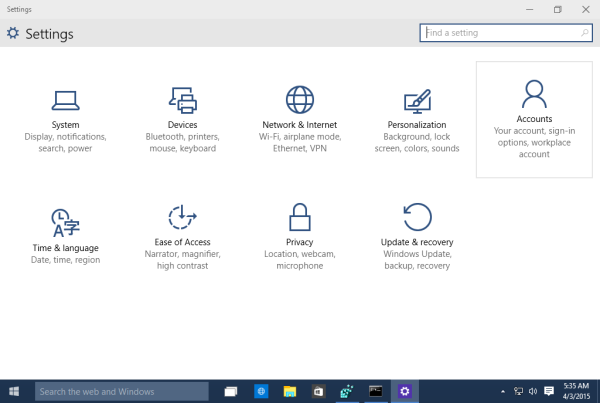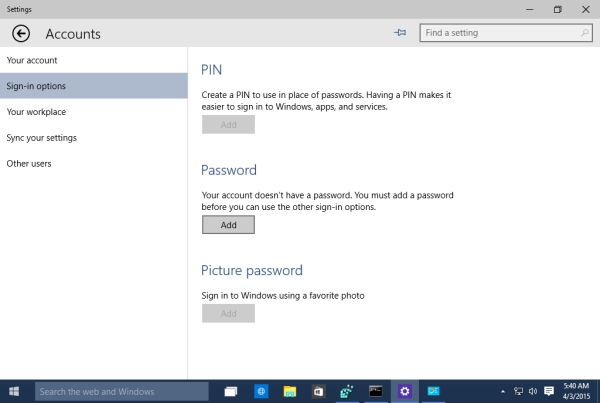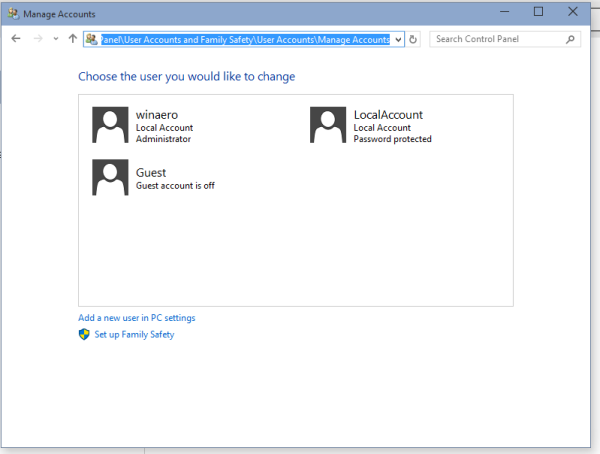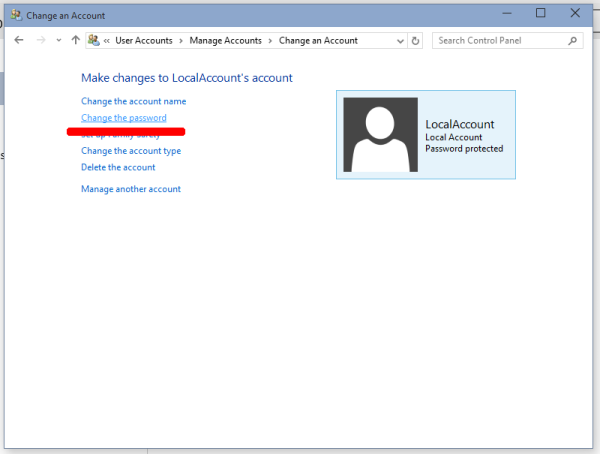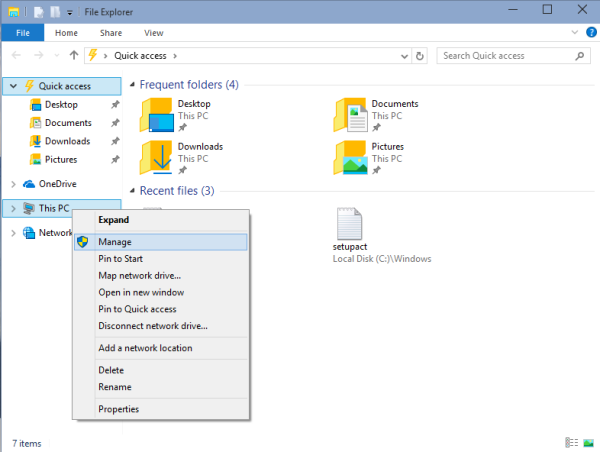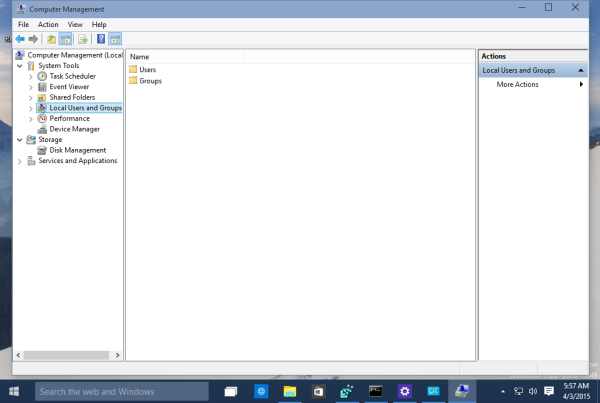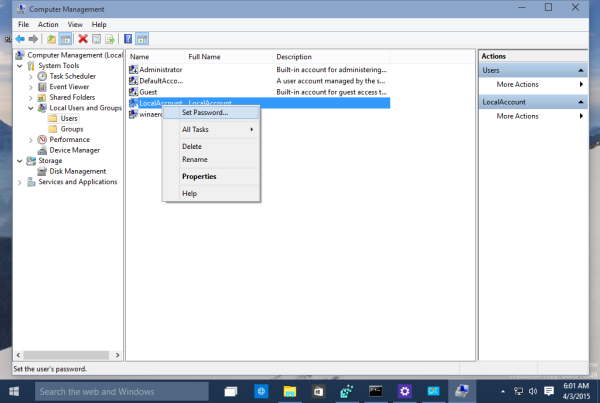В этой статье мы рассмотрим ряд методов снятия защиты паролем с учетной записи пользователя в Windows 10. После того, как вы выполните инструкции в этой статье, пароль будет пустым. Вот как это сделать.
Реклама
как проверить сообщения на Verizon
Прежде чем продолжить, имейте в виду следующее. В этой статье мы меняем пароль пользователя на пустой. Это предполагает, что у вас есть доступ к компьютеру и вы можете получить доступ к учетной записи, пароль которой вы пытаетесь изменить. Некоторые методы требуют от вас вошел как администратор . Эта статья не о сбросе пароля. Если вам нужно сбросить забытый пароль, обратитесь к следующей статье:
Сброс пароля Windows 10 без использования сторонних инструментов
Также обратите внимание, что при установке пустого пароля вход в сеть с использованием учетных данных этой учетной записи отключен Windows по соображениям безопасности. Если вы используете пустой пароль, это повлияет на общий доступ к сети SMB для этой учетной записи. Удаленный рабочий стол также не будет входить в учетную запись с пустым паролем, если это не разрешено настройкой реестра или групповой политикой.
Удалите пароль с помощью Ctrl + Alt + Del экран безопасности
Этот метод позволяет вам установить пароль только для текущего пользователя, то есть для вас. Чтобы удалить свой пароль этим методом, сделайте следующее:
- Нажмите одновременно клавиши Ctrl + Alt + Del на клавиатуре, чтобы открыть экран безопасности.
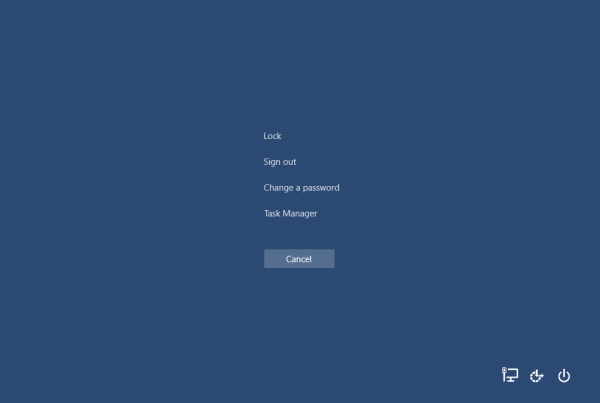
- Щелкните 'Изменить пароль'.
- Введи свой текущий пароль.
- Не указывайте новый пароль для своей учетной записи, оставьте поле пустым:
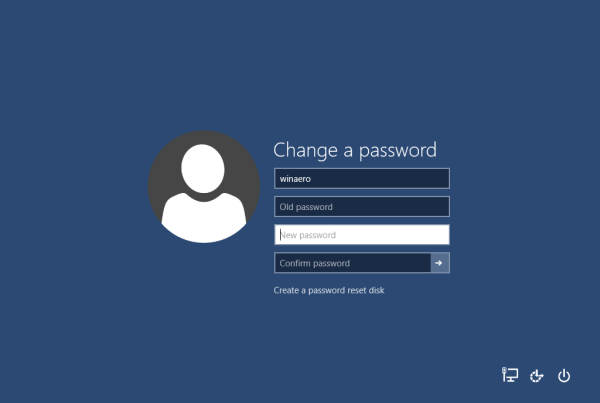
Удалить пароль с помощью настроек
В Windows 10 Microsoft переместила многие параметры, связанные с учетными записями пользователей, в приложение «Настройки». Чтобы удалить пароль для своей учетной записи с помощью приложения «Настройки», вам необходимо выполнить следующие действия:
как добавить в историю ig
- Запустить Приложение настроек .
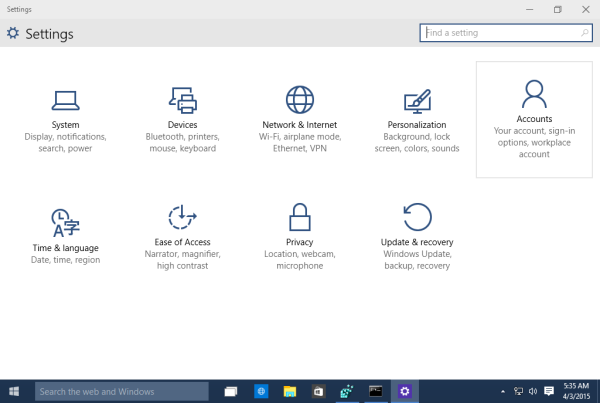
- Щелкните «Учетные записи».
- Нажмите 'Параметры входа' слева.
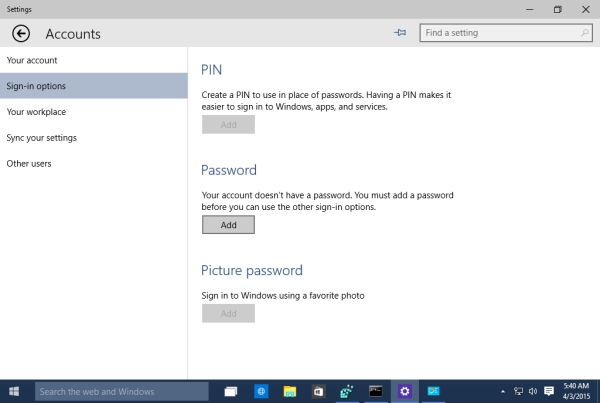
- Здесь вы можете изменить различные параметры входа, включая пароль и PIN-код. Установите новый пароль как пустое значение, чтобы удалить его.
Удалить пароль с помощью Панели управления
В классическая панель управления позволяет управлять паролями для всех учетных записей пользователей на вашем ПК.
- Откройте следующую страницу панели управления:
Панель управления Учетные записи пользователей и семейная безопасность Учетные записи пользователей Управление учетными записями
Выглядит это так:
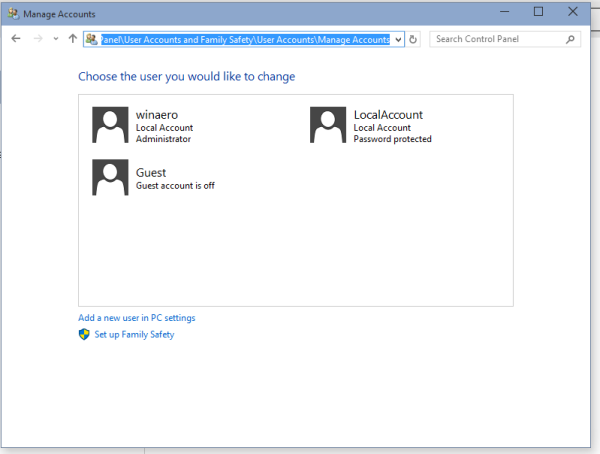
- Щелкните учетную запись пользователя, пароль которой необходимо изменить.
- Щелкните ссылку 'Изменить пароль':
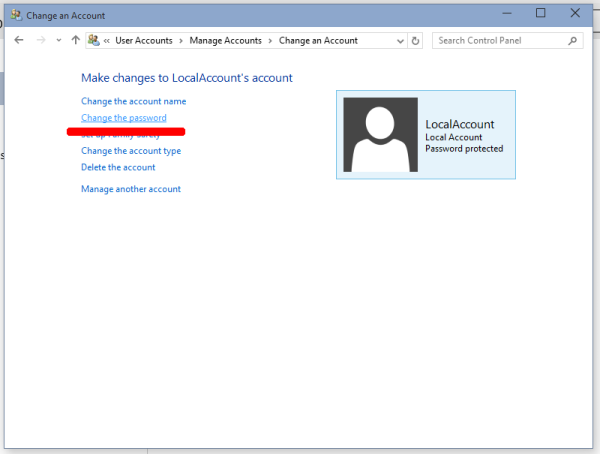
- Не указывайте новый пароль для своей учетной записи, оставьте поле пустым.
Удалить пароль с помощью управления компьютером
Этот метод очень старый и работает во всех версиях Windows, от Windows 2000 до Windows 10. Используя оснастку «Управление компьютером», вы можете установить новый пароль для любой учетной записи Windows.
- Откройте проводник и щелкните правой кнопкой мыши значок «Этот компьютер».
- В контекстном меню выберите «Управление».
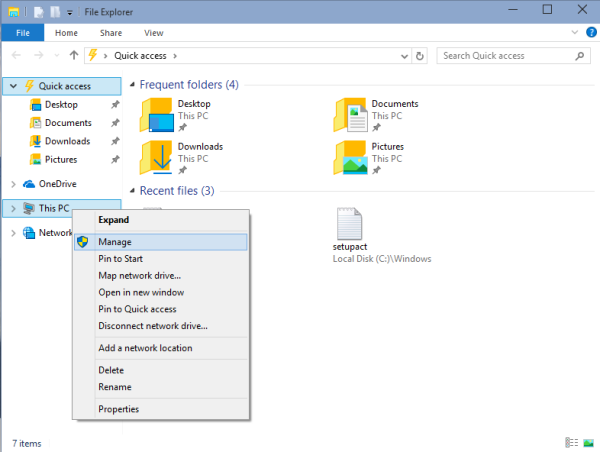
- В разделе «Управление компьютером» выберите «Локальные пользователи и группы» на левой панели.
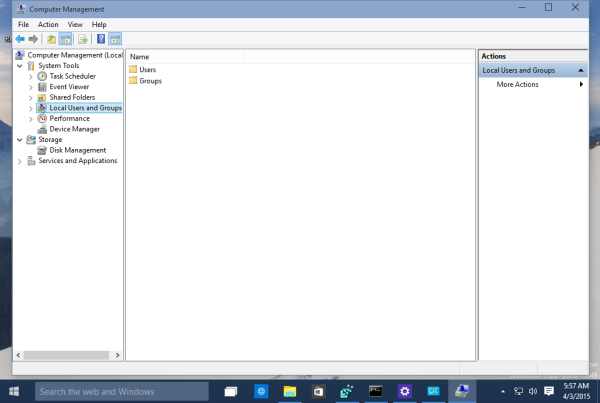
- На правой панели дважды щелкните папку «Пользователи».
- Список пользователей будет открыт. Щелкните правой кнопкой мыши нужную учетную запись пользователя и установите ее пароль в контекстном меню:
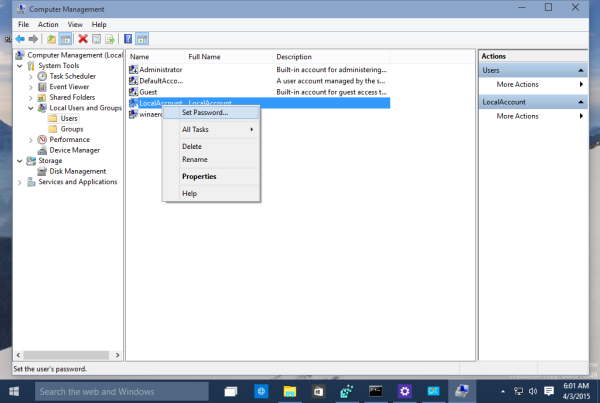
- Не указывайте новый пароль для своей учетной записи, оставьте поле пустым.
Вот и все.