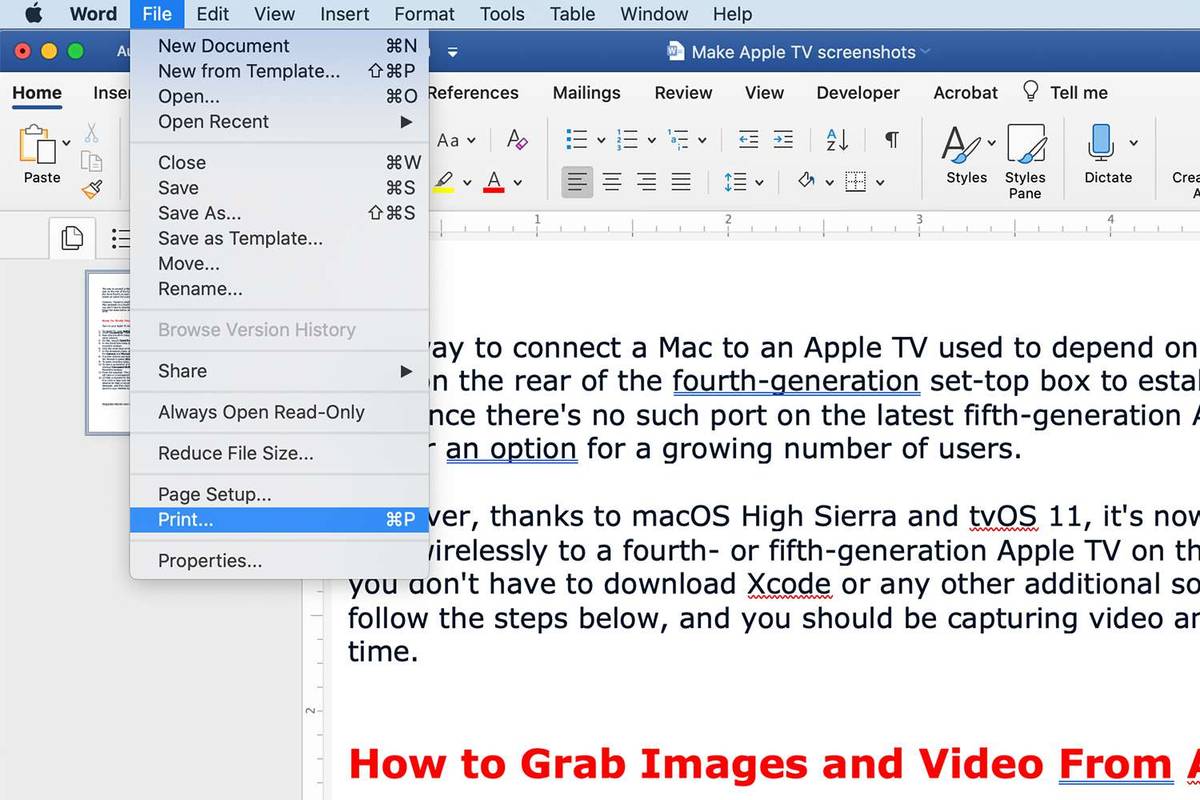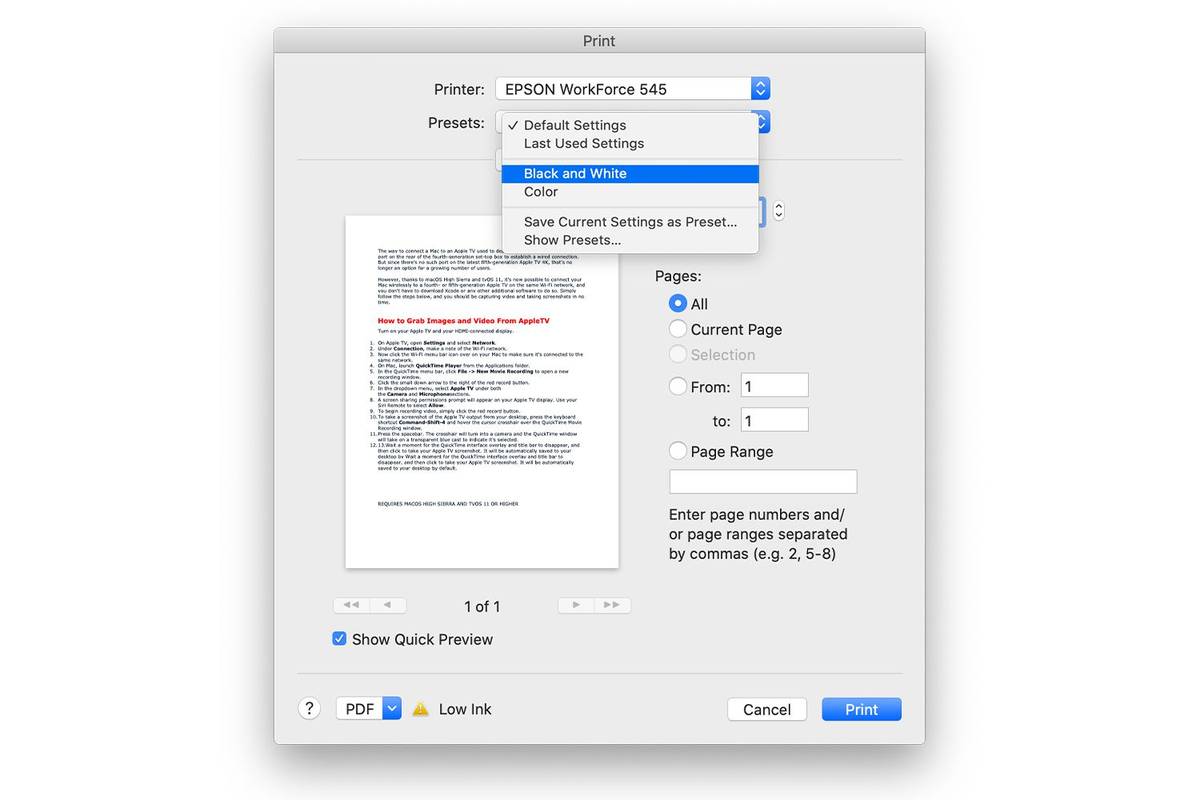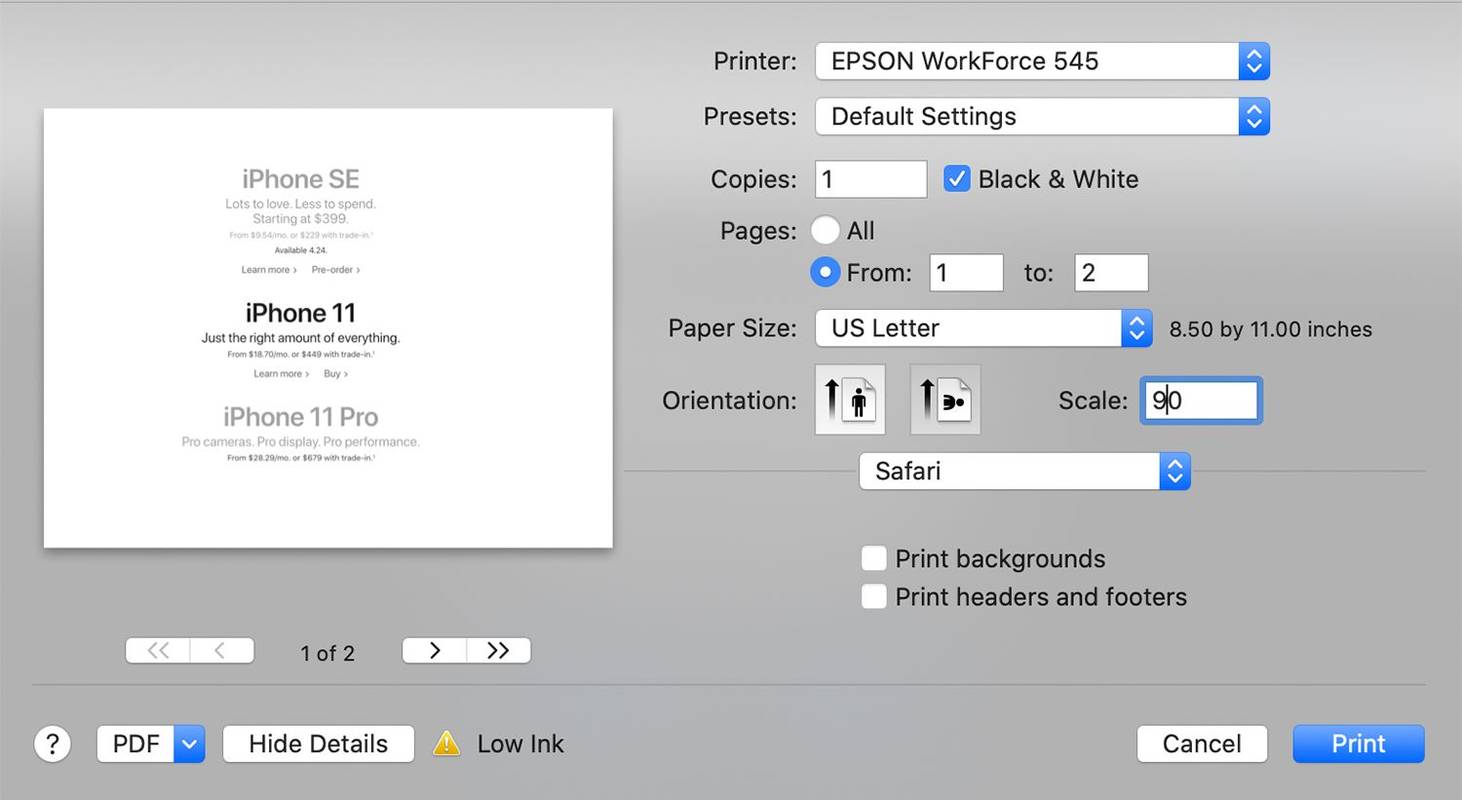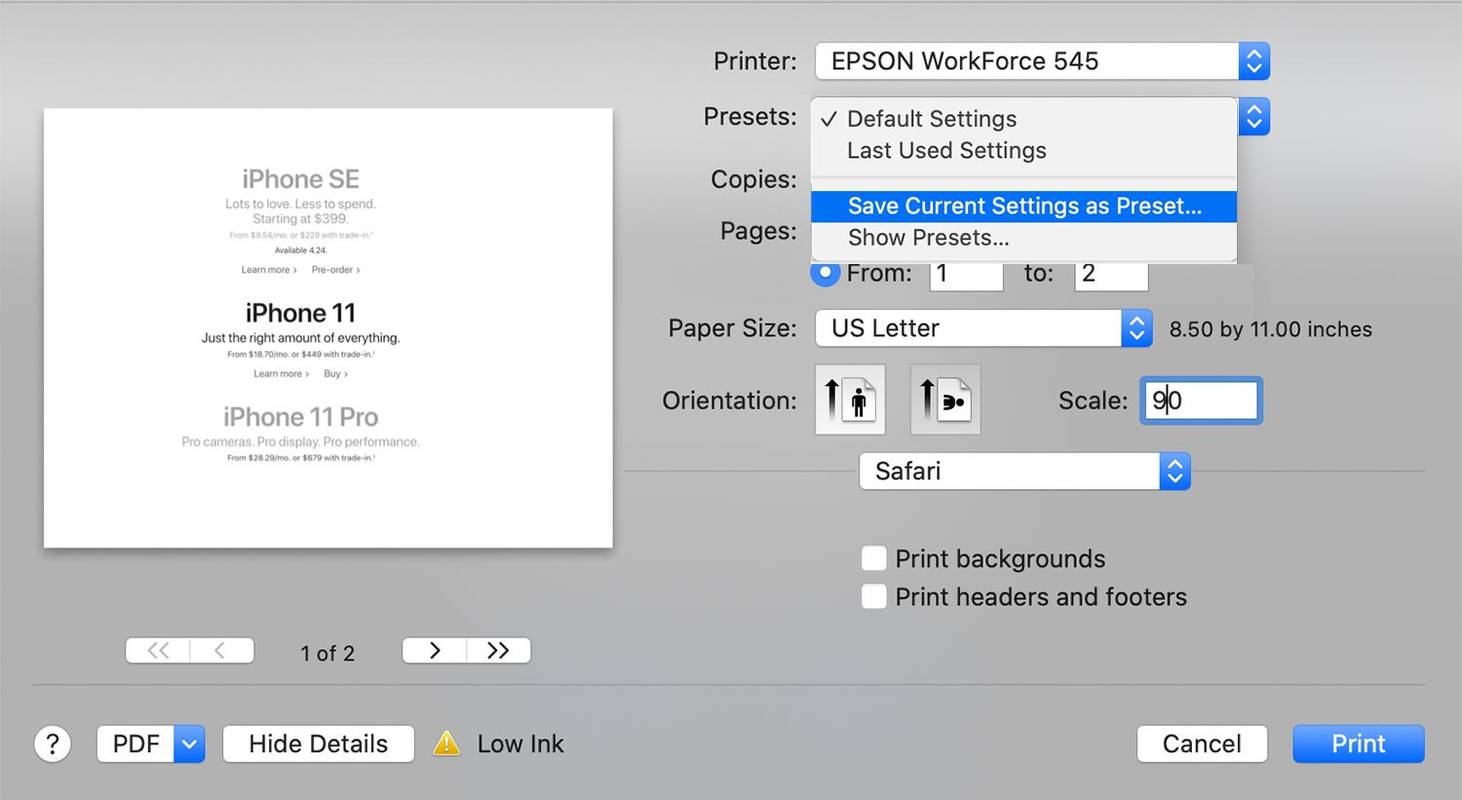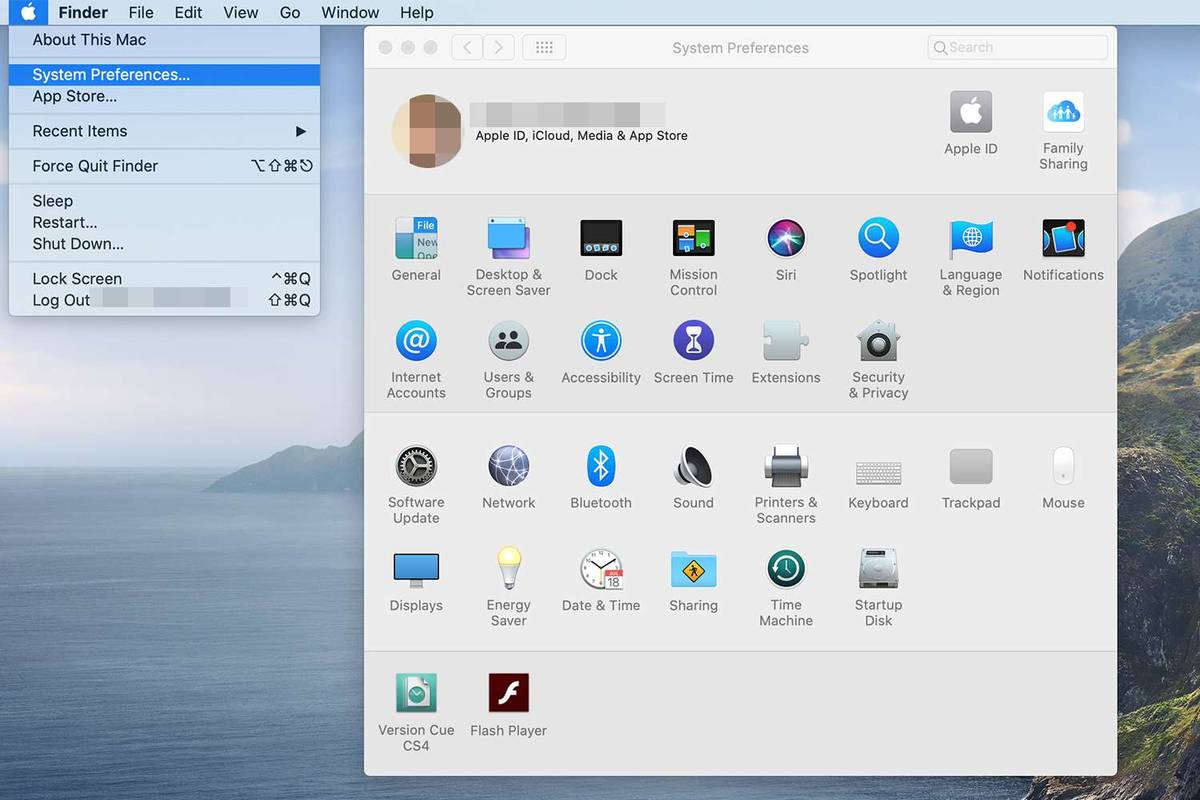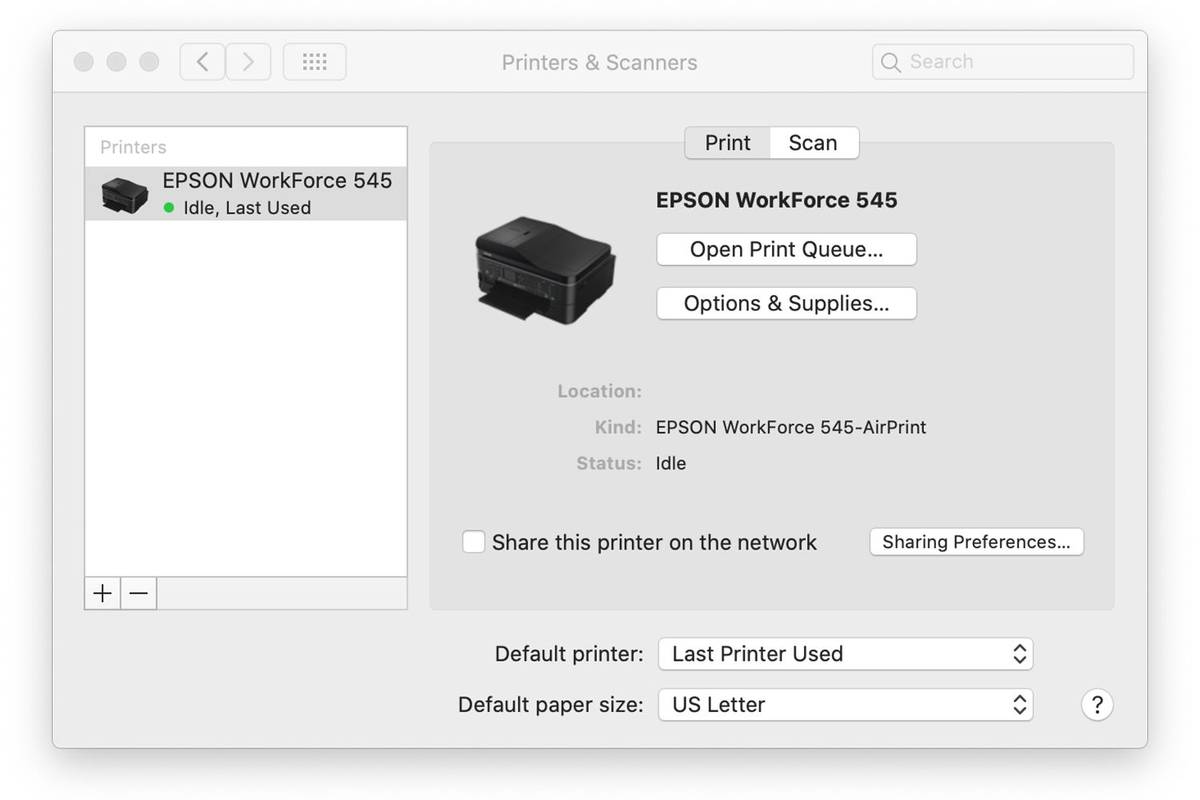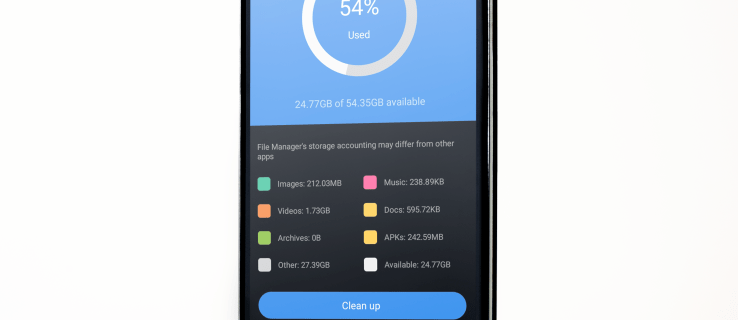Что нужно знать
- Откройте документ и нажмите Файл > Распечатать > в Пресеты , проверять Черно-белый поле или выберите Черное и белое .
- Создать пресет: Файл > Распечатать >выбирай Черно-белый , нажмите Пресеты > Сохранить текущие настройки как предустановленные .
В этой статье объясняется, как печатать черно-белые документы и фотографии в OS X Mavericks (10.9) и macOS Catalina (10.15). Вы можете печатать в черно-белом режиме с вашего Мак пока он подключен к проводному или беспроводной принтер .
Как печатать в черно-белом режиме на Mac
Черно-белая печать осуществляется по тому же пути, что и цветная печать, но вам необходимо специально указать вашему Mac, чтобы принтер печатал только черными чернилами.
Большинство программ печатают одним и тем же фундаментальным способом. Для черно-белой печати выполните следующие основные действия.
-
Откройте документ или изображение, которое вы планируете распечатать.
-
В строке меню используемого вами приложения нажмите Файл.
-
Найдите и выберите Распечатать в раскрывающемся меню.
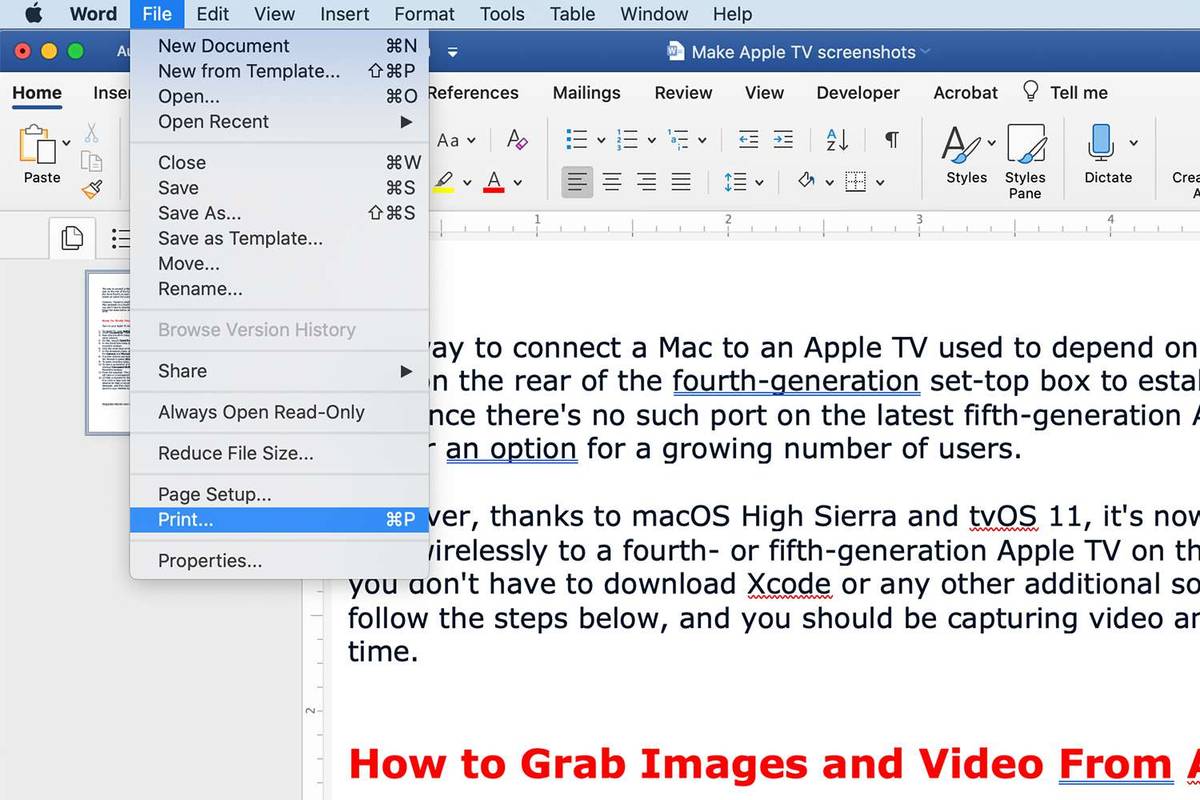
-
Проверить Черно-белый поле, если вы видите его, или откройте Пресеты меню и выберите Черное и белое . В некоторых случаях вам может потребоваться переключение между Цвет и Черное и белое . (Точное расположение зависит от приложения, из которого вы печатаете.)
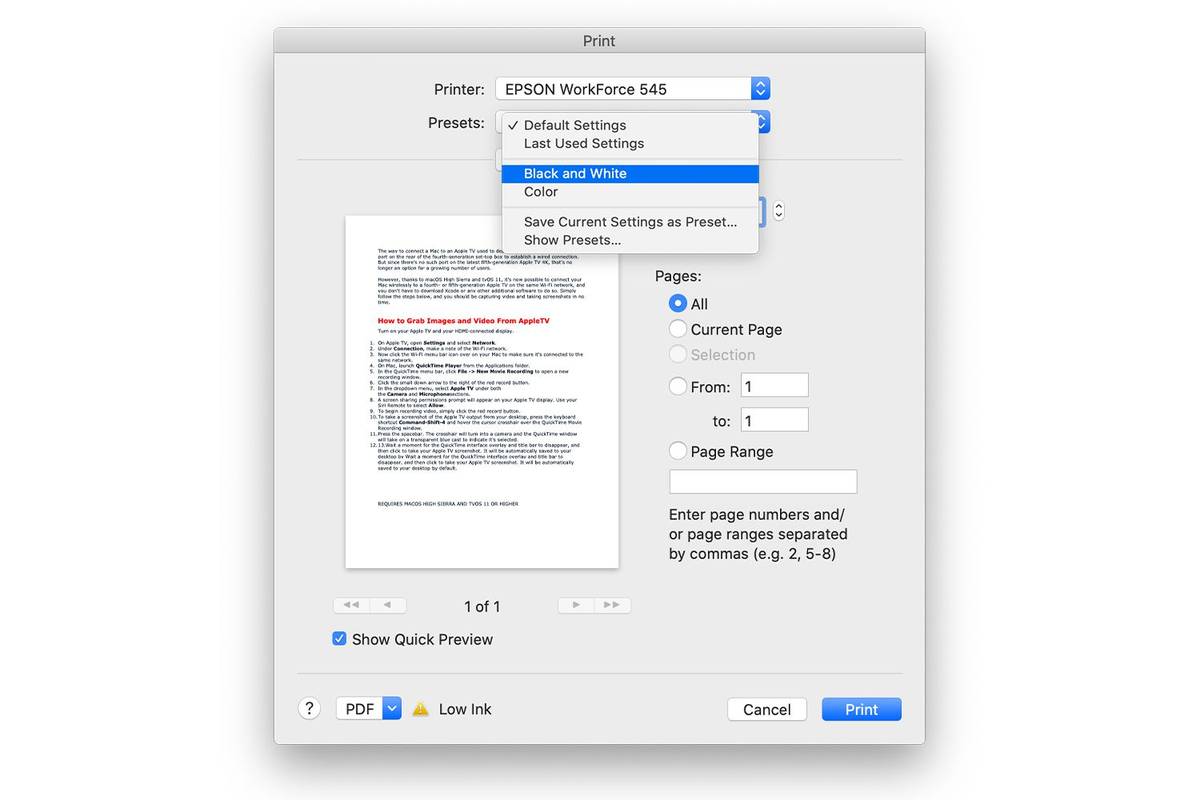
-
При необходимости отрегулируйте количество и количество страниц для печати и нажмите Распечатать.
Вы можете встретить другой термин, кроме «Черное и белое».Оттенки серого,Черный,Только черный картридж,иМононуклеозвсе имеют в виду одно и то же: черно-белую печать.
Как создать настройку черно-белой печати
Если вы собираетесь регулярно печатать в черно-белом режиме, вы можете избавить себя от необходимости возиться с опциями каждый раз, когда открываете функцию «Печать». Сохраните пресет, в котором хранятся выбранные вами настройки. Вы можете быстро вызвать предустановку при печати в будущем.
Вот как можно сохранить настройки для черно-белой печати.
-
Нажмите Файл > Распечатать в строке меню и выберите Черно-белый печать.
как сделать одностраничный ландшафт в google docs
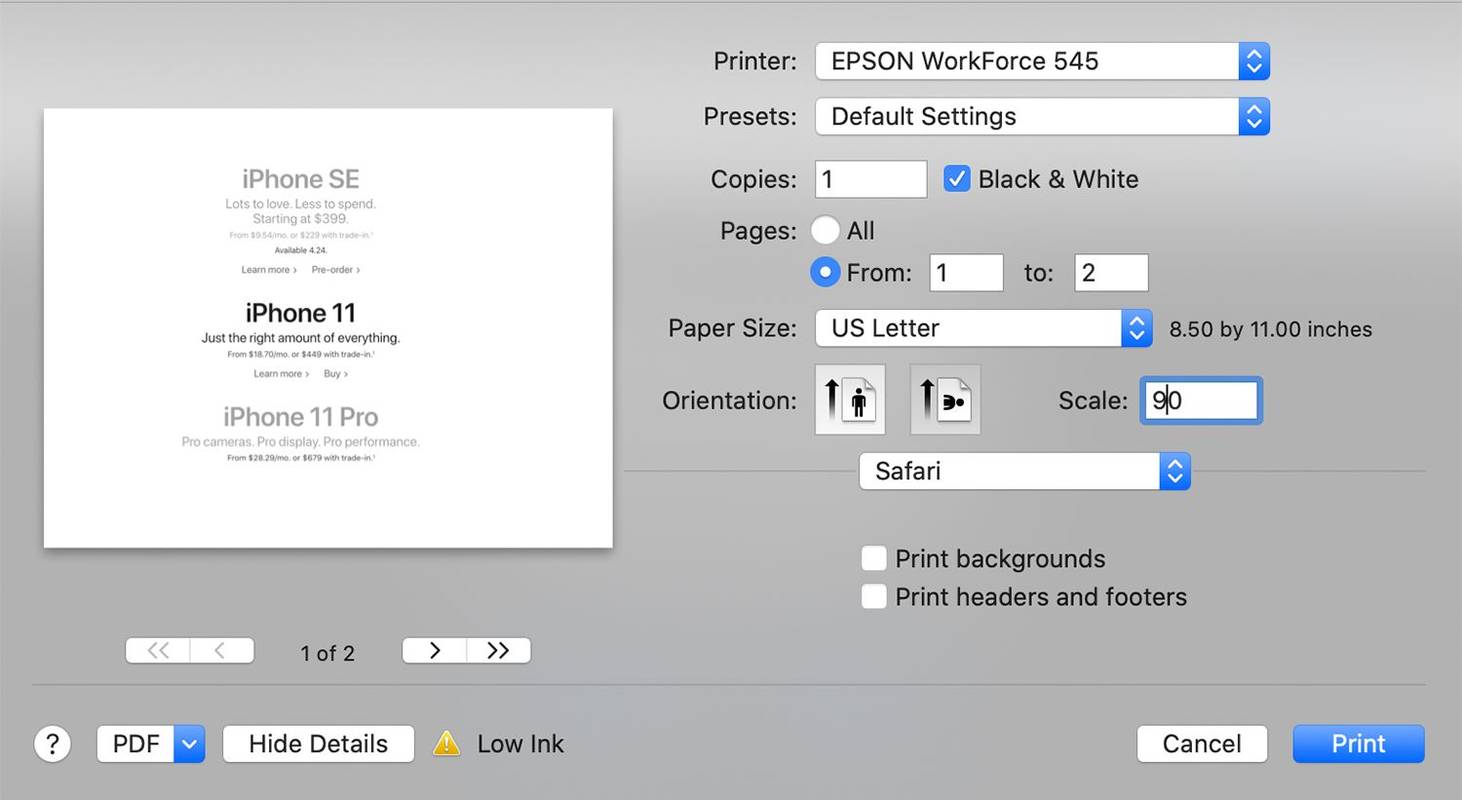
-
После выбора настроек, которые вы хотите использовать для черно-белой печати, нажмите кнопку Пресеты выпадающее меню.
-
Нажмите Сохранить текущие настройки как предустановленные.
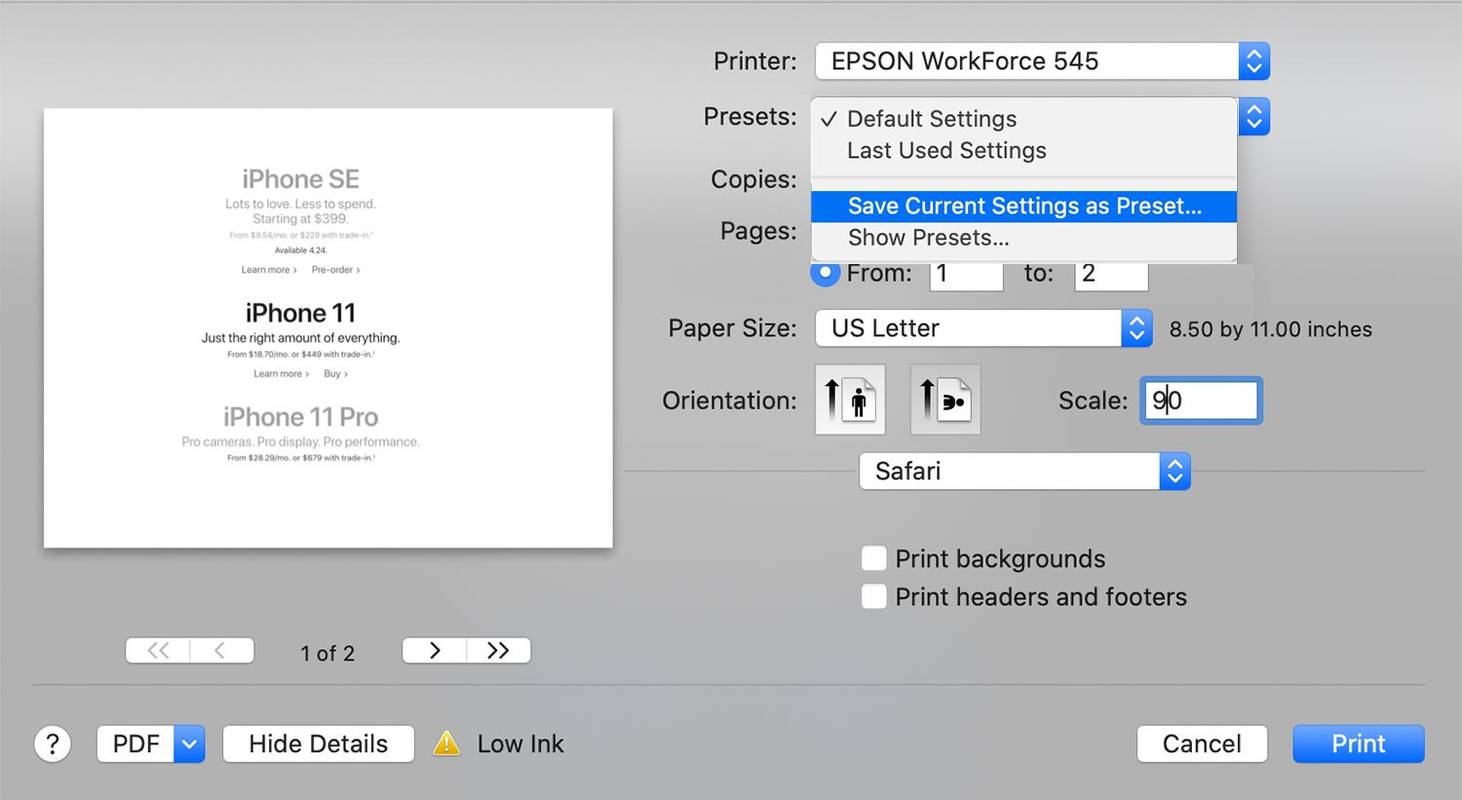
-
Введите имя для своей предустановки: например, «Ч/Б». Если появится эта опция, выберите сохранение предустановки для Все принтеры или Только этот принтер .

-
Нажмите ХОРОШО.
Если вы выполняете большую часть своей работы в черно-белом режиме, вы можете сэкономить деньги, печатая на монохромном принтере, который предназначен исключительно для черно-белой печати.
Как устранить неполадки при черно-белой печати на Mac
Даже если у вас есть принтер, который, как вы знаете, может печатать бесцветно, вы можете не увидеть возможность черно-белой печати. В этом случае единственное, что вы можете сделать, чтобы устранить эту проблему (и многие другие), — это удалить принтер с помощью Системных настроек, а затем снова настроить его на своем Mac.
-
Отключите принтер от вашего Mac или выключите его, если это беспроводной принтер.
-
Нажмите кнопку Яблочное меню в верхней части экрана Mac и выберите Системные настройки из раскрывающегося меню.
-
Нажмите Принтеры и сканеры.
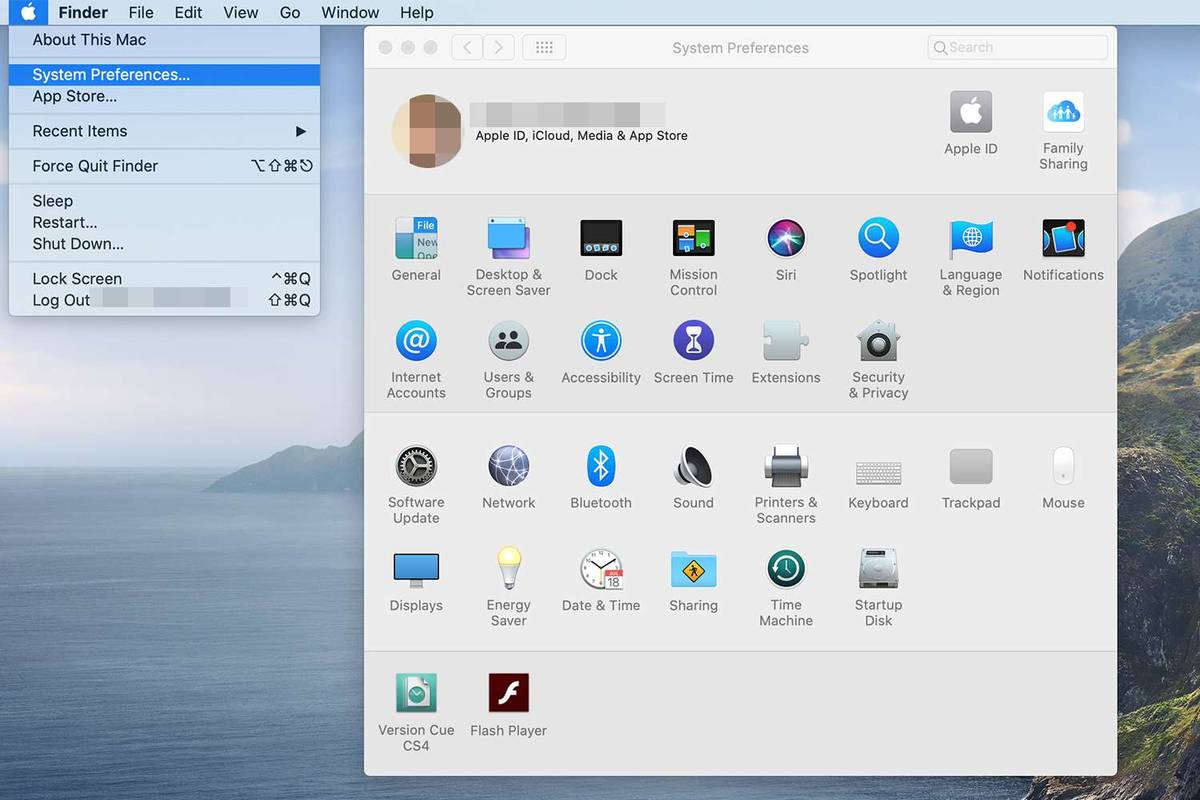
-
Выберите принтер который вы хотите удалить, на левой панели.
-
Нажмите кнопку Минус ( – ) в нижней части панели принтера и подтвердите действие, щелкнув Удалить принтер .
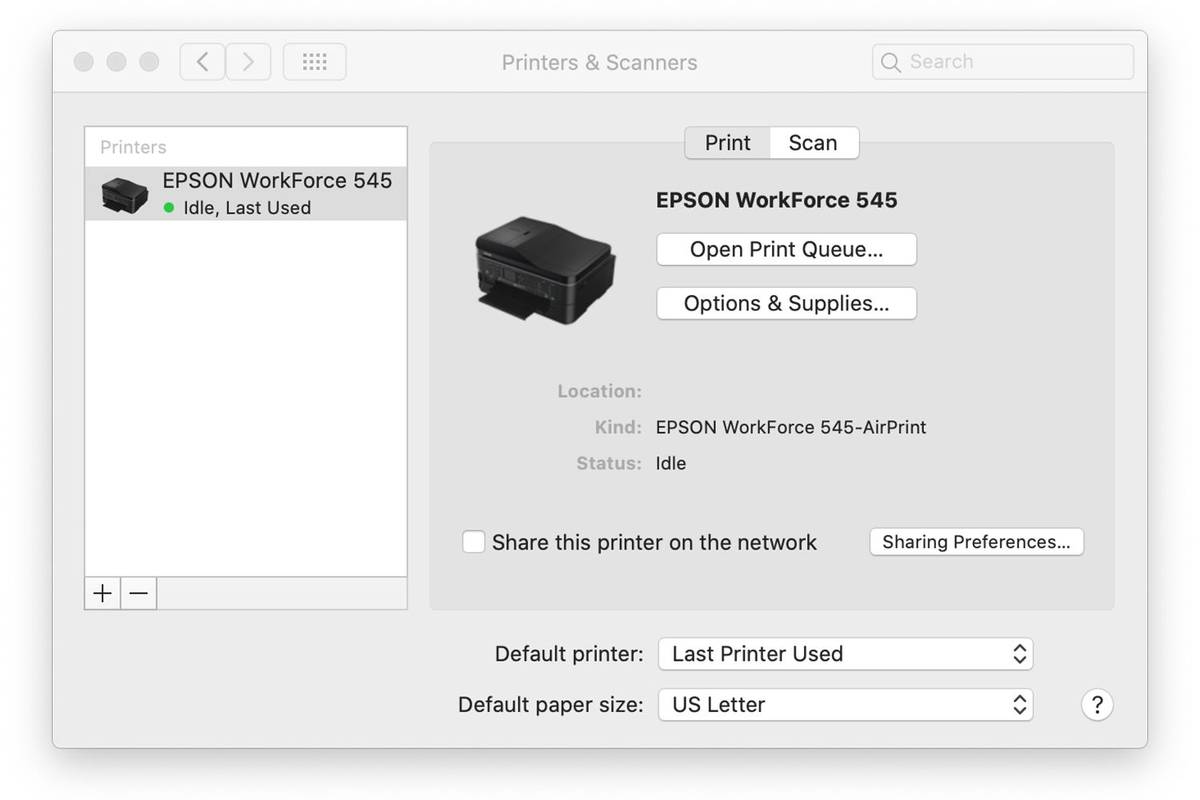
-
Восстановить соединение принтер к вашему Mac с помощью USB-кабеля или загрузите его как обычно, если это беспроводной принтер.
В большинстве случаев повторного подключения принтера достаточно, чтобы ваш Mac распознал и добавил его. Однако в случае возникновения проблем вам может потребоваться предпринять другие шаги.
Дополнительные действия по устранению неполадок включают в себя:
- Загрузите обновление программного обеспечения с веб-сайта производителя принтера.
- Подключите беспроводной принтер к Mac с помощью USB-кабель .
- Вернитесь в окно настроек «Принтеры и сканеры» и нажмите кнопку Добавлять (+) для добавления принтера вручную.
- Перезагрузите принтер.