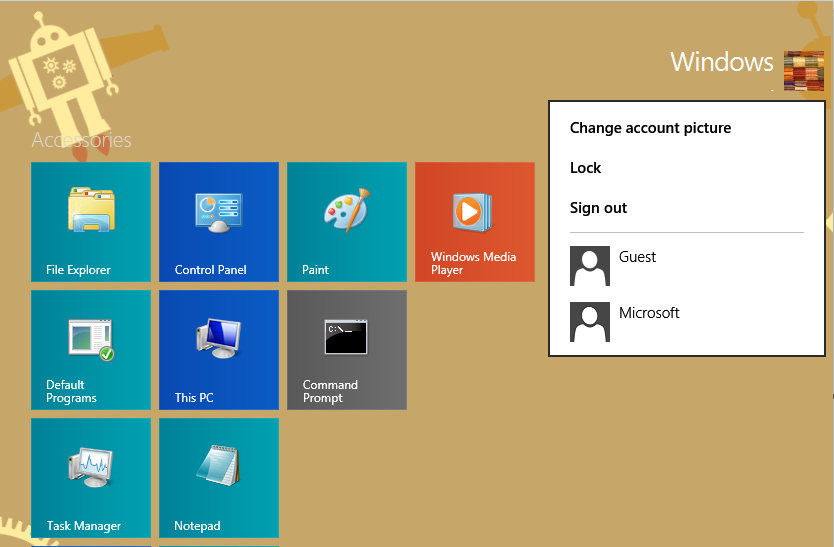Open Broadcasting Software (OBS) часто используется для записи потокового видео, и пользователям нравится его легкая, но мощная производительность. Он не использует много вычислительной мощности для одновременной записи и потоковой передачи, особенно на игровом ПК.

Но OBS также может напрямую записывать звук с рабочего стола, что полезно для других целей. Если вы хотите научиться записывать звук с рабочего стола с помощью OBS, вам повезло. Эта статья не только расскажет вам, как это сделать, но и расскажет о некоторых решениях, которые могут помочь, если OBS работает неправильно. Мы также ответим на некоторые из ваших животрепещущих вопросов о его преимуществах и ограничениях.
Как записать звук рабочего стола в OBS на Windows ПК
Многие пользователи OBS используют Windows, особенно если они стримеры и геймеры. Поскольку игровые компьютеры часто намного мощнее, чем Mac, обе группы пользователей любят OBS для Windows. Если вы создаете обучающие видеоролики для Windows или программного обеспечения, доступного только для этой операционной системы, вы найдете этот раздел идеальным для вас.
Вот шаги для записи звука рабочего стола в Windows:
как использовать WireShark для получения IP в Discord
- Запустите OBS Studio на вашем ПК с Windows.

- Перейдите в нижнюю часть экрана и выберите поле «Источники» — второе слева.

- Выберите значок шестеренки в поле «Источники».

- Выберите входной дисплей, особенно если вам также требуется видео.

- Для аудио перейдите в «Файл» в левом верхнем углу.

- Выберите Настройки в меню.

- В левой части нового окна выберите Аудио.

- Выберите Desktop Audio и выберите правильный источник.

- Пока вы здесь, вы также можете настроить качество звука, если хотите.
- Выберите OK, чтобы завершить настройку звука.

- Проверьте, записывает ли OBS видео и аудио.
- Если да, вы можете продолжить и записать любой звук, который пожелаете.
- Чтобы закончить, остановите запись и экспортируйте аудиофайл.
После выполнения всех этих шагов вы получите видеофайл, скорее всего, файл MP4. Это связано с тем, что OBS не может экспортировать аудиофайлы отдельно. Все аудио хранится в этом видеофайле. Но если вам нужен только аудиофайл, не паникуйте.
Существует множество инструментов как онлайн, так и офлайн, которые могут конвертировать видео. Большинство онлайн-инструментов можно использовать бесплатно и без ущерба для качества. Это становится очевидным, когда вы выбираете самые высокие настройки звука перед преобразованием.
После конвертации вы получите свой аудиофайл и сможете загрузить его и поделиться им с кем угодно. Он даже может стать частью другого видеопроекта, который у вас есть на стороне. Выбор остается за вами.
Как записать звук с рабочего стола в OBS на Mac
OBS также доступен на macOS, поскольку некоторые пользователи предпочитают использовать продукты Apple. Некоторые стримеры используют Mac для редактирования своих материалов, в то время как другие хотят, чтобы программное обеспечение делало обучающие видеоролики совместимыми с Mac. В любом случае, пользователи Mac могут порадоваться, так как OBS для них также полностью бесплатен.
Как правило, OBS не сильно отличается в разных операционных системах. Вы можете ознакомиться с OBS в Windows и чувствовать себя как дома, когда перейдете к использованию его на Mac. Таким образом, шаги аналогичны шагам в Windows.
Вот шаги:
- Запустите OBS Studio на вашем ПК с Windows.

- Перейдите в нижнюю часть экрана и выберите поле «Источники» — второе слева.

- Выберите значок шестеренки в поле «Источники».

- Выберите входной дисплей, особенно если вам также требуется видео.

- Для аудио перейдите в «Файл» в левом верхнем углу.

- Выберите Настройки в меню.

- В левой части нового окна выберите Аудио.

- Выберите Desktop Audio и выберите правильный источник.

- Пока вы здесь, вы также можете настроить качество звука, если хотите.
- Выберите OK, чтобы завершить настройку звука.

- Проверьте, записывает ли OBS видео и аудио.
- Если да, вы можете продолжить и записать любой звук, который пожелаете.
- Чтобы закончить, остановите запись и экспортируйте аудиофайл.
Как и в Windows, вам нужно будет преобразовать видеофайл в аудиофайл. Пользователи macOS могут использовать практически те же веб-сайты для преобразования файлов, что и их друзья в Windows. Однако им придется установить версии программ для macOS или получить другое программное обеспечение.
После преобразования нет никакой разницы в качестве, если у вас установлены лучшие настройки звука. Если вы экспортировали видеофайл с определенным битрейтом, вы должны установить на веб-сайте конвертации такой же битрейт и другие настройки. При этом вы не рискуете получить аудиофайл низкого качества.
как отключить автоматическое воспроизведение видео в firefox
Обращение к OBS, не записывающему звук
Иногда OBS или ваш компьютер дают сбой, и вы обнаружите, что ваши видео полностью без звука. Нечего бояться, так как в следующем разделе вы найдете несколько важных решений. Если ни один из них не работает, возможно, вам придется переустановить OBS или использовать альтернативу.
Проверка дорожек
Первый способ связан с проверкой треков в OBS. Вот шаги:
- Запустите ОБС.

- Выбрать файлы.
- Перейдите в «Вывод» и выберите «Запись».

- Убедитесь, что вы записываете правильные треки.

- Проверьте и посмотрите, есть ли в видеофайле звук.
Это простое исправление, но вы можете попробовать следующий вариант, если он уже правильный.
Проверка настроек звука
Еще одно место, которое нужно проверить, — это настройки звука. Это исправление выполняется с помощью следующих шагов:
- Запустите ОБС.

- Перейдите в настройки.

- Выберите Аудио.

- Выберите меню под названием Desktop Audio Device.

- Выберите правильное устройство для записи.
- Затем перейдите в раздел «Микрофон/дополнительное аудиоустройство», чтобы убедиться, что вы используете правильные источники.

- Нажмите «Применить», а затем «ОК».

- Проверьте и посмотрите, захватывает ли OBS звук.
Иногда источники звука настроены неправильно, и этот метод может решить эту проблему.
Установка динамиков в качестве аудиоустройства по умолчанию
Если каким-то образом вы сделали съемные устройства источником звука по умолчанию, OBS не сможет записывать. Видео без звука, потому что устройство недоступно после отключения. Для решения этой проблемы мы предлагаем следующее возможное решение:
- Откройте Панель управления в Windows.

- Выберите Звук.

- Выберите Панель управления звуком.
- На вкладке «Воспроизведение» выберите «Динамики».

- Сделайте их параметром по умолчанию.

- Нажмите «Применить», чтобы использовать эти настройки.

После того, как источник звука станет доступным, OBS сможет надежно записывать звук с рабочего стола и другие источники. Аналогичные шаги можно найти и в macOS, поскольку основная цель — сделать динамики источником по умолчанию.
Настройка параметров кодирования
OBS также позволяет настроить параметры кодирования. Вот как:
- Запустите ОБС.
- Перейдите в настройки.
- Выберите Кодировка слева.
- В меню «Битрейт» выберите 128.
- Введите 3500 в поле.
- Снимите флажок Использовать CBR.
- Выберите Применить и ОК.
- Перезапустите ОБС.
После всех этих исправлений ваш звук должен снова работать.
удалить лишнюю страницу в google docs
Громко и ясно
Теперь, когда вы знаете, как записывать и отделять звук рабочего стола от OBS на Windows и Mac, вы обнаружите, что записывать и извлекать звук из видео стало намного проще. Вам придется отделить звук от видеофайла другими способами, но это не так уж сложно. Однако мы также рекомендуем использовать другое программное обеспечение.
Есть ли у вас любимая программа для записи звука? Вы предпочитаете OBS Studio или Streamlabs? Дайте нам знать в комментариях ниже.