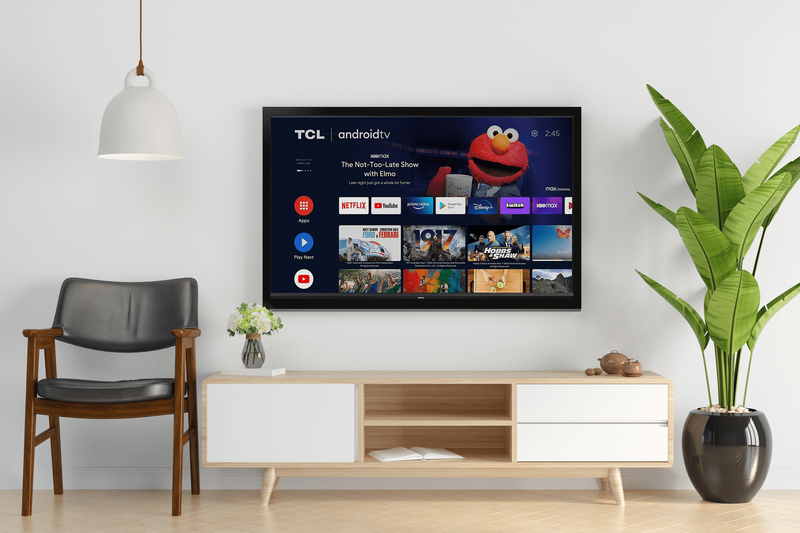Audacity уже давно входит в число лучших бесплатных инструментов для записи звука. Это работает как шарм, если, например, вы делаете подкасты, обучающие видеоролики или хотите рассказать игровой процесс Roblox с включенным фоновым звуком. Функции, которые идут в пользу Audacity, - это удобный интерфейс, инструменты редактирования / предварительного просмотра и визуальный мониторинг.

С ними вы получите превосходную запись с низким уровнем искажений и сбалансированным уровнем звука. Но есть также собственные инструменты для записи звука на Mac. Эта статья посвящена установке и использованию Audacity, но также дает краткий обзор способов записи звука с помощью собственных приложений.
Использование Audacity: пошаговое руководство
Примечание: Не стесняйтесь пропустить первый шаг, если вы уже установили Audacity.
Шаг 1
Первое, что вам нужно сделать, это получить файл .dmg и установить Audacity на свой Mac. Приложение по-прежнему недоступно в App Store, поэтому вам нужно использовать официальный сайт. Здесь нет кнопки мгновенной загрузки; вам действительно нужно пройти через три окна, чтобы добраться до файла. Чтобы избавить вас от неприятностей, вот ссылка на страницу загрузки.
Шаг 2
После установки нажмите cmd + пробел, введите auda и нажмите Enter, чтобы запустить приложение. А если вам будет проще, всегда есть возможность перейти к приложению через Launcher.

По умолчанию Audacity настроен на запись звука основного и встроенного микрофона в стерео (два канала). Вы можете выбрать монофоническую запись, коснувшись или щелкнув раскрывающееся меню, и приложение также принимает внешние микрофоны.
Шаг 3
Чтобы начать, нажмите кнопку записи (большая красная точка) в правом верхнем углу. Когда вы хотите завершить его, нажмите кнопку остановки (большой черный квадрат). Затем вы можете сразу нажать кнопку воспроизведения, чтобы прослушать свою запись.
как настроить nightbot для twitch

Перед тем, как начать запись, не забудьте щелкнуть по окну мониторинга, чтобы отслеживать уровни входящего звука. Во время нашего тестирования Audacity обеспечивал четкие записи и отлично справлялся с минимизацией фонового шума, даже если вы просто использовали встроенный микрофон Mac.
Что касается записи основного звука и голоса, приложение сохраняло их примерно на одном уровне, не мешая друг другу. Конечно, вы можете настроить уровни в посте.
Шаг 4
После того, как вы закончите запись, Audacity предоставит вам множество возможностей для настройки и экспорта файла в соответствии с вашими предпочтениями. Выпадающие меню доступны на панели инструментов вверху, и вы можете редактировать (вырезать, вставлять, дублировать), переносить, анализировать и генерировать дополнительные звуки.
Стоит отметить, что меню эффектов хорошо оборудовано для бесплатного приложения. Есть компрессор, авто дак, фазер, ремонт и куча других фильтров, а также возможность добавлять дополнительные плагины.

Шаг 5
Наконец, нажмите или коснитесь «Файл», а затем «Экспорт», чтобы сохранить запись в WAV, MP3, OGG или аудиоформате без потерь, таком как FLAC или AIFF. Кроме того, существует возможность экспорта в формате MIDI.
Amazon Fire не включается даже при подключении к сети
Запись звука через собственные приложения
На самом деле Audacity не нужен для записи звука на Mac. Если вы просто хотите создать быструю голосовую заметку, родное программное обеспечение работает нормально, но есть определенные недостатки.
Вот краткое изложение собственных приложений.
Голосовые заметки
Как и iOS, в macOS Mojave есть приложение Voice Memos, которое позволяет записывать звук на Mac. Он обладает простым в использовании интерфейсом запуска / остановки одним щелчком мыши и отлично справляется с удалением фонового шума. Вы можете вносить простые изменения в запись, но нет дополнительных параметров экспорта.

Поскольку он в первую очередь предназначен для записи голоса, Диктофон не справляется с одновременной записью основного звука и звука с микрофона. И если вы хотите внести какие-либо серьезные изменения в запись, вам все равно нужно будет использовать стороннее программное обеспечение.
QuickTime Player
QuickTime позволяет делать аудио, видео и записи экрана на вашем Mac. После запуска приложения нажмите «Файл», выберите «Новая аудиозапись», а затем нажмите кнопку записи, чтобы начать. Как и в случае с голосовыми заметками, вы получаете пользовательский интерфейс запуска / остановки одним щелчком мыши и основные инструменты редактирования.

Опять же, QuickTime также не справляется с одновременной записью основного и голосового звука, а расширенные параметры экспорта отсутствуют. Более того, голосовые заметки, кажется, несколько лучше справляются с минимизацией шума, но это предмет споров.
Гаражная группа
Если вам нужна полноценная студия аудиопроизводства в одном приложении, GarageBand - отличный выбор. Вы можете записывать четкий звук, добавлять эффекты и инструменты, а также вносить все необходимые изменения в приложении. Но даже несмотря на то, что GarageBand прост в использовании, вам понадобится время, чтобы освоить все возможности и функции. Вот почему Audacity может быть лучшим выбором, если вы только начинаете.
Готово, стабильно, записывать
Мы хотели бы знать, для чего вы собираетесь использовать Audacity. Это подкасты, комментарии к играм или просто лучший звук для ваших видео? Расскажите нам о своих планах в разделе комментариев ниже.