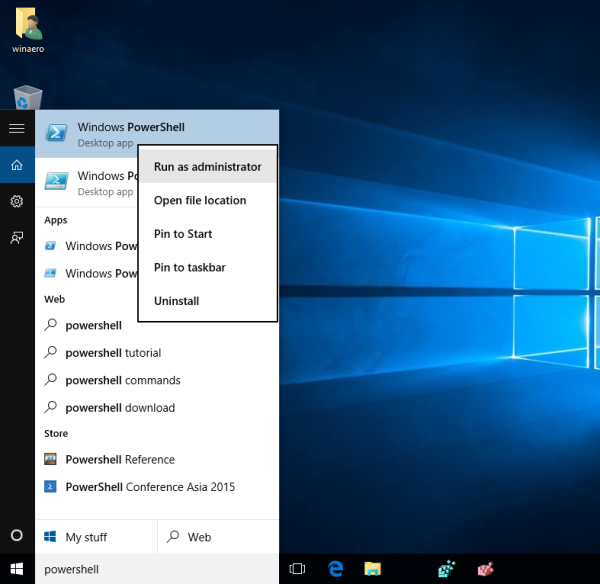В Windows 10 можно переустановить приложения по умолчанию с помощью команды Powershell.. После того, как вы удалили некоторые из приложений по умолчанию, вы, возможно, захотите вернуть их позже. В этой статье мы увидим, как это можно сделать.
Чтобы переустановить приложения Windows 10 по умолчанию , сделайте следующее:
- Откройте меню «Пуск» (нажмите клавишу Win на клавиатуре) и введите Powershell. Когда он появится в результатах поиска, щелкните его правой кнопкой мыши и выберите «Запуск от имени администратора». Или вы также можете нажать Ctrl + Shift + Enter, чтобы открыть его от имени администратора.Открытие PowerShell от имени администратора важно, в противном случае выполняемые вами команды будут потерпеть поражение .
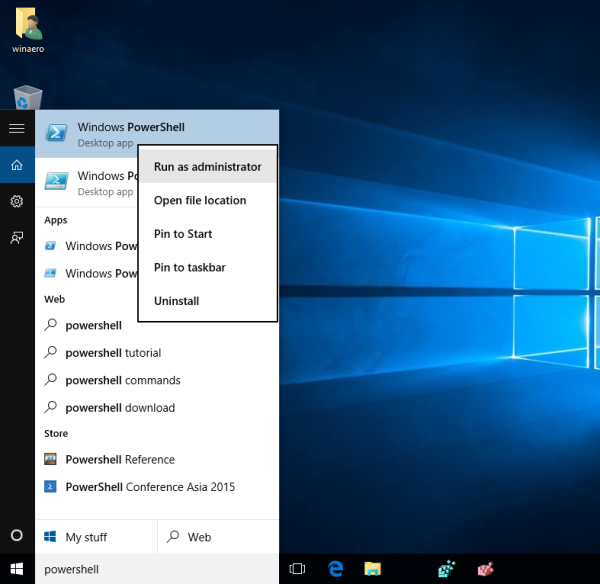
- Введите следующую команду, чтобы переустановить приложения Windows 10 по умолчанию:
Get-AppxPackage -AllUsers | Для каждого {Add-AppxPackage -DisableDevelopmentMode -Register '$ ($ _. InstallLocation) AppXManifest.xml'} - В настоящее время, перезагрузите Windows 10 .
- Удалите все приложения, поставляемые с Windows 10, но оставьте Магазин Windows.
- Как удалить определенное связанное приложение в Windows 10 по отдельности
- Как удалить все связанные приложения в Windows 10
Вам могут быть интересны следующие статьи:
Это оно!