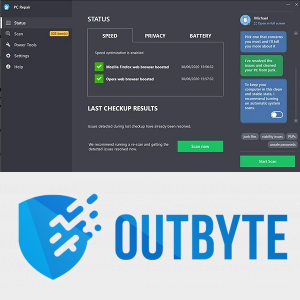В отличие от многих других приложений для социальных сетей, у Instagram нет настольной версии. Это часто может быть проблемой, поскольку веб-версия не имеет тех же функций, что и мобильное приложение. И одна из таких функций — возможность публиковать видео с вашего ПК.

Instagram недавно объявил, что сделает возможным размещение видео на своем сайте с компьютера. На самом деле, некоторые пользователи сообщили, что у них уже есть эта опция. Но эта функция предназначена только для публикации в вашей ленте новостей, а не в истории Instagram.
Если вы из тех, у кого еще нет этой опции, но вы все еще хотите знать, как опубликовать видео в Instagram Story со своего компьютера, вы попали в нужное место. В этой статье будет представлено несколько способов, которые вы можете использовать для загрузки видео с вашего компьютера в Instagram.
Как опубликовать видео в Instagram с ПК
Есть несколько методов, которые вы можете использовать для публикации видео в Instagram с ПК. Некоторые из них требуют установки стороннего программного обеспечения. Мы проведем вас через шаги и приложения, которые вам понадобятся.
Инстаграм
Как уже упоминалось, Instagram объявил, что сделает возможным размещение видео с компьютеров для всех. Прежде чем переходить к сторонним альтернативам, проверьте, можете ли вы уже публиковать видео в Instagram.
Если у вас есть возможность, вот как опубликовать видео с вашего ПК:
- Откройте браузер и перейдите в Instagram Веб-сайт .

- Войдите в свою учетную запись.
- Нажмите знак плюс в правом верхнем углу.

- Перетащите видео, которое хотите опубликовать, или выберите его.

Изменение пользовательского агента браузера
Для этого метода вам нужно использовать Google Chrome.
Следуйте приведенным ниже инструкциям, чтобы опубликовать видео в Instagram со своего компьютера с помощью Google Chrome:
- Откройте Google Chrome. Если у вас его нет, скачайте здесь .

- Перейти в Инстаграм Веб-сайт .

- Нажмите на три точки в правом верхнем углу.

- Наведите указатель мыши на Дополнительные инструменты и выберите Инструменты разработчика.

- Нажмите значок «Переключить панель инструментов устройства». Это вторая иконка слева.

- Выберите Адаптивный под адресной строкой и выберите мобильный интерфейс, который вы хотите использовать.

- Обновите страницу.

Теперь ваш Instagram будет иметь мобильный интерфейс. Разместите видео так же, как с мобильного телефона.
Расширение INSSIST для Chrome
Это расширение для Chrome позволяет вам использовать мобильный интерфейс Instagram и публиковать видео, как обычно, на вашем телефоне.
Мы проведем вас через шаги:
- Откройте Google Chrome и посетите Интернет-магазин Chrome .
- Введите Настаивать в строке поиска.

- Выберите первое расширение и нажмите «Добавить в Chrome».

- Нажмите Добавить расширение.

- Нажмите значок расширения в правом верхнем углу, чтобы открыть Instagram.

- Введите данные для входа.

- Нажмите знак «плюс» внизу, если вы хотите опубликовать сообщение в своей ленте новостей. Вы также можете опубликовать в Story, IGTV или запланировать публикацию.

- Выберите видео, которое хотите опубликовать.

Студия для авторов Instagram
Еще один способ публикации видео в Instagram с вашего компьютера — использование Instagram Creator Studio. Помимо публикации видео со своего ПК, вы также можете планировать публикации, отмечать людей, добавлять подписи и т. д.
Прежде чем перейти к шагам, важно отметить, что для использования этого метода вам необходимо иметь бизнес-аккаунт в Instagram. Если нет, вот как переключиться на него:
- Откройте Instagram на своем телефоне.

- Нажмите на изображение своего профиля в правом нижнем углу.

- Нажмите на три линии в правом верхнем углу.

- Нажмите «Настройки».

- Нажмите Аккаунт.

- Нажмите «Переключиться на профессиональную учетную запись».

- Следуйте инструкциям на экране, чтобы завершить процесс.
После того, как вы настроили свой бизнес-аккаунт, следуйте этим инструкциям, чтобы опубликовать видео в Instagram со своего ПК с помощью Creator Studio:
- Откройте браузер и посетите Творческую студию. Веб-сайт .

- Нажмите Подключить учетную запись.

- Войдите в свой аккаунт в Instagram.

- Нажмите «Создать публикацию» в верхнем левом углу и выберите, хотите ли вы опубликовать публикацию в своей ленте новостей, истории или IGTV.

- Нажмите «Добавить контент» и загрузите видео, которое хотите опубликовать.

- Выберите, хотите ли вы опубликовать его сразу или запланировать его.

Хутсьюит
Hootsuite — это платформа, которая интегрируется с различными социальными сетями и позволяет вам управлять несколькими учетными записями в социальных сетях. Вы можете использовать его для публикации видео в Instagram прямо со своего компьютера.
Выполните следующие действия, чтобы использовать Hootsuite для публикации видео в Instagram с вашего ПК:
- Откройте браузер и посетите Hootsuite Веб-сайт . Создайте учетную запись, если у вас ее еще нет.
- Нажмите «Новая публикация» в правом верхнем углу.
- В разделе Опубликовать в выберите свою учетную запись Instagram. Если вы только что создали учетную запись Hootsuite, нажмите Добавить социальную сеть, чтобы войти в свой Instagram.
- Перетащите видео, которое хотите загрузить, или выберите его. Вы также можете разместить несколько видео одновременно.
- Если хотите, добавьте подпись и хэштеги.
- Выберите, хотите ли вы опубликовать сейчас или запланировать на потом.
BlueStacks
BlueStacks — это эмулятор, который позволяет вам использовать свой компьютер так же, как и устройство Android. Хотя изначально он предназначался для игр для Android, он также работает с Instagram и позволяет публиковать видео, как если бы вы использовали свой телефон.
Следуйте приведенным ниже инструкциям, чтобы установить BlueStacks и использовать его для публикации видео в Instagram с вашего ПК:
- Откройте браузер и посетите BlueStacks. Веб-сайт .

- Нажмите «Загрузить BlueStacks» и следуйте инструкциям на экране, чтобы завершить установку.

- Откройте BlueStacks и войдите в свою учетную запись Google.

- Откройте Play Store и загрузите Instagram. Процесс такой же, как и на любом телефоне Android.

- Запустите Instagram и войдите в свою учетную запись.

- Нажмите значок «плюс» внизу, чтобы опубликовать видео в своей ленте новостей, или нажмите значок в верхнем левом углу, чтобы опубликовать его как историю. Вы также можете разместить видео в IGTV.

Облачное хранилище
Если вы хотите опубликовать видео со своего компьютера, но не хотите использовать стороннее программное обеспечение, есть еще один вариант. Вы можете загрузить видео в облачное хранилище и использовать свой телефон, чтобы опубликовать его в Instagram. Если у вас нет учетной записи облачного хранилища, процесс настройки может занять дополнительное время.
Вот что вам нужно сделать:
- Откройте браузер и перейдите на сайт облачного хранилища. Мы рекомендуем использовать Дропбокс или Гугл драйв если у вас еще нет учетной записи.

- После того, как вы настроили свою учетную запись или вошли в систему, загрузите видео, которое хотите опубликовать в Instagram.
- Возьмите свой телефон и откройте выбранное вами приложение облачного хранилища.
- Найдите видео и нажмите «Поделиться».

- Выберите Инстаграм.

Опубликовать видео в Instagram без телефона
Instagram открыл совершенно новый мир, когда объявил, что позволяет пользователям публиковать видео с помощью своих компьютеров, что раньше было невозможно. Но пока эта опция не станет доступной для всех, некоторым придется полагаться на другие способы загрузки своих видео прямо с вашего ПК. Выбранный вами метод зависит от того, хотите ли вы устанавливать сторонние инструменты на свой компьютер, использовать определенный браузер, добавлять расширения и т. д.
Мы надеемся, что эта статья помогла вам узнать, как опубликовать видео в Instagram с вашего ПК, и что вы нашли способ, который подходит вам лучше всего.
Вы когда-нибудь публиковали видео в Instagram со своего компьютера? Вы использовали один из методов, которые мы обсуждали? Расскажите нам в разделе комментариев ниже.
как починить инструменты в ржавчине