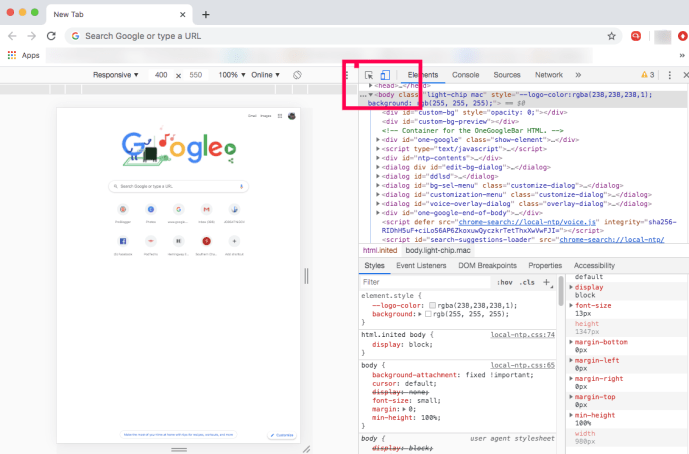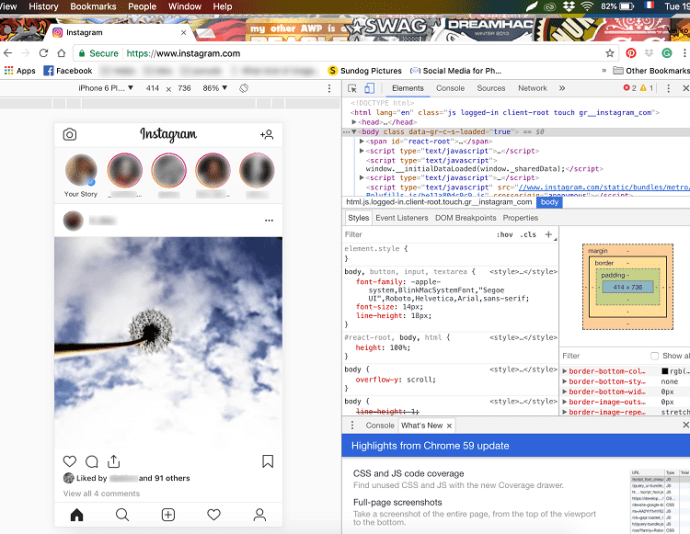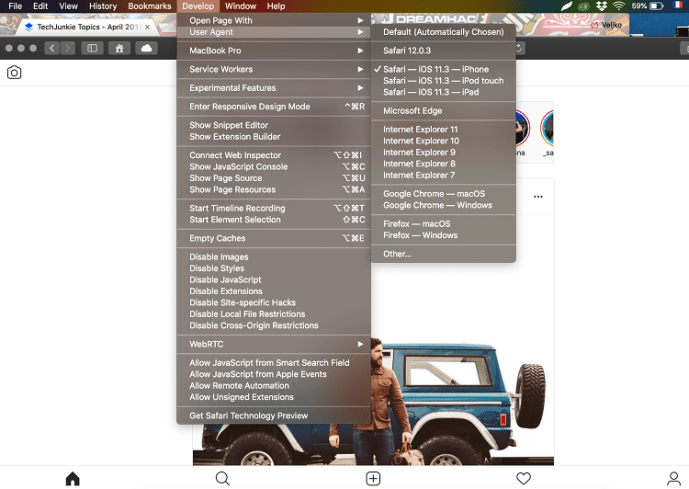Истории из Instagram очень популярны. Кажется, что все, от знаменитостей до представителей малого бизнеса, используют истории, чтобы донести сообщение. По крайней мере, на короткое время, пока изображения не уйдут в цифровое небытие.

Поскольку Instagram - это социальная сеть, ориентированная на мобильные устройства, многие функции, включая загрузку на компьютер, недоступны за пределами мобильной экосистемы. Поскольку Instagram не дает вам возможности опубликовать историю в интерфейсе веб-сайта, существует несколько простых обходных путей.
Вам нужно использовать некоторые уловки браузера, использовать сторонние приложения или инструменты планирования, чтобы успешно опубликовать историю Instagram с вашего Mac или ПК. В любом случае, как только вы освоитесь, процесс станет простым.
Сменить User-Agent в вашем браузере
Когда вы прочтете подзаголовок, этот прием может показаться вам больше, чем вы ожидали. Но это, вероятно, самый простой способ опубликовать историю в Instagram или любом другом медиа со своего компьютера.
Этот обходной путь не требует дополнительного программного обеспечения или дополнительной оплаты, но вы ограничены Google Chrome. С помощью нескольких простых шагов вы можете публиковать истории в Instagram со своего Mac или ПК.
Если на вашем компьютере еще нет Google Chrome, вы можете его установить здесь . Этот браузер имеет несколько преимуществ с Интернет-магазин . Для установки расширений Chrome есть безграничные возможности для вашей учетной записи Instagram.
Хром
Запустите Chrome и получите доступ к инструментам разработчика в меню «Просмотр» вверху. Вы также можете использовать команды клавиатуры, чтобы быстро открыть инструменты разработчика:
Для Mac - Command + Параметры + J
Для ПК - Control + Shift + J
Примечание : Скриншоты сделаны на Mac. Таким образом, макет может немного отличаться в Windows, но все равно применяются те же шаги.

- Когда появится консоль разработчика, посмотрите на значки в правом верхнем углу экрана. Вы увидите тот, который похож на планшет и смартфон. При наведении курсора на значок должно появиться сообщение «Переключить панель устройства». Нажмите на нее, и вы заметите, что ваш веб-браузер стал меньше.
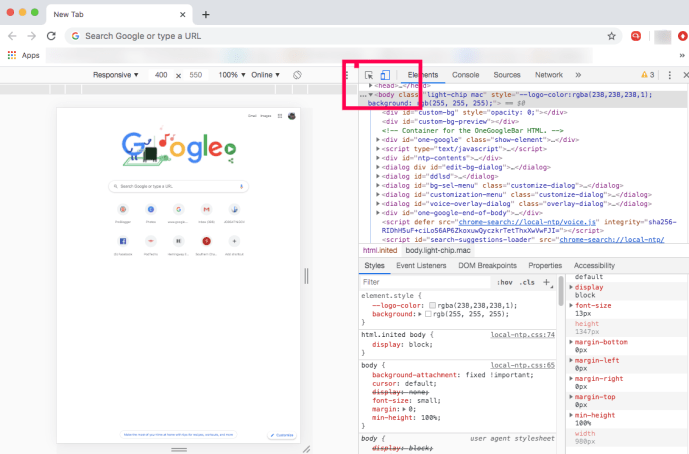
- При необходимости войдите в свою учетную запись Instagram.
- Нажмите на свою историю в верхней части панели устройства, и вы сразу же перейдете к файлам на вашем компьютере.
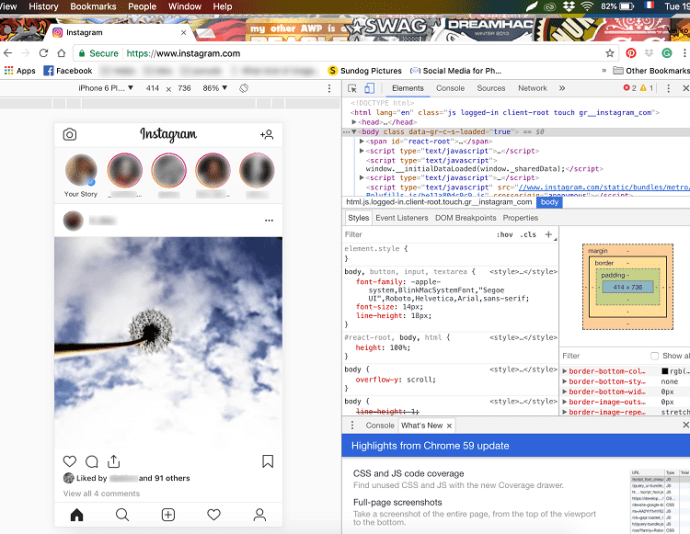
Этот метод предполагает, что у вас есть готовые изображения и видео на вашем компьютере. В противном случае вы должны сначала загрузить их.
Создавайте собственные подписи, добавляйте каракули и украшайте свою историю, используя те же инструменты, что и на мобильном устройстве. Нажмите «Добавить в свою историю», когда вам понравится внешний вид. Это оно.

Можете ли вы сделать это с помощью Safari?
Теоретически можно опубликовать историю Instagram из Safari, но ваш компьютер должен поддерживать портретную ориентацию. У вас должна быть возможность изменить настройки отображения и опубликовать историю.
ты видишь удаленные сообщения на iphone?
Если нет, вы всегда можете использовать Safari для публикации изображений или видео. Вот как это сделать:
- Чтобы переключить User-Agent, вам нужно сначала включить меню «Разработка». Перейти к Настройки Safari , Выбрать Передовой , и отметьте Показать меню разработки в строке меню .
- Нажмите на Развивать , Выбрать Пользователь-агент , и отметьте Safari iOS - 11.3 - iphone (Safari iOS - 11,3 - iPod touch тоже работает)
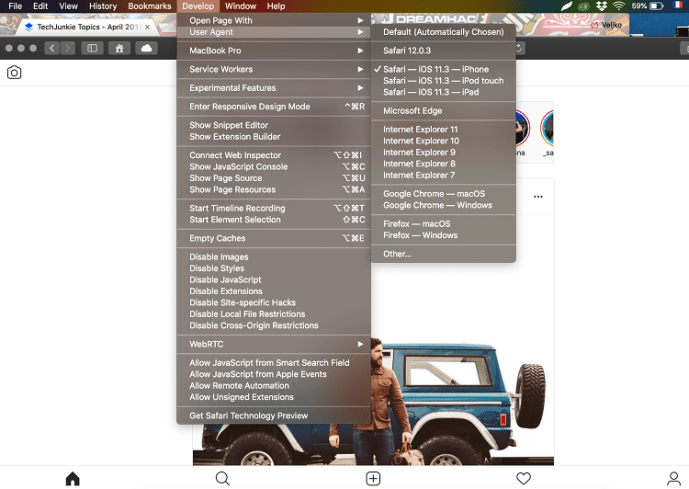
Теперь вы можете войти в свою учетную запись Instagram и щелкнуть значок плюса, чтобы добавить фотографии и видео. Как уже упоминалось, если вы хотите добавить историю, сначала переключитесь в портретный режим.
По сравнению с Chrome, может быть проще использовать Instagram в Safari, потому что вы получаете полноэкранное представление. С другой стороны, с публикацией историй в портретном режиме все становится немного сложнее.
Сторонние приложения
Сторонние приложения предлагают различные функции публикации / поиска, и некоторые из них доступны только в платных версиях. Однако эти приложения могут быть полезны, если вы используете Instagram для бизнеса или хотите загружать массово.
Hootsuite
Hootsuite - популярный сервис среди влиятельных лиц и многих предпринимателей. К счастью, он может гораздо больше, чем планировать публикации. Hootsuite дает вам возможность создавать сообщения в Instagram со своего компьютера.
Хотя это платная услуга, она того стоит, если вы управляете несколькими учетными записями в социальных сетях, публикациями и расписаниями.
как изменить свое имя кик
Bluestacks
Эмулятор Android, Bluestacks также доступен как на Mac, так и на ПК. Вам понадобится учетная запись Google, чтобы использовать ее, и весь процесс похож на взлом браузера, описанный выше.
Самое лучшее в этом приложении то, что оно бесплатное, и вы можете легко публиковать истории, изображения и видео. Однако он не поддерживает массовую загрузку и управление несколькими аккаунтами.
Хоппер HQ
Хоппер HQ это инструмент планирования, разработанный для опытных пользователей. Он предлагает массовую загрузку, полную автоматизацию, аналитику и многое другое. Кроме того, в нем есть планировщик сетки, который позволяет вам предварительно просмотреть свой профиль в Instagram.
Этот инструмент лучше всего подходит для менеджеров социальных сетей и влиятельных лиц, поскольку цена подписки немного высока.
Dropbox
Dropbox не позволяет публиковать истории в Instagram с помощью компьютера, но об этом стоит упомянуть. Предполагая, что у вас есть отличное программное обеспечение для редактирования фотографий на вашем компьютере или, если вам проще работать с контентом Instagram на большом экране, служба Dropbox упрощает перемещение этого контента на мобильное устройство и его загрузку.
Если у вас возникли проблемы с любым из перечисленных выше вариантов, Dropbox прокладывает путь, по которому ваш отредактированный контент будет передаваться с компьютера на смартфон. Сочетая в себе простые параметры загрузки и немедленную загрузку данных в приложении, это еще один способ публиковать контент в Instagram с помощью вашего компьютера.
Нажмите кнопку 'Нравится'
Опубликовать историю в Instagram со своего компьютера очень просто. А если вы рядовой пользователь, не нужно прибегать к сторонним приложениям. Просто не забудьте загрузить фотографии или видео на свой компьютер, прежде чем делиться ими.