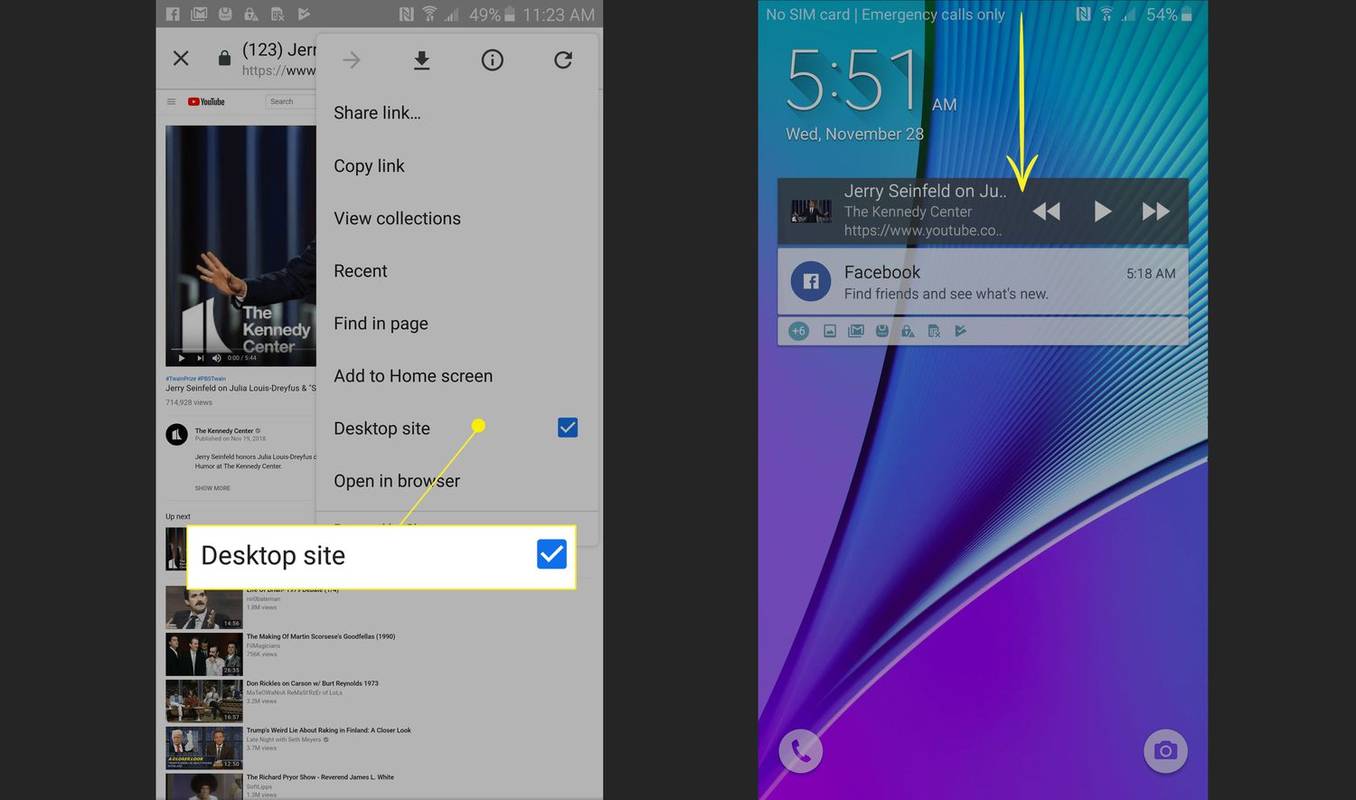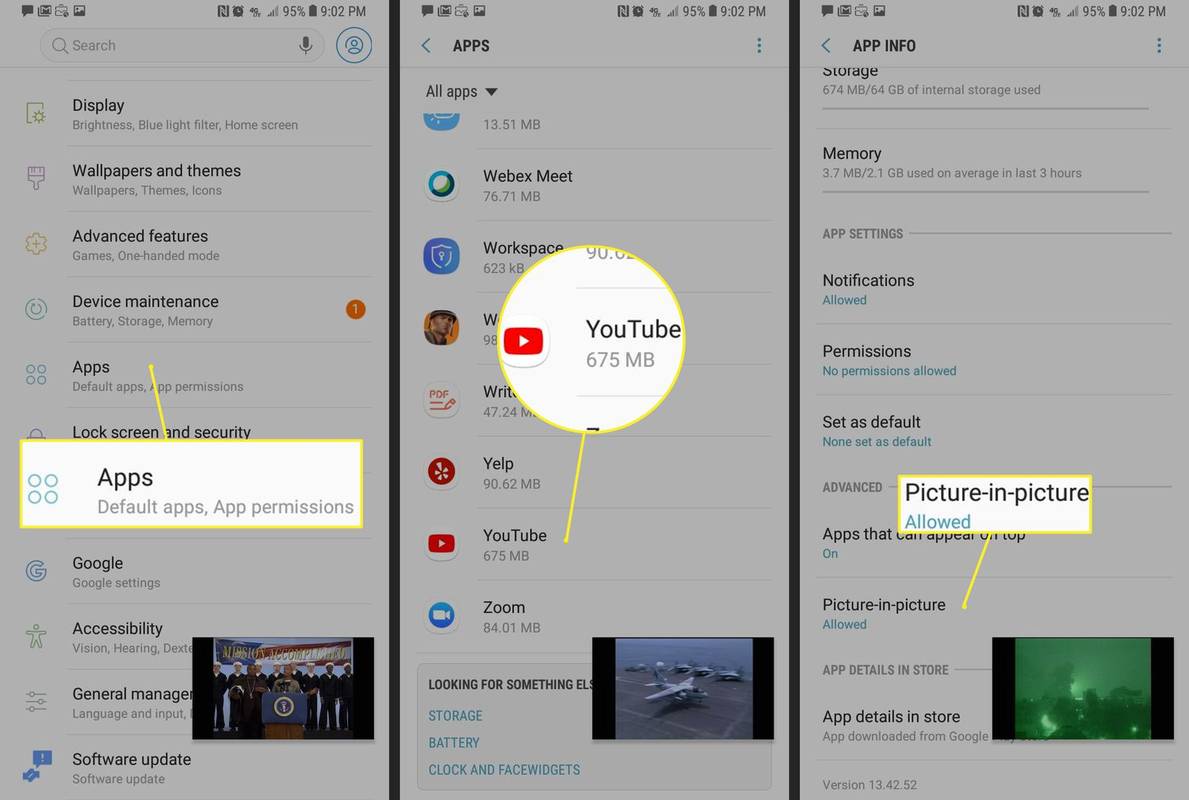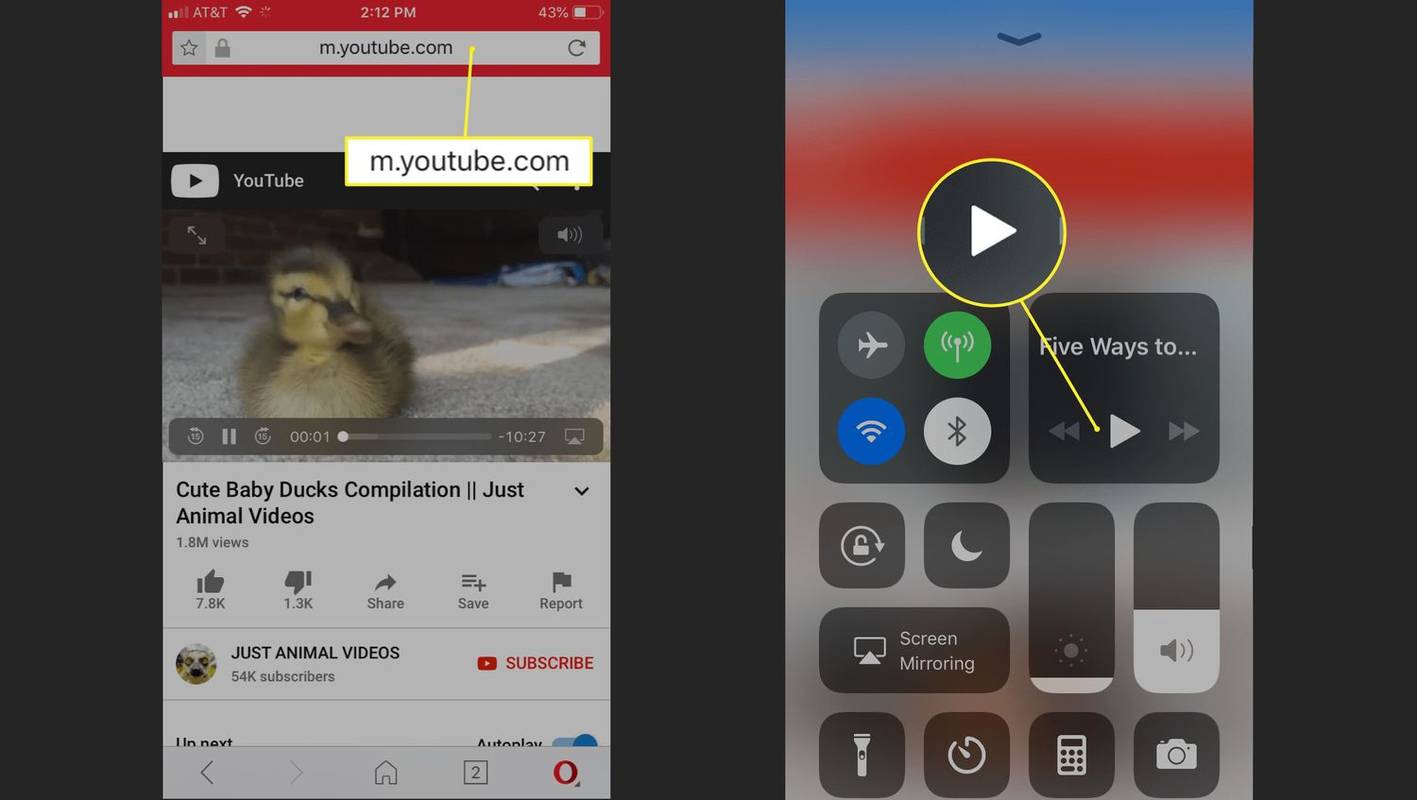Что нужно знать
- На Android используйте настольную версию YouTube в браузере Chrome для воспроизведения видео в фоновом режиме.
- Android 8.0 или более поздней версии: используйте функцию «Картинка в картинке» (PiP), перейдя в Настройки > Программы > YouTube . Выбирать Допустимый под ПиП.
- На iOS скачайте Дельфин для iOS или Опера для iOS , а затем перейдите на сайт YouTube и воспроизведите видео.
В этой статье объясняется, как воспроизводить видео YouTube в фоновом режиме, пока вы работаете на телефоне. Хотя эта функция присутствовала в различных приложениях, YouTube решил зарезервировать эту конкретную функцию для платных подписчиков своих сервисов YouTube: YouTube Premium и YouTube Music. Укажем несколько способов обойти ограничение.
Используйте режим рабочего стола на Android
Один из простых способов заставить YouTube воспроизводиться в фоновом режиме — использовать настольную версию YouTube на своем компьютере. Хром браузер. Вот как это работает.
-
Открыть Хром и введите https://m.youtube.com чтобы найти мобильную версию YouTube.
Вводмперед URL-адресом YouTube, https://m.youtube.com , гарантирует, что вы останетесь в браузере для доступа к YouTube. Важно оставаться в браузере и не переходить к приложению YouTube, если вы хотите, чтобы YouTube воспроизводился в фоновом режиме.
-
Найдите видео, которое хотите воспроизвести. Найдя видео, нажмите значок три вертикальные точки в правом верхнем углу экрана, чтобы выбрать Рабочий стол .
-
Как только сайт обновится, нажмите кнопку кнопка Пуск для воспроизведения видео. Переключите приложения или переведите экран в беззвучный режим, и видео остановится.
-
Проведите пальцем вниз, чтобы добраться до центр управления и найдите видео в настройках. Нажимать играть .
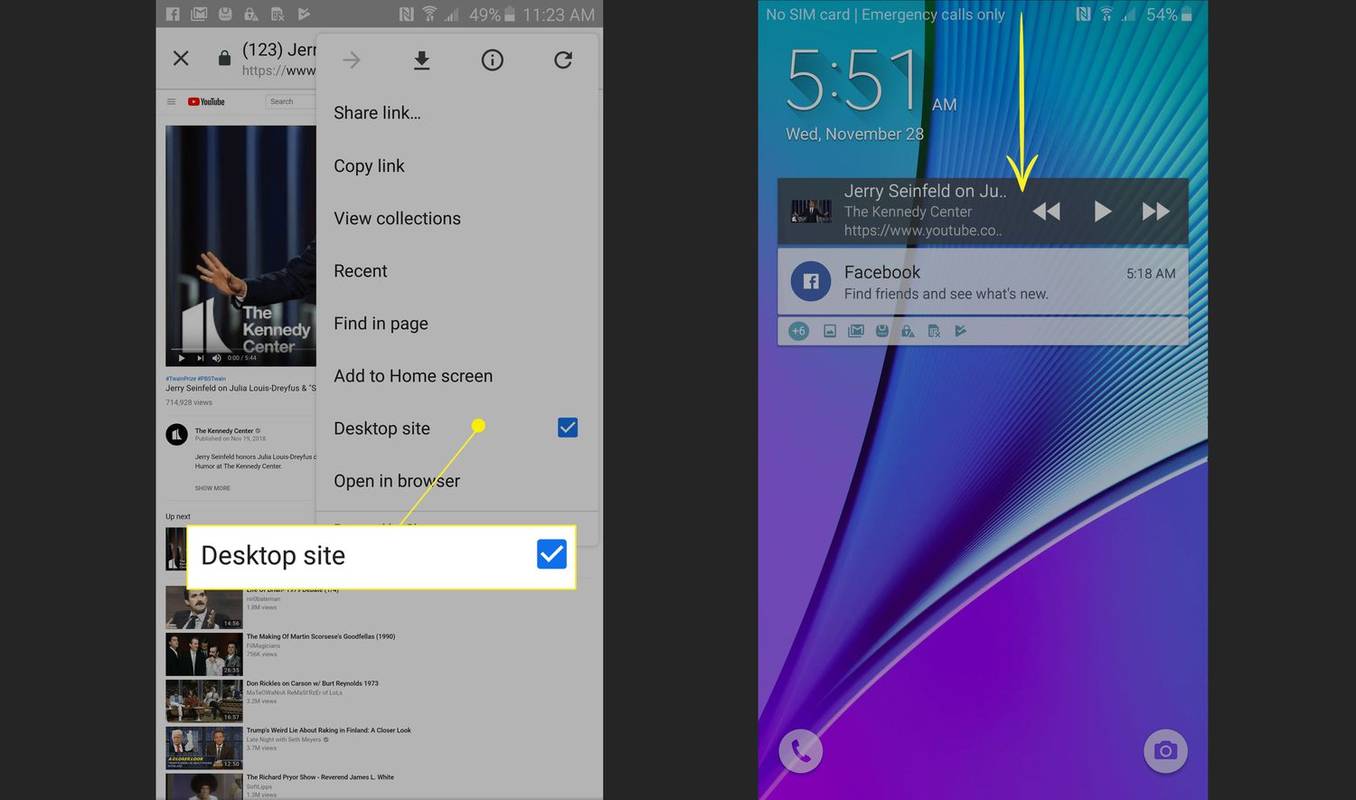
-
Выключите экран или переключитесь на другое приложение, и YouTube продолжит воспроизведение.
Режим «картинка в картинке» на Android
Функция «Картинка в картинке» (PiP), разработанная для того, чтобы помочь вам выполнять несколько задач одновременно, доступна на смартфонах Android под управлением Андроид 8.0 Орео и позже. Вот как использовать PiP для воспроизведения видео YouTube в фоновом режиме.
как читать сообщения в инстаграмм
Режим PiP для видео, содержащих музыкальный контент, доступен только подписчикам YouTube Premium. На вашем устройстве также должна быть установлена последняя версия YouTube.
-
Открыть Настройки на вашем смартфоне или планшете.
-
Кран Программы .
-
Прокрутите вниз, чтобы найти приложение YouTube, и нажмите YouTube. Внизу выберите Допустимый под Картинка в картинке .
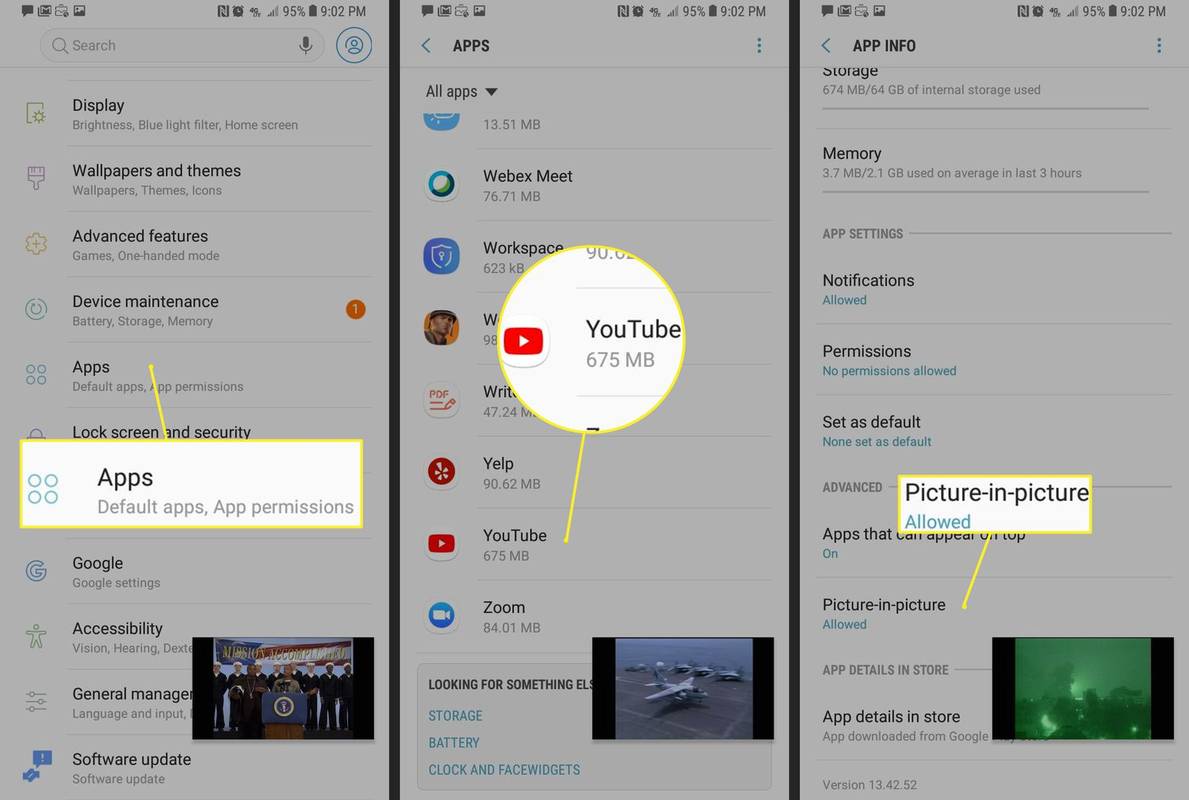
-
Чтобы включить PiP, начните воспроизведение видео в приложении YouTube и нажмите кнопку Главная кнопка . Видео YouTube появится в небольшом окне на вашем экране, которое вы можете перемещать пальцем. Видео будет продолжать воспроизводиться при открытии других приложений.
Используйте альтернативный браузер на устройствах iOS
Хотя PiP недоступен на YouTube для устройств iOS без подписки, вы все равно можете воспроизводить видео YouTube в фоновом режиме на своем iPhone или планшете, используя альтернативный браузер, например Opera и Dolphin.
-
Скачать Дельфин для iOS или Опера для iOS .
информация об изображениях на экране блокировки Windows 10
-
После загрузки откройте браузер. Тип https://m.youtube.com в панель поиска чтобы найти сайт YouTube.
-
Найдите видео, которое хотите воспроизвести на YouTube, в браузере.
Не используйте приложение YouTube
Важно, чтобы вы оставались в мобильной версии YouTube в браузере и не нажимали ни на одну ссылку YouTube, которая приведет вас к приложению YouTube на вашем устройстве. В верхней части строки поиска будет написано https://m.youtube.com.
включить спящий режим Windows 10
-
Воспроизведите видео. Как только видео начнется, переключитесь на другое приложение или переведите экран в спящий режим. Видео остановится.
-
Проведите пальцем по экрану, чтобы найти музыкальный проигрыватель, и проверьте, отображается ли там название вашего видео.
Иногда iOS по умолчанию использует медиаплеер из вашей музыкальной библиотеки в музыкальном проигрывателе, а не видео. Если это произойдет, просто вернитесь к видео YouTube в Opera или Dolphin и снова нажмите кнопку воспроизведения, чтобы очистить музыкальный проигрыватель и установить по умолчанию YouTube.
-
Как только название вашего видео появится в центре управления, нажмите играть чтобы видео воспроизводилось.
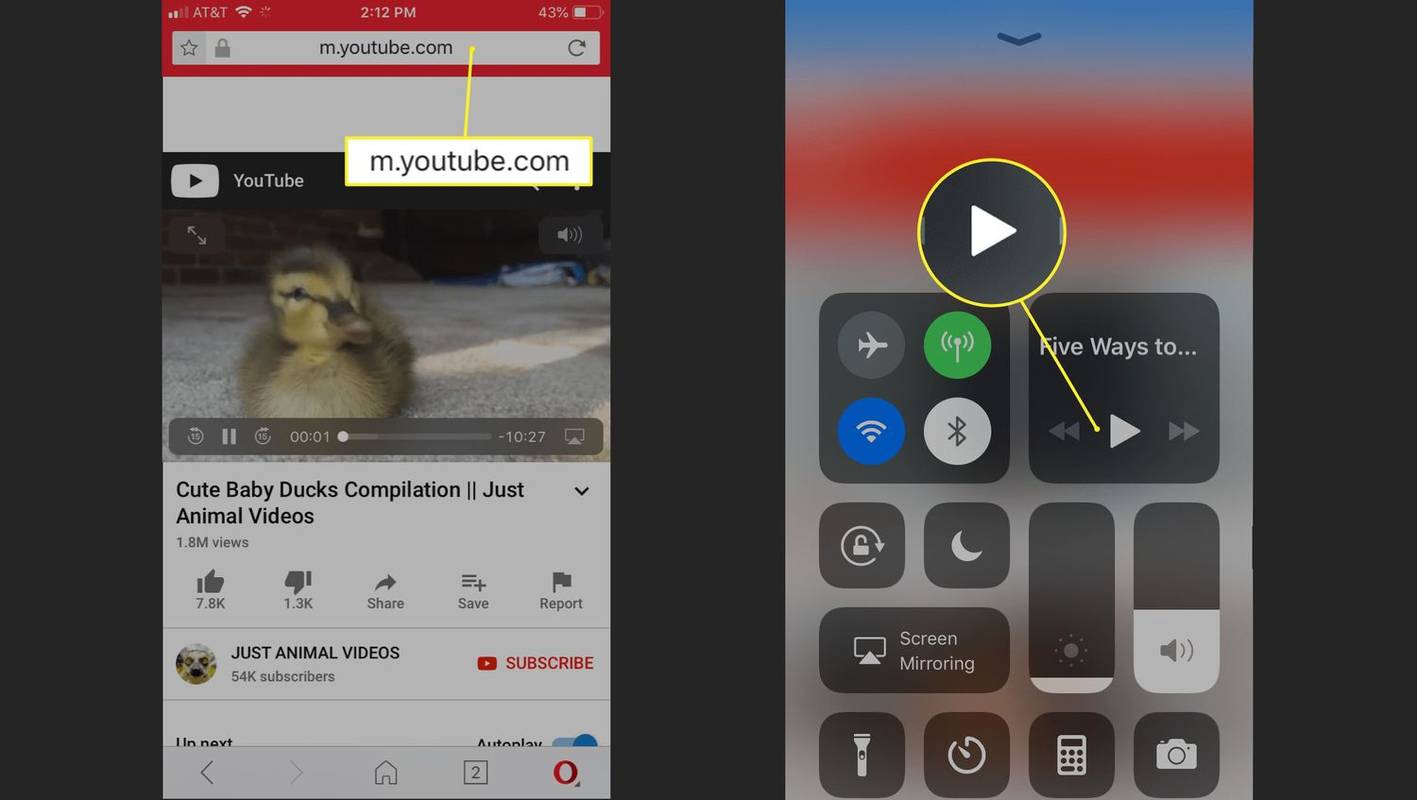
-
Верните телефон в спящий режим или переключите приложения, и видео продолжит воспроизводиться.
Если обходные пути не помогли: подпишитесь или загрузите
Любые обходные пути, позволяющие YouTube воспроизводиться в фоновом режиме, могут исчезнуть в любой момент, когда YouTube придумает, как замкнуть цикл. Если вы зависите от этого, вам необходимо подписаться на услуги YouTube.
YouTube предлагает две услуги подписки. YouTube Premium позволяет воспроизводить видео в фоновом режиме и предоставляет доступ к оригинальному видеоконтенту. YouTube Music — это сервис потоковой передачи музыки, который позволяет воспроизводить видео YouTube в фоновом режиме. YouTube Music на несколько долларов дешевле, чем Premium.
Альтернативой является скачать видео на свое устройство и вообще избегайте приложения YouTube.
Часто задаваемые вопросы- Как загрузить видео с YouTube на устройство Android?
Чтобы загрузить видео YouTube на устройство Android, используйте официальное приложение YouTube, если у вас есть подписка Premium. Найдите нужное видео и нажмите Скачать . Если у вас нет подписки, вы можете использовать стороннее приложение.
- Как воспроизводить видео YouTube в цикле?
Чтобы воспроизвести видео YouTube в цикле, откройте YouTube в веб-браузере. Щелкните правой кнопкой мыши или нажмите и удерживайте видео и выберите Петля .