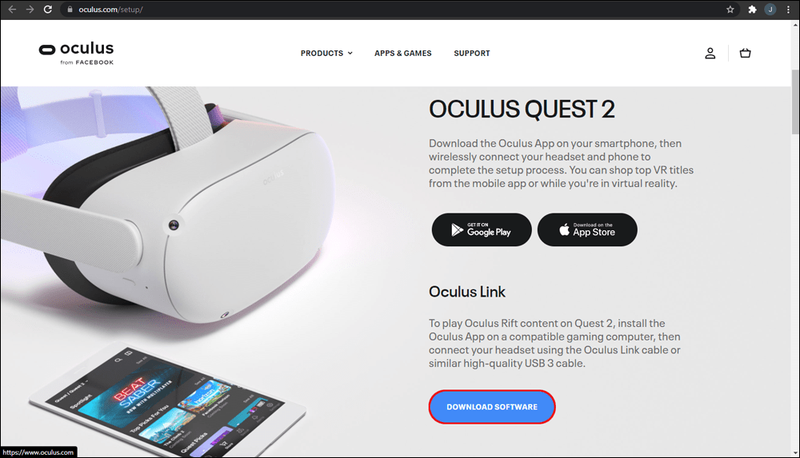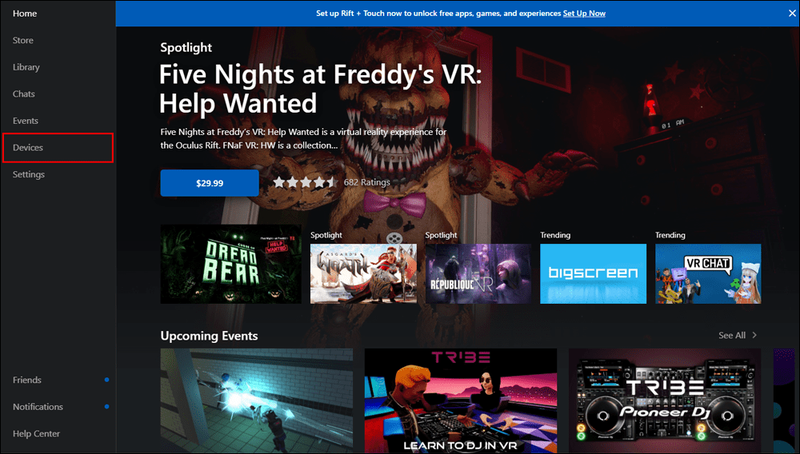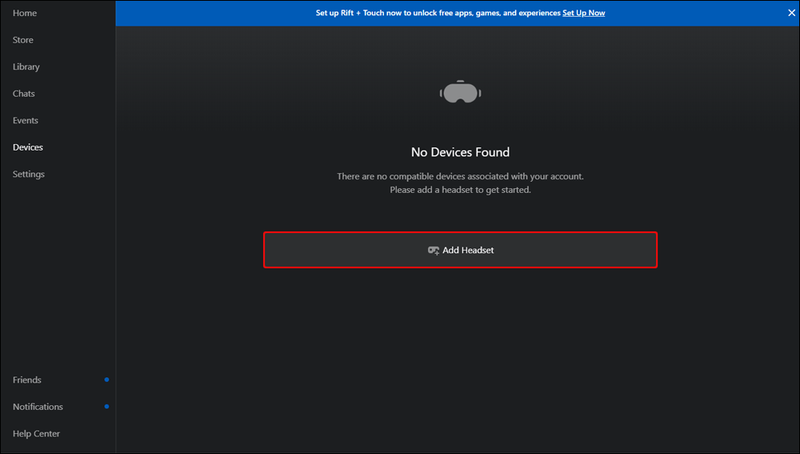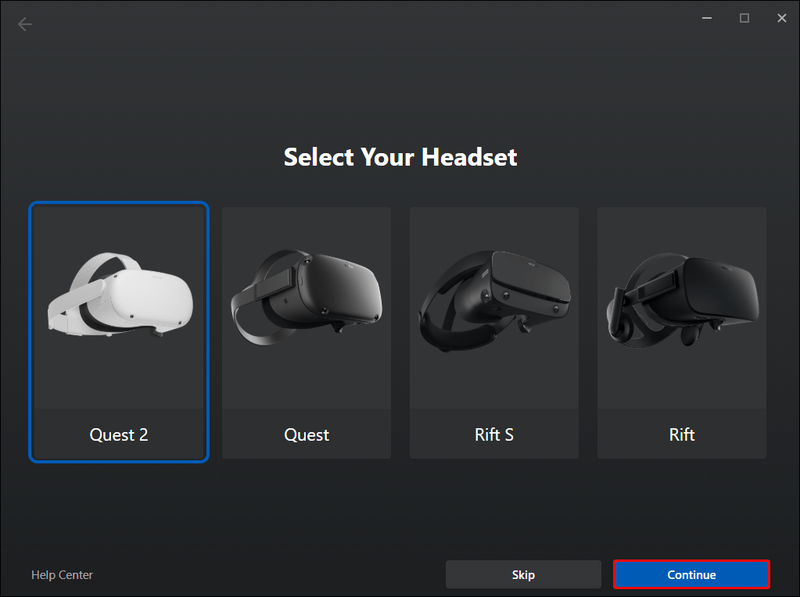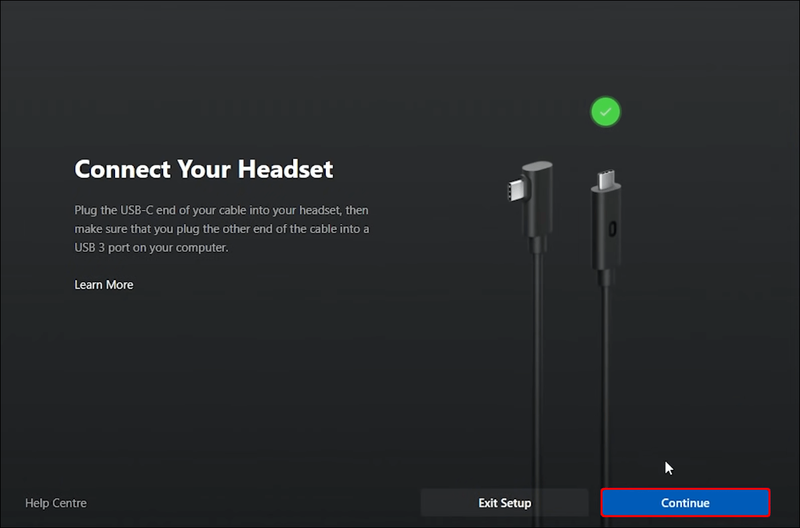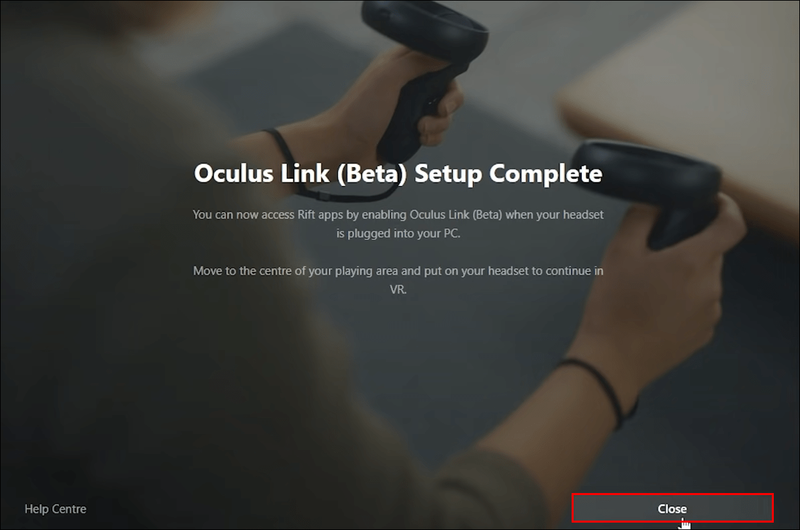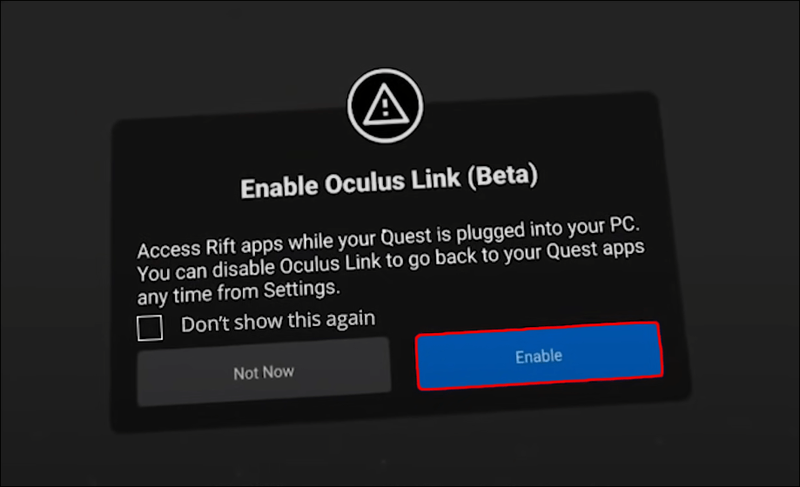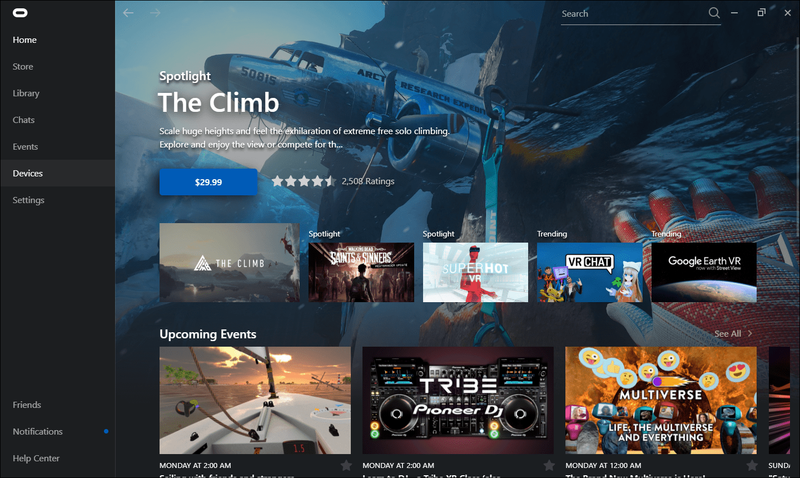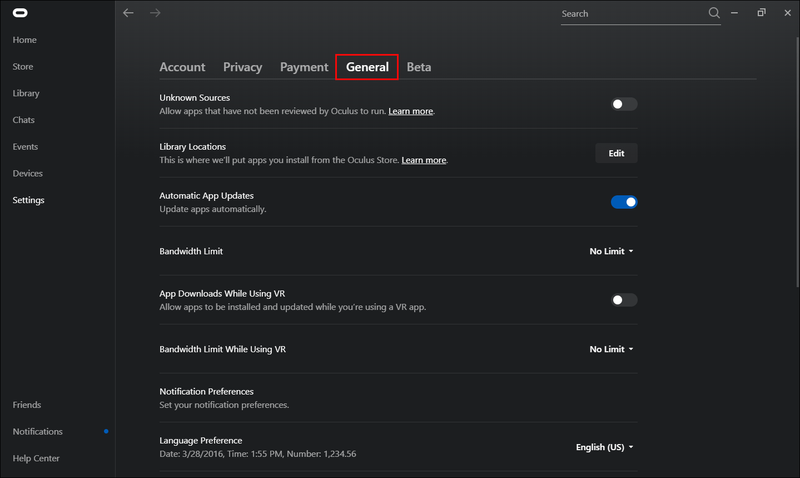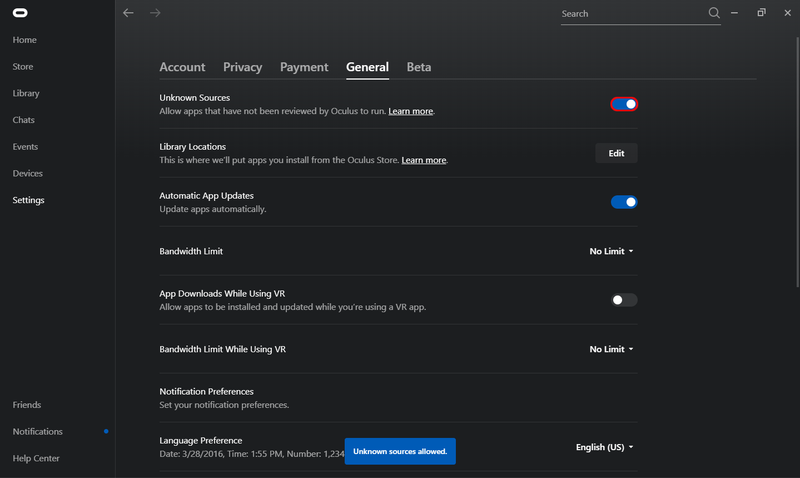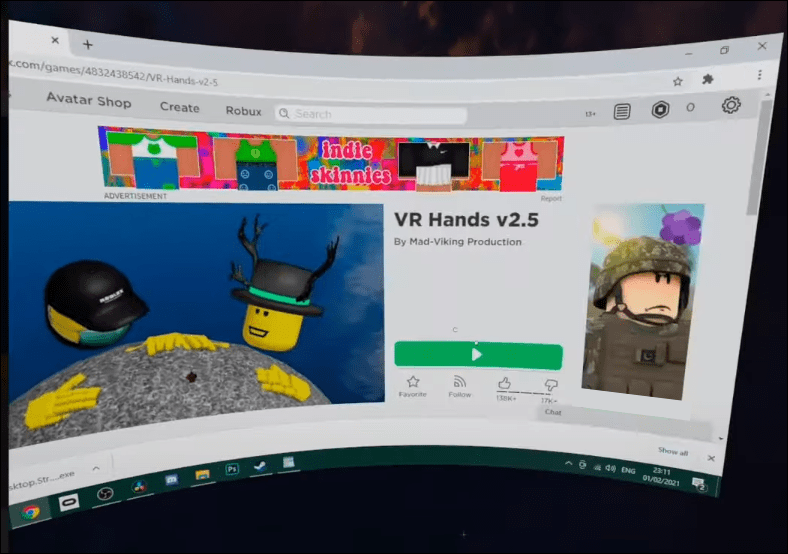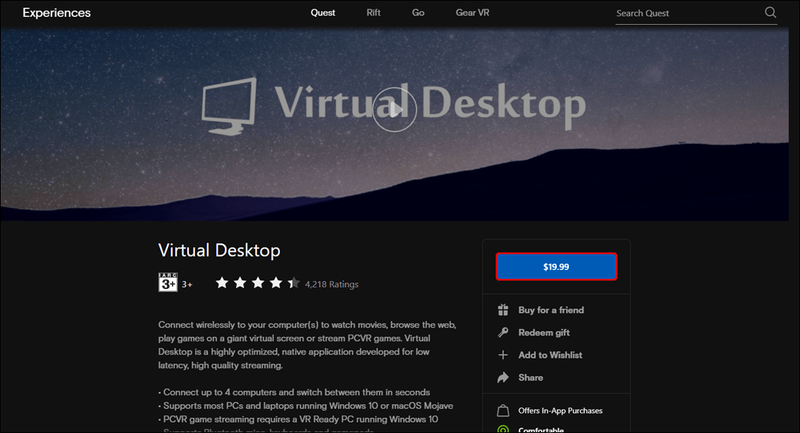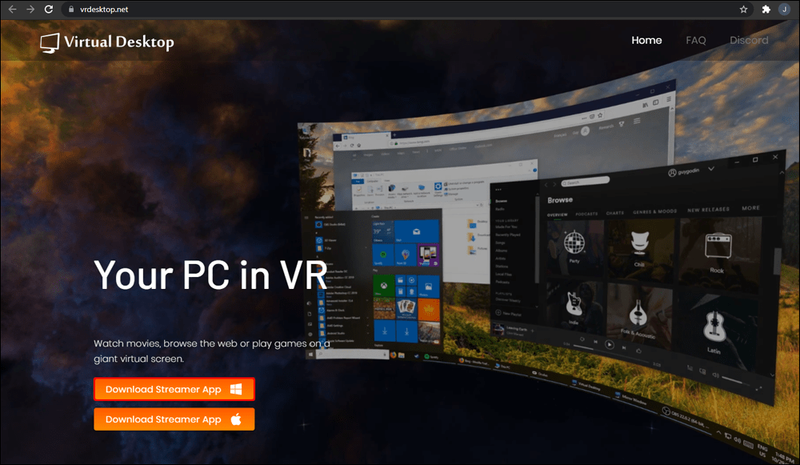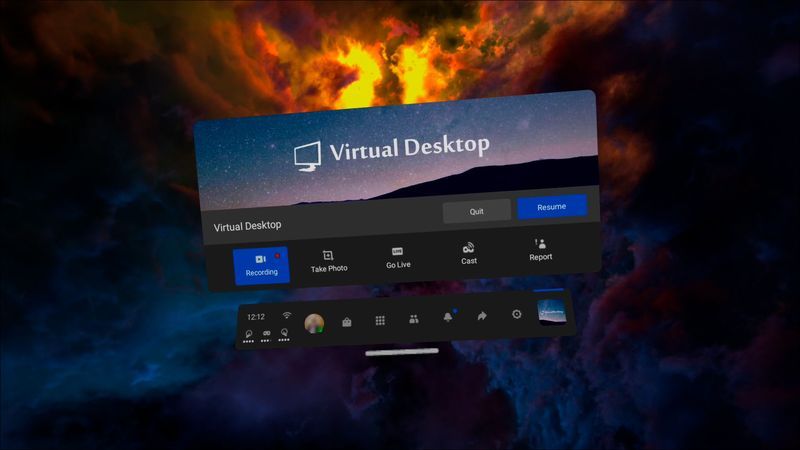Недавно обновленная гарнитура Oculus Quest 2 VR, казалось бы, представляет собой идеальный сценарий виртуальной реальности для игры в ваши любимые игры Roblox. К сожалению, Roblox недоступен в виде игры Oculus Quest или Quest 2. Но не волнуйтесь. Вы по-прежнему можете играть в свои любимые игры Roblox на гарнитуре Oculus Quest 2 с помощью обходного пути.

Как играть в Roblox на Oculus Quest 2
В настоящее время в списке собственных игр Quest 2 нет Roblox, поэтому вы не можете наслаждаться классикой Roblox с помощью гарнитуры. Для этого вам нужен ПК, достаточно быстрый для поддержки технологии VR. Процесс включает в себя подключение вашего ПК к Quest с помощью высококачественного USB-кабеля, специально предназначенного для этой цели. Ваш выбор номер один должен быть кабелем связи Oculus, но есть и сторонние варианты, которые позволяют без проблем запускать Roblox в Quest.
Но что делать, если у вас нет кабеля? Хорошо, что есть приложение, которое позволяет Quest 2 получать удаленный доступ к вашему ПК, прокладывая путь к беспроводной виртуальной реальности. Но сначала давайте посмотрим, как работает метод соединительного кабеля.
Метод 1: Запуск Roblox в Quest 2 с помощью соединительного кабеля
- Во-первых, вам нужно загрузить и установить приложение Oculus на свой компьютер. Приложение доступно на официальном сайте Oculus. Веб-сайт . В то же время включите гарнитуру Oculus.
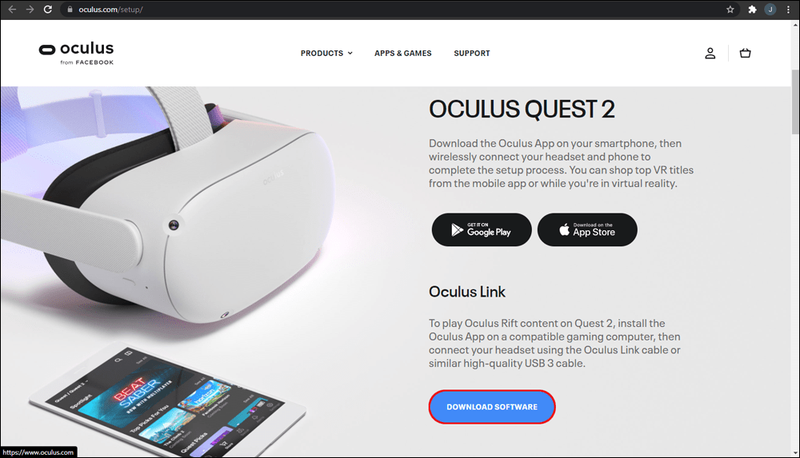
- После успешной установки приложения откройте его и выберите «Устройства» в меню навигации в левой части экрана.
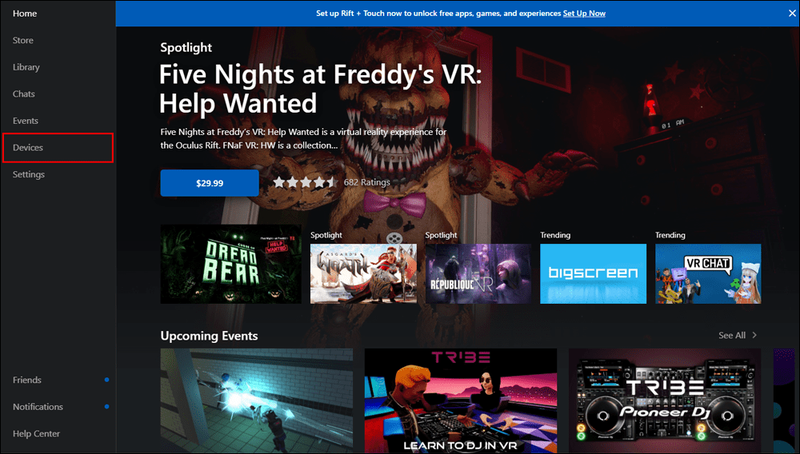
- Далее нажмите «Добавить гарнитуру». Варианты гарнитуры, доступные в настоящее время, включают Rift, Rift S, Quest и Quest 2.
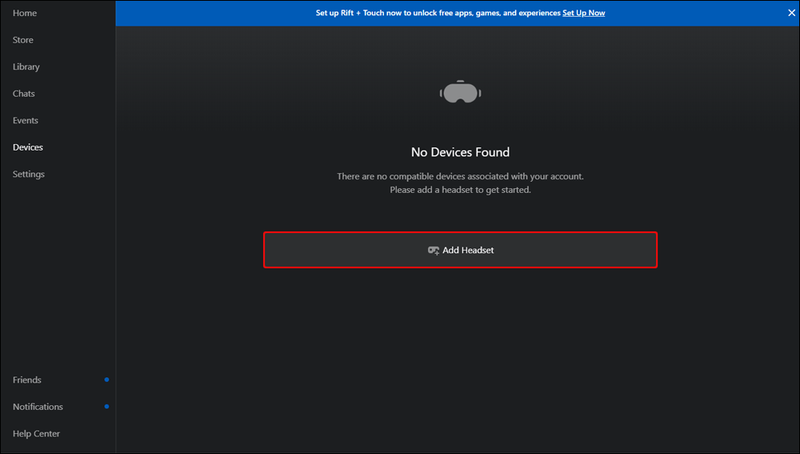
- Выберите Quest 2, а затем нажмите «Продолжить», чтобы подтвердить, что вы хотите подключить гарнитуру.
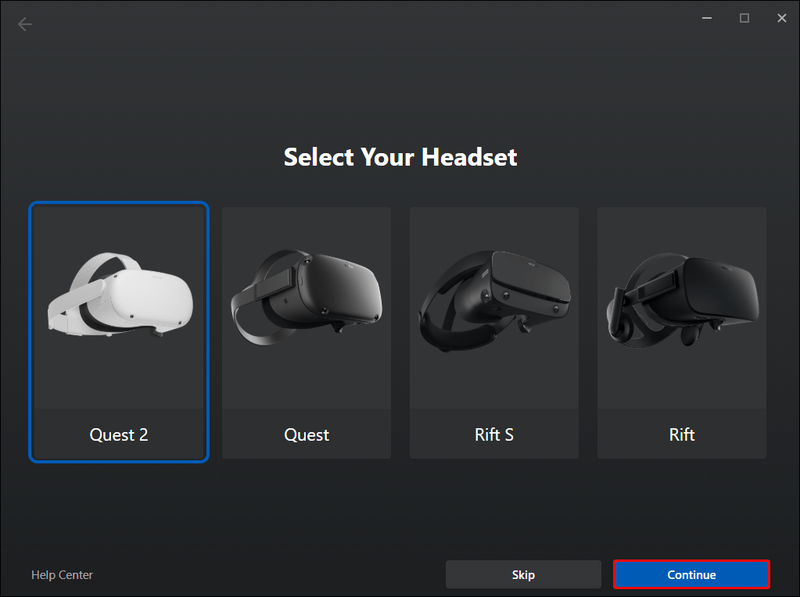
- Нажмите «Продолжить», чтобы подтвердить, что вы хотите проверить кабельное соединение.
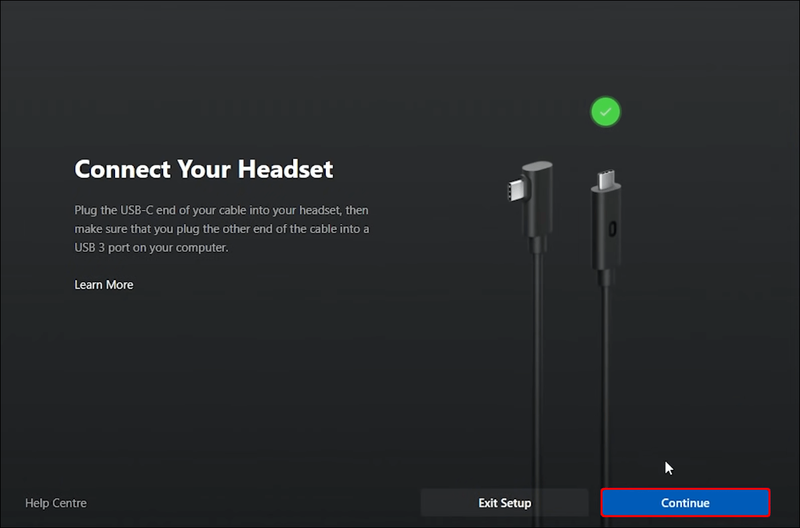
- Закройте окно настройки.
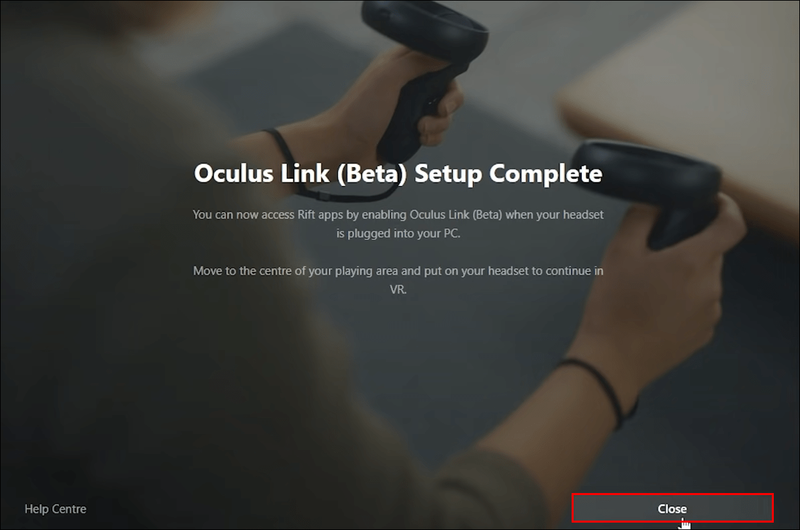
- Теперь наденьте гарнитуру Oculus. Вы должны увидеть подсказку с вопросом, хотите ли вы включить ссылку Oculus. Нажмите Включить для подтверждения. На экране вашего компьютера также появится запрос доступа к данным, но вы можете игнорировать его, потому что он не влияет на процесс.
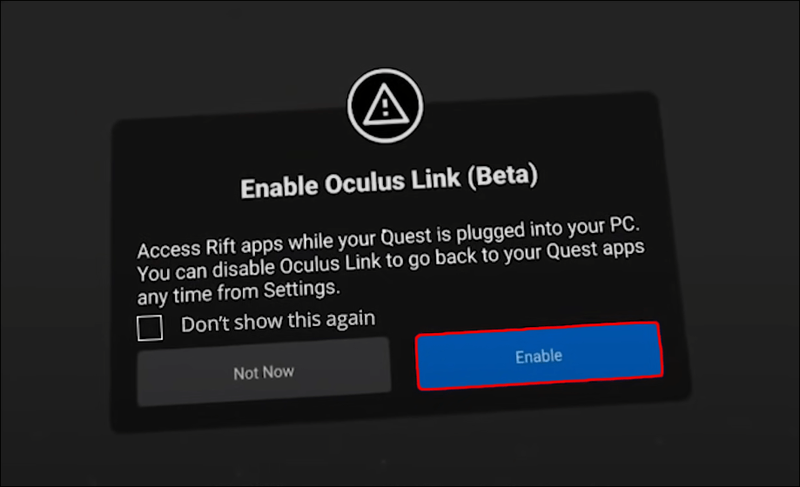
- Выберите «Настройки» в меню навигации в приложении Oculus.
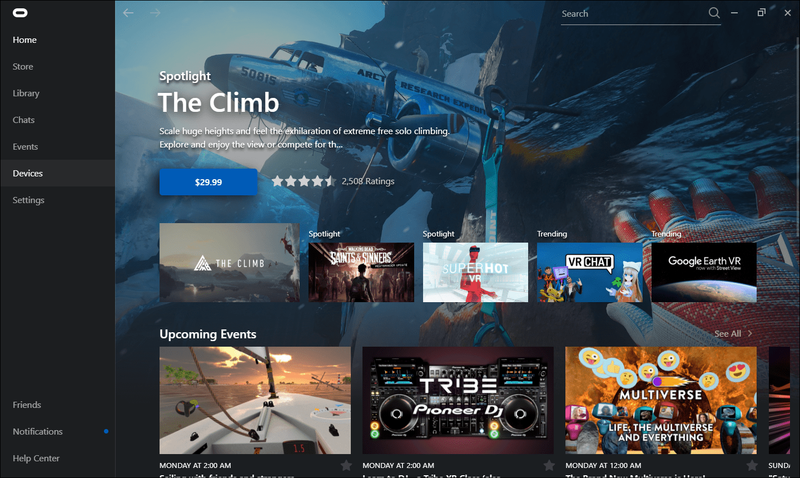
- Выберите Общие.
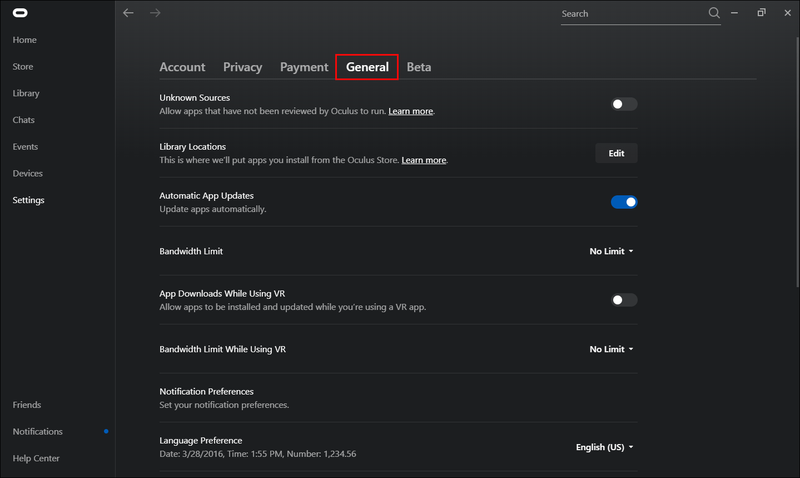
- На этом этапе вам необходимо разрешить подключение к неизвестным источникам. Это так же просто, как переключить кнопку рядом с этой опцией.
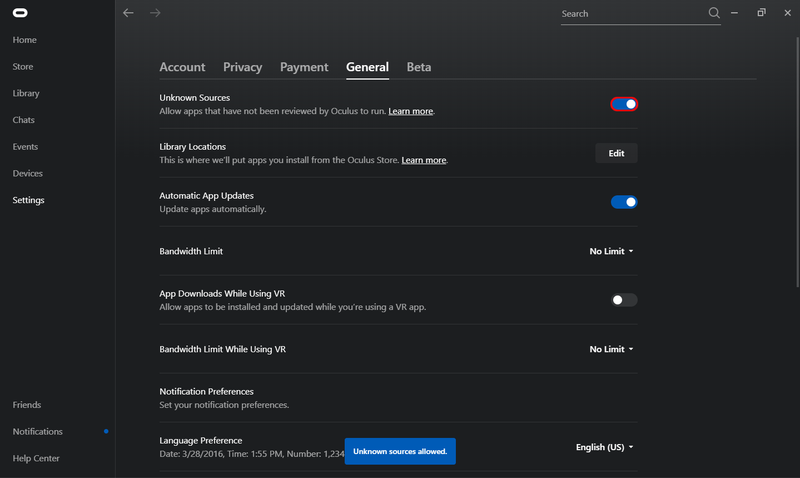
- Вы можете проверить, успешно ли установлено соединение. Для этого найдите название Roblox, нажмите кнопку воспроизведения, а затем наденьте гарнитуру. Тебе должно быть хорошо идти.
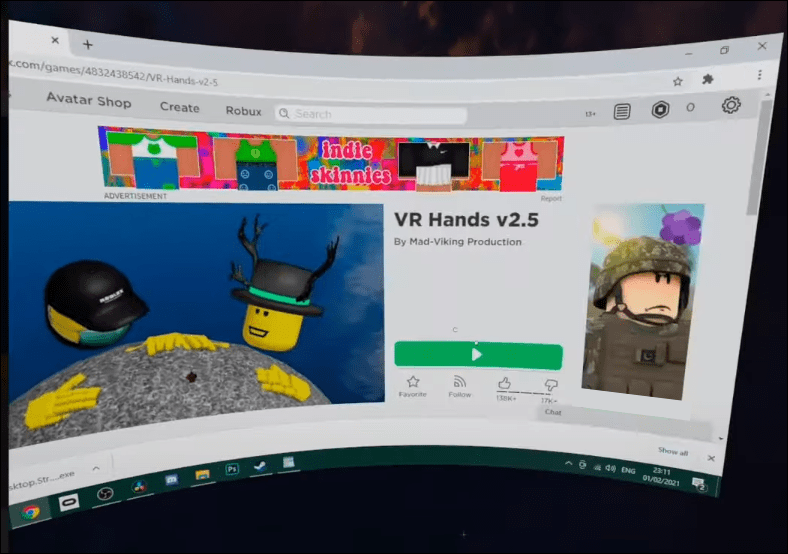
Вот как можно играть в свои классические игры Roblox на Oculus Quest 2 с помощью ПК и соединительного кабеля:
После того, как вы успешно подключили свой компьютер к гарнитуре Quest 2, вы сможете играть в любую игру Roblox на своей гарнитуре. Для миров, которые не поддерживают виртуальную реальность, вы будете играть на виртуальном рабочем столе с помощью гарнитуры. Но для всех миров, совместимых с VR, вы увидите параметр «Включить VR» в настройках игры.
Если мир поддерживает виртуальную реальность, но вы не можете активировать режим виртуальной реальности, несмотря на то, что установили связь между вашим компьютером и гарнитурой, возможно, вы используете устаревшую версию Roblox. Чтобы выяснить, в этом ли проблема, вам следует удалить Roblox, а затем установить последнюю версию, доступную на веб-сайте Roblox. Если возможно, вы должны установить приложение от имени администратора на свой компьютер.
Метод 2: запуск Roblox в Quest 2 с помощью приложения для беспроводного рабочего стола
Одним из преимуществ Oculus Quest 2 по сравнению с другими VR-гарнитурами на рынке является то, что они предлагают беспроводную связь. По этой причине некоторые геймеры считают запуск Roblox на Quest 2 с помощью соединительного кабеля ненужной суетой. К счастью, есть приложение, которое поможет вам наслаждаться Roblox на гарнитуре Oculus Quest 2 без кабелей: Virtual Desktop. С помощью приложения вы можете получить удаленный доступ к своему компьютеру, когда ваша гарнитура Oculus включена.
Вот как использовать приложение Virtual Desktop:
как удалить стикеры в снэпчате
- Скачайте и установите Приложение виртуального рабочего стола на гарнитуре Oculus Quest 2.
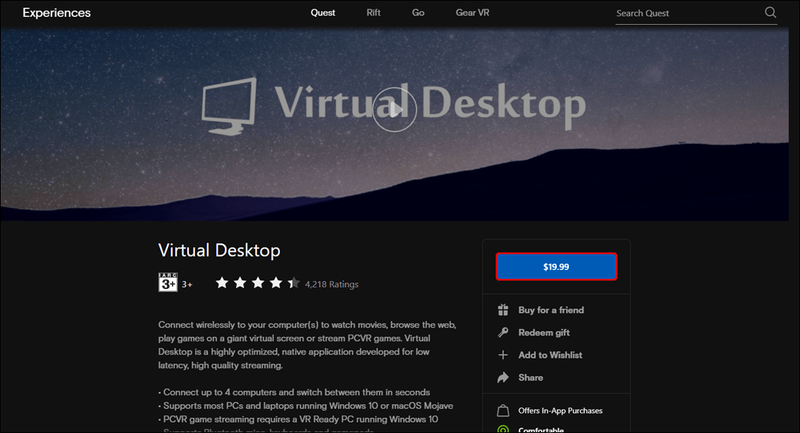
- После этого необходимо скачать и установить Виртуальный рабочий стол ПК приложение.
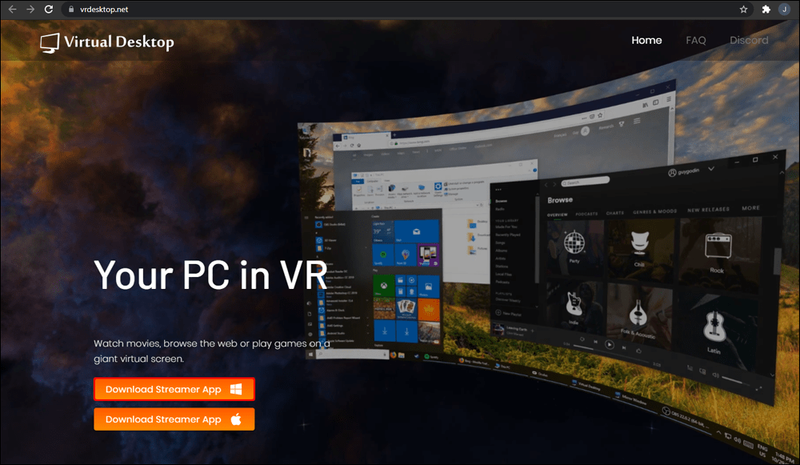
- Затем введите свое имя пользователя для подключения устройств. После этого вы сможете получить доступ к VR-совместимым играм на гарнитуре через меню Visual Desktop.
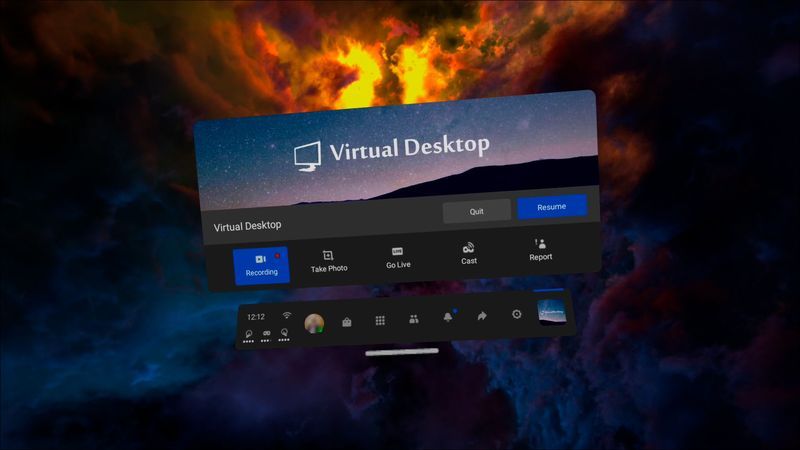
У этого подхода есть обратная сторона, потому что ваши возможности беспроводной связи во многом будут зависеть от силы вашего интернет-соединения. Если вы не можете начать игру, но у вас есть стабильная сеть, попробуйте перезагрузить свои устройства.
Поднимите свой опыт Roblox на совершенно новый уровень
Ежегодно на Roblox создается более 20 миллионов игр, поэтому Roblox должен быть в библиотеке каждого геймера. А благодаря гарнитуре Oculus Quest 2 и нескольким настройкам вы можете наслаждаться любимыми выпусками Roblox в виртуальной реальности и поднимать свой игровой опыт на совершенно новый уровень. Надеемся, что Roblox в конечном итоге будет включен в Oculus Quest 2. Но до тех пор эти обходные пути должны быть полезными.
Вы любите Roblox в VR? Какие ваши любимые игры? Давайте участвовать в разделе комментариев ниже.