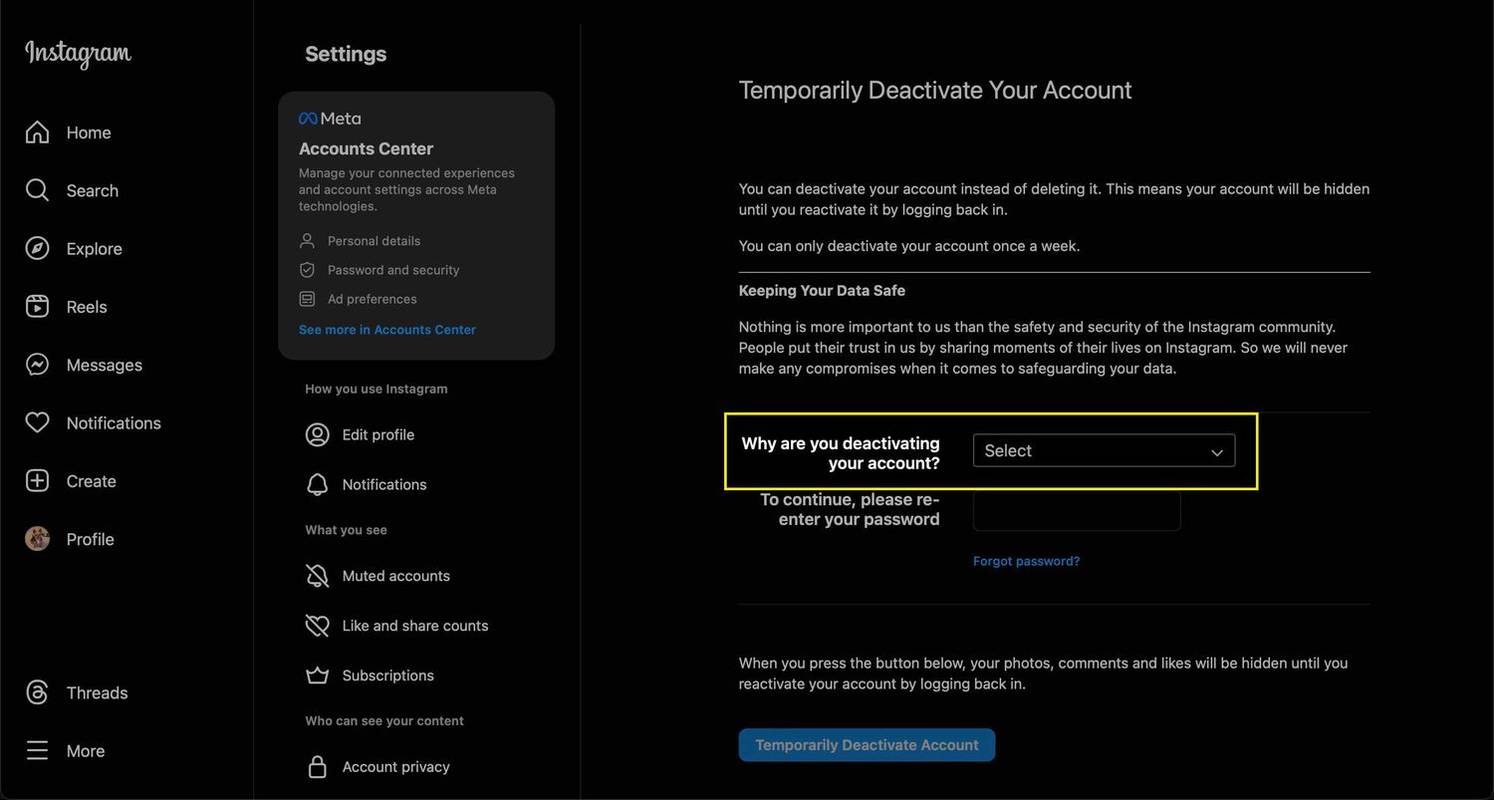Поскольку новые расширения Chrome выпускаются постоянно, можно легко получить обширную коллекцию, загроможденную панель инструментов и трудности с быстрым поиском расширения. К счастью, Chrome предложил способ решить эту проблему с помощью функции расширения контактов.

С помощью этой функции вы можете закрепить расширения, которые вы часто используете или к которым хотите получить быстрый доступ, скрыть те, которые вам не нужны, и изменить их расположение для более организованной панели инструментов.
В этой статье мы расскажем, как закрепить расширения Chrome на различных устройствах. Мы также рассмотрим обходной путь для установки расширений на ваше устройство Android или iOS.
Как закрепить расширение в Chrome на ПК с Windows
Прежде чем приступить к закреплению, убедитесь, что на вашем ПК установлена последняя версия Chrome. После подтверждения выполните следующие действия, чтобы закрепить расширение на панели инструментов:
как открыть файл .dmg
- Откройте Google Chrome.

- Нажмите кнопку «Расширения» (значок в виде пилы) рядом с изображением вашего профиля.

- В раскрывающемся списке будут перечислены установленные и включенные расширения Chrome. Они будут разделены на две категории: полный доступ и доступ не требуется.

- Рядом с каждым расширением вы увидите значок канцелярской кнопки. Щелкните значок канцелярской кнопки, чтобы закрепить расширение на панели инструментов, и оно станет синим. Нажмите еще раз, чтобы открепить. Когда расширение скрыто, канцелярская кнопка будет белой.

- Теперь вы можете щелкать и перетаскивать значки в нужном вам порядке.

Незакрепленные расширения не являются неактивными. Чтобы использовать незакрепленное расширение:
- Нажмите кнопку «Расширения».

- Выберите расширение, чтобы активировать его.

- Значок расширения временно появится на панели инструментов. Вы можете использовать все его элементы через выпадающее меню.

Как закрепить расширение в Chrome на Mac
Установив последнюю версию Chrome на свой Mac, выполните следующие действия, чтобы закрепить расширение на панели инструментов:
- Запустите Google Chrome.

- Нажмите кнопку «Расширения» рядом с изображением вашего профиля.

- В раскрывающемся списке будут перечислены установленные и включенные расширения Chrome. Они будут разделены на две группы: полный доступ и доступ не требуется.

- Рядом с каждым расширением есть значок канцелярской кнопки. Щелкните значок канцелярской кнопки, чтобы закрепить расширение на панели инструментов; он станет синим. Нажмите ее еще раз, чтобы открепить расширение. Когда расширение скрыто, канцелярская кнопка будет белой.

- Если вы хотите изменить порядок, щелкните и перетащите значки, чтобы переместить их.

Незакрепленные расширения не являются неактивными. Чтобы использовать незакрепленное расширение:
- Нажмите кнопку «Расширения».

- Щелкните расширение, чтобы активировать его.

- Значок расширения временно появится на панели инструментов Chrome. Вы можете взаимодействовать со всеми его функциями, используя раскрывающееся меню.

Как закрепить расширение в Chrome на Chromebook
Во-первых, убедитесь, что на вашем Chromebook установлена последняя версия Chrome. Чтобы закрепить расширения на панели инструментов Chrome, сделайте следующее:
- Откройте Хром.
- Нажмите кнопку «Расширения» (значок в виде пилы) рядом с изображением вашего профиля.

- В раскрывающемся списке будут перечислены установленные и включенные расширения Chrome. Они будут разделены на две части: «Полный доступ» и «Доступ не требуется».

- Рядом с каждым расширением есть значок канцелярской кнопки. Щелкните значок канцелярской кнопки, чтобы закрепить расширение на панели инструментов; он станет синим. Нажмите ее еще раз, чтобы открепить расширение.

- Если вы хотите, теперь вы можете щелкнуть и перетащить значки, чтобы изменить порядок.

Незакрепленные расширения не являются неактивными. Чтобы использовать незакрепленное расширение:
- Нажмите кнопку «Расширения».

- Выберите расширение, чтобы активировать его.

- Значок расширения временно появится на панели инструментов. Чтобы взаимодействовать со всеми его функциями, используйте раскрывающееся меню.

Дополнительные часто задаваемые вопросы
Можно ли устанавливать или закреплять расширения в Chrome на iPhone?
Нет, нет. Расширения Chrome не работают на iOS.
Организация расширений Chrome
Функция расширения пин-кода в Chrome — это находка для тех из нас, кто не может насытиться этими расширениями и находит каждое из них полезным в той или иной степени. Поскольку они бесплатны и их установка проста, вы можете получить обширную коллекцию.
Чтобы поддерживать порядок на панели инструментов, вы можете закрепить расширения, к которым хотите получить легкий доступ, щелкнув значок канцелярской кнопки рядом с ним. Затем переместите расширения в том порядке, который вам подходит.
Какие расширения вы устанавливаете? Что делает ваше любимое расширение? Дайте нам знать об этом в комментариях.