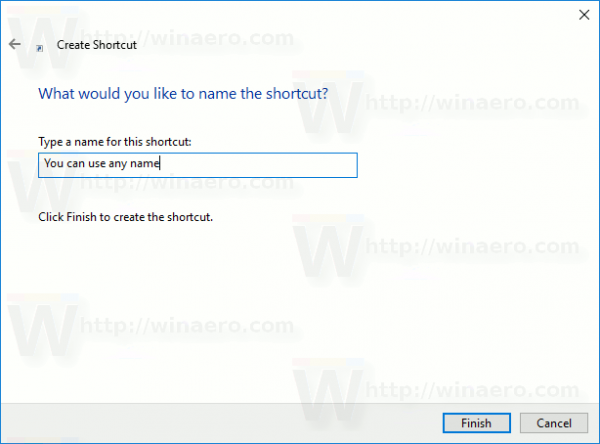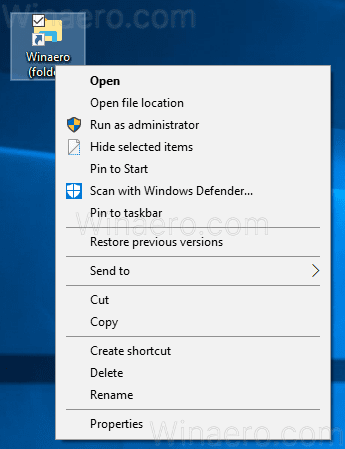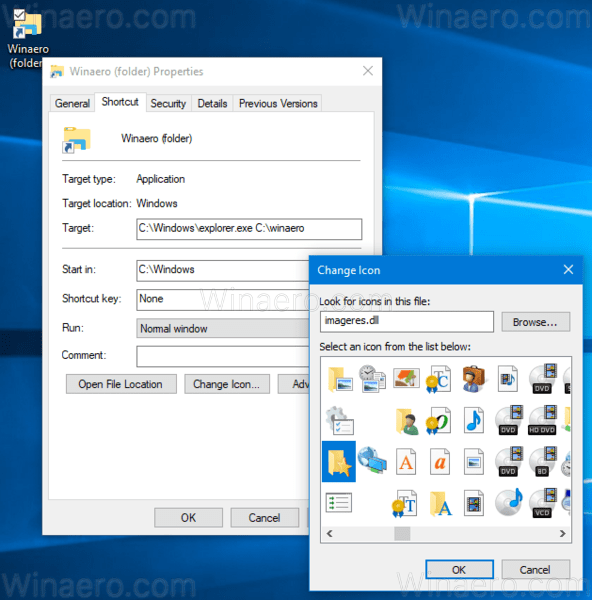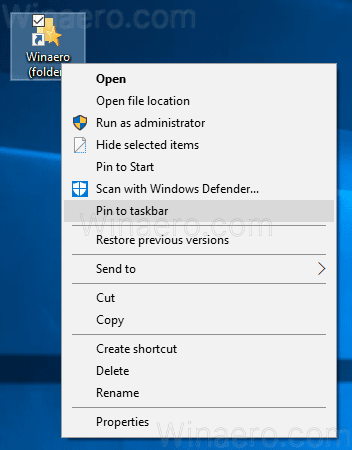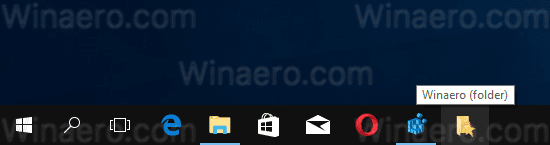В Windows 10 вы можете закрепить любую папку на панели задач. Это позволит вам открыть эту папку одним щелчком мыши. Вам нужно просто выполнить следующие шаги, описанные ниже.
Реклама
как перенести Candy Crush на новый iphone
По умолчанию Windows 10 не позволяет пользователю закреплять папки на панели задач. Однако есть уловка, которая поможет вам обойти это ограничение.
Идея уловки для закрепления папок на панели задач проста - поскольку вы уже можете закрепить исполняемые файлы на панели задач, вы можете создать ярлык для папки, которую хотите закрепить, и заменить ее целевой путь на файл explorer.exe. Если вы добавите путь к папке в качестве аргумента для приложения explorer.exe, эта папка будет открываться автоматически с вашего ярлыка.
Чтобы закрепить любую папку на панели задач в Windows 10 сделайте следующее.
как сделать запись в фб общедоступной
- Щелкните правой кнопкой мыши пустое место на рабочем столе. В контекстном меню выберите New - Shortcut (см. Снимок экрана).
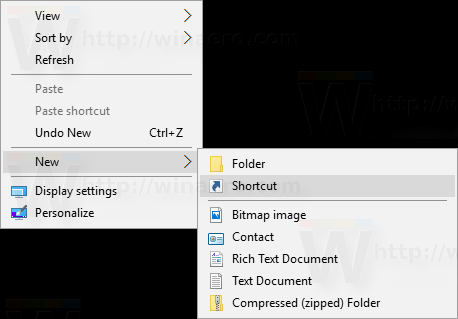
- В поле назначения ярлыка введите explorer.exe без кавычек и добавьте путь к папке, которую вы хотите закрепить на панели задач. Смотрите скриншот ниже.
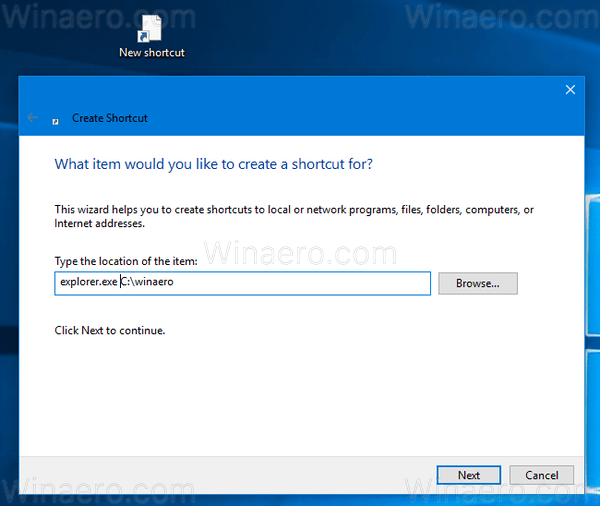 Примечание: если путь к папке содержит пробелы, заключите его в кавычки следующим образом:
Примечание: если путь к папке содержит пробелы, заключите его в кавычки следующим образом:
explorer.exe 'c: какой-то путь какая-то папка' - Назовите свой ярлык, как хотите. Вы можете использовать любое имя.
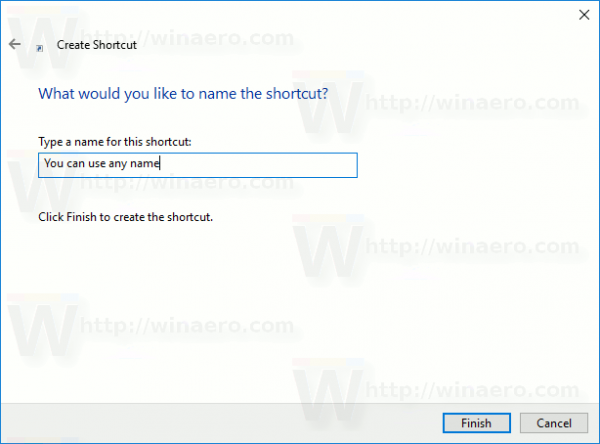
- Щелкните правой кнопкой мыши созданный вами ярлык и откройте его свойства.
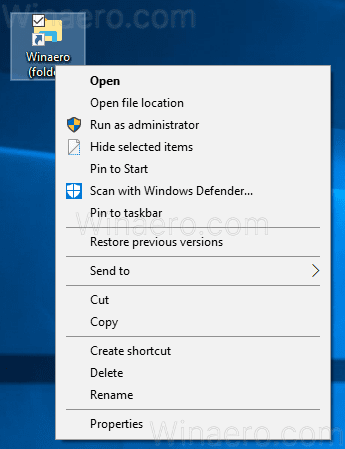
- Измените ярлык на какой-нибудь красивый значок из файла C: windows system32 imageres.dll.
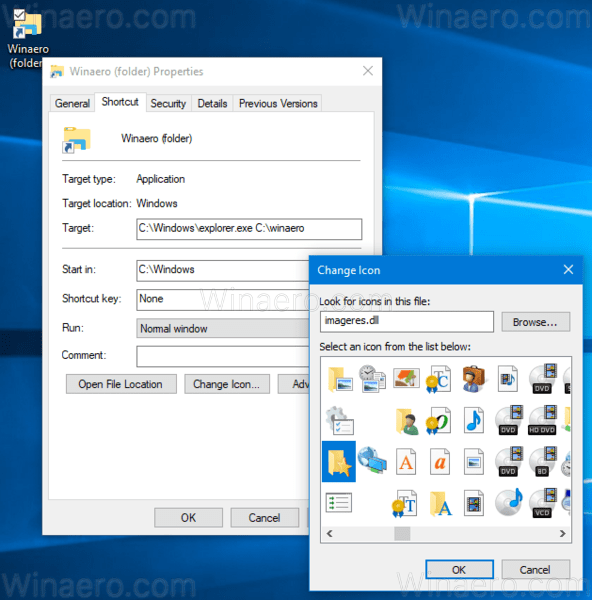
- Теперь щелкните правой кнопкой мыши созданный вами ярлык и выберите «Закрепить на панели задач» в контекстном меню. См. Следующий снимок экрана:
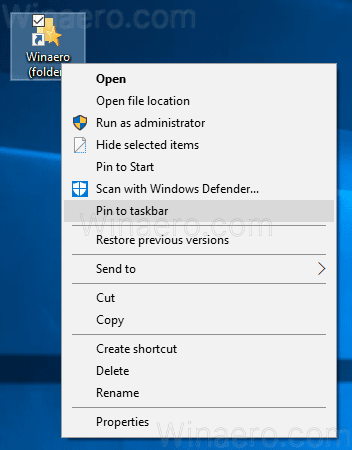
- Папка будет закреплена на панели задач. Теперь вы можете удалить созданный вами ярлык из Deskop. Больше не требуется.
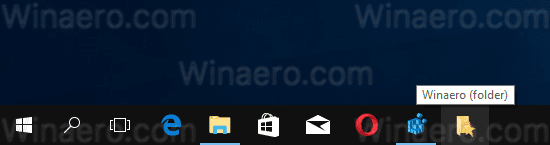
Вы сделали. Папка будет закреплена на панели задач. Используя этот метод, вы можете закрепить любую папку на панели задач или даже на диске.
Теперь посмотрим: Как закрепить любой файл в меню Пуск в Windows 10

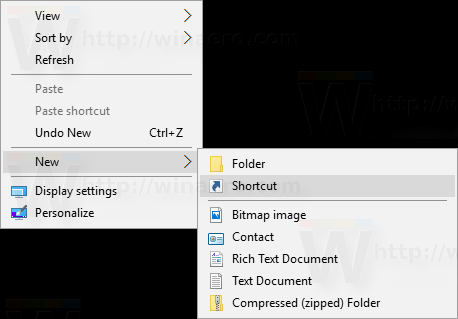
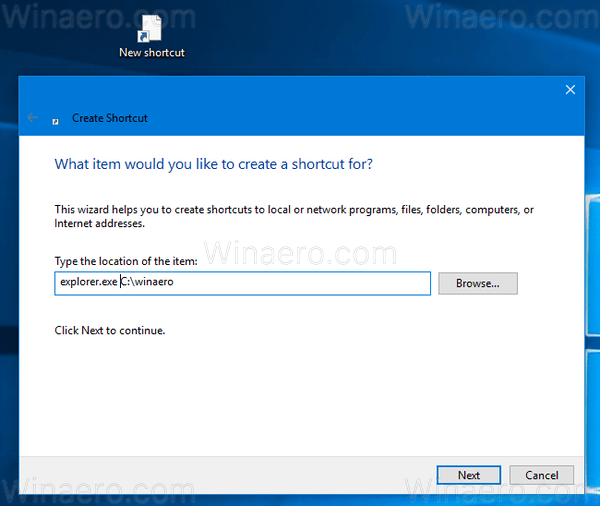 Примечание: если путь к папке содержит пробелы, заключите его в кавычки следующим образом:
Примечание: если путь к папке содержит пробелы, заключите его в кавычки следующим образом: