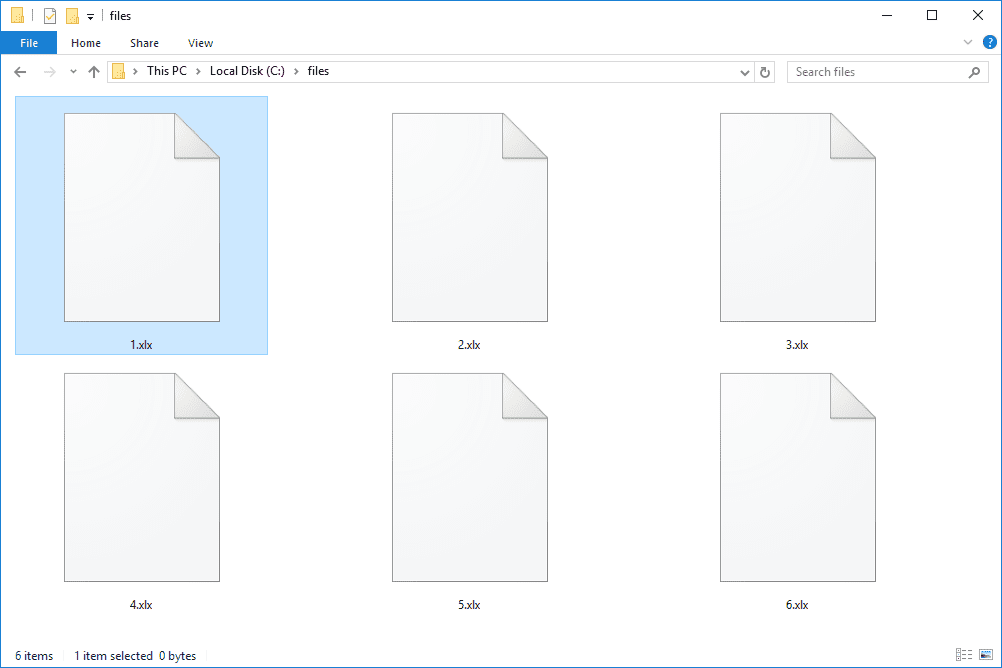Возникают ли у вас проблемы с форматированием при вставке содержимого веб-сайта в Microsoft Word? Весь вставляемый текст может быть распознан как заголовок, но могут возникнуть и другие проблемы с форматированием, такие как неконтролируемое размещение содержимого, нежелательные гиперссылки, разные шрифты и многое другое. Удаление и переформатирование всего вручную может занять слишком много времени. При этом есть разные способы вставить текст в Word без форматирования. Эта статья научит вас нескольким методам вставки, чтобы ваши документы выглядели так, как вы хотите.

Примечание: Примеры в этой статье были скопированы непосредственно с веб-страницы этого содержания, что позволяет вам увидеть больше различий в вариантах форматирования текста, используя точно такое же содержание и форматирование.
Вариант №1: Используйте Блокнот для копирования / вставки

Блокнот Windows - это самый простой текстовый редактор, который вы можете использовать. Он не распознает заголовки, цвета и другие параметры форматирования. Каждый текст, который вы вставляете в Блокнот, является базовым форматом. Однако текст, который вы вставили в Блокнот, все равно потребуется отформатировать вручную в Microsoft Word. Скопируйте текст и вставьте его в Word. Выберите заголовки, цвета и другие необходимые функции форматирования.
Вариант 2: используйте специальную пасту Microsoft Office
Microsoft Word - это сложная высококачественная программа для форматирования текста с возможностью вставки в качестве одной из основных функций.
Вы можете использовать Word для форматирования вставленного текста тремя различными способами.
samsung tv выключить субтитры
Основные параметры вставки в Word
Если щелкнуть страницу правой кнопкой мыши, вы получите следующие три варианта вставки:
- Сохранить исходное форматирование : Этот параметр сохраняет исходное форматирование скопированного текста, включая цвета, размер букв, верхние и нижние колонтитулы и другие функции. Щелкните правой кнопкой мыши и выберите вариант 1 или используйте Ctrl + K при вставке вместо Ctrl + V . Обратите внимание на (K) в описании опции ниже.

- Форматирование слияния: Этот параметр форматирует скопированный текст на основе остального текста в файле Word. Это удобно, когда вы хотите добавить цитату или раздел существующей статьи в текстовый документ. Щелкните правой кнопкой мыши и выберите вариант 2 или используйте Ctrl + M при вставке. Обратите внимание на (M) в описании опции ниже.

- Сохранить только текст: Используйте эту опцию, если вам нужен только текст, а не исходный формат. Вставленный текст будет отображаться как основной текст без заголовков, изменения цвета и т. Д. Щелкните правой кнопкой мыши и выберите вариант 3 или нажмите Ctrl + T чтобы вставить основной текст.


Используйте PureText, чтобы делать вещи быстрее

Блокнот - это простой способ вставить текст как неформатированный перед его переносом в Word, но вам все равно придется выровнять текст в соответствии с вашими потребностями. PureText делает всю работу, поэтому все, что вам нужно сделать, это вставить его в Word. Нет, это не относится к вставке шрифта, размера, цвета или чего-то особенного. Речь идет о размещении при вставке.
сколько часов в майнкрафт я играл
Если ваша задача или работа требует частого копирования и вставки, вам лучше использовать небольшую программу, которая делает все автоматически. PureText - один из лучших инструментов для работы. Это бесплатная программа для Windows, которая автоматически копирует и вставляет нужный текст в файл Блокнота.

PureText не требует установки, поскольку это специальная программа для Windows. Вы просто загружаете приложение из Microsoft Store и запускаете его. PureText идеально подходит для редакторов и людей, которые занимаются форматированием текста.
Используйте специальные расширения браузера
Все мы знаем, что Chrome, Firefox и другие браузеры имеют множество расширений, призванных сделать работу в сети более простой и приятной. Копировать обычный текст 2 есть для пользователей Firefox. Это позволит вам скопировать любой текст без форматирования. Добавьте его в браузер и настройте по своему усмотрению, чтобы сократить время форматирования.

Расширение Chrome называется Копировать как обычный текст , и работает как версия FireFox. Однако у него нет ярлыков, что может стать проблемой при копировании большого количества страниц.

Пользователи Mac и Linux
При удалении форматирования скопированный текст также возможен на Mac и Linux, но процесс немного отличается.
macOS
- Одновременно нажмите Shift + Option + Command + V, чтобы вставить текст. без изменения шрифта .

- Используйте TextEdit (версия Блокнота для Mac), чтобы скопировать и вставьте свой текст в основную форму (шрифт приложения по умолчанию). Выберите «Формат»> «Сделать обычный текст» или удерживайте Command + Shift + T, чтобы вставить его напрямую.

ОС Linux
Последние версии Linux позволяют вставлять текст без форматирования, нажимая ctrl + shift + V или же ctrl + V , в зависимости от приложения. Вставьте текст в текстовый редактор Linux (используя ctrl + V ) или что-то вроде Gedit (с использованием ctrl + shift + V ), и он удалит из текста все форматирование, аналогично тому, что делает Блокнот в Windows.