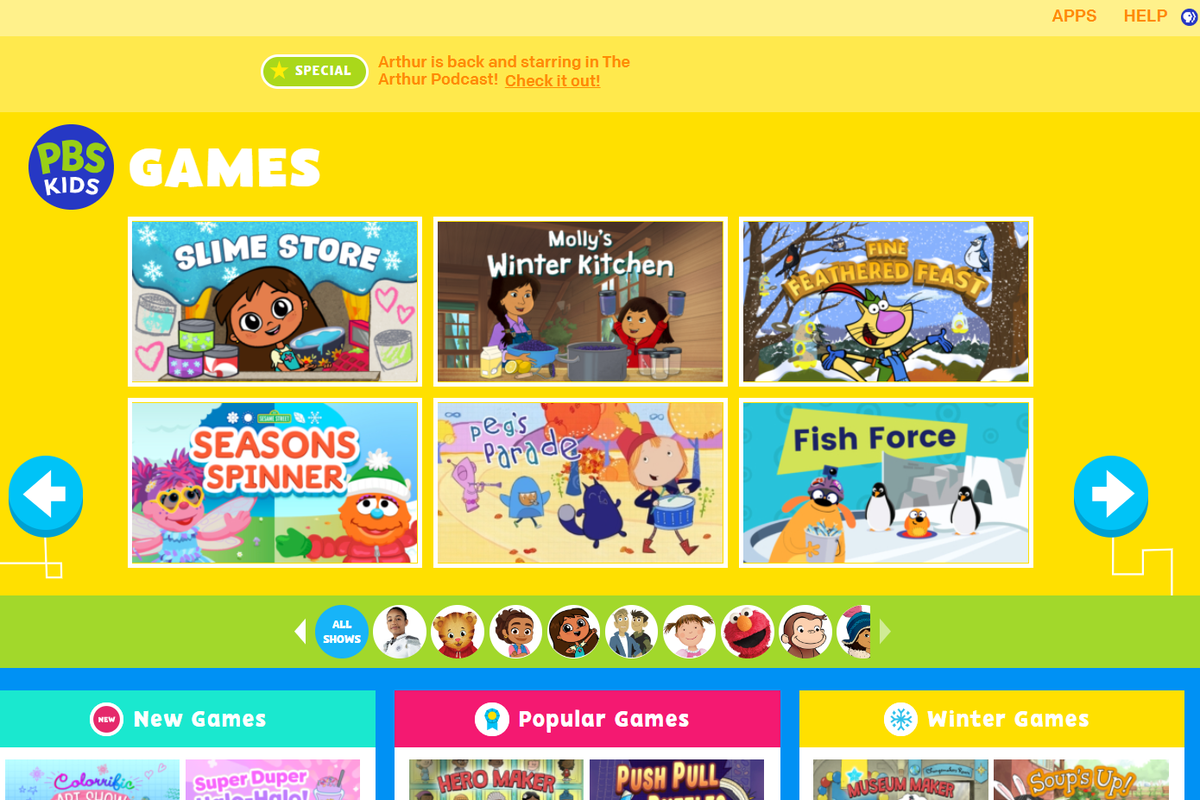Док — одна из важнейших функций операционной системы Apple Mac OS X. Это делает использование Mac намного проще и проще. В последних версиях ОС произошли изменения в поведении вашей док-станции, когда к компьютеру подключено несколько дисплеев.

В этой статье мы рассмотрим, как переместить его на другой монитор. Мы также освежим в памяти основы настройки нескольких мониторов.
Mac и несколько мониторов
Ноутбуки Mac уже давно поддерживают несколько мониторов. Однако Apple изменила способ их настройки и то, что вы можете с ними делать на протяжении многих лет. Некоторые функции были введены только для того, чтобы быть удаленными после одной или двух версий, в то время как другие закрепились и со временем были усовершенствованы.

Например, строка меню раньше отображалась только на основном мониторе. Тем не менее, с появлением OS X 10.9 Mavericks ваш Mac начнет отображать его на каждом мониторе, который вы подключили. Панель будет активна только на текущем активном мониторе, а на других мониторах она будет недоступна.
С введением OS X El Capitan теперь вы можете переместить Dock на дополнительный дисплей, не изменяя настройки основного дисплея. Все последующие версии, включая Sierra, High Sierra и Mojave, поддерживают эту функцию.
Как переместить док
Переместить док-станцию на неосновной дисплей на ноутбуке Mac очень просто. Метод идентичен для Mavericks, El Capitan и всех более поздних версий. Если вы используете Mountain Lion, Lion или любую предыдущую версию OS X, вам не повезло, когда дело доходит до этой удобной маленькой функции.
Вот как вы можете его использовать:
- Переместите мышь или трекпад на неосновной монитор. Если у вас подключено три, четыре или более дисплеев, переместите курсор на любой из них.
- Переместите курсор в нижнюю часть дисплея, примерно в то место, где должна появиться панель Dock на дисплее Mac.
- Подождите несколько секунд, пока док не появится под вашим курсором.
- Док теперь активен и готов к использованию на этом мониторе.
Имейте в виду, что вы можете использовать этот метод для перемещения Dock на любой монитор по вашему выбору, просто повторив эти шаги.
Было много предположений о том, почему док-станция не появляется автоматически, когда вы перемещаете курсор мыши или трекпада на неосновной дисплей. Наше мнение заключается в том, что Apple исключила этот вариант, чтобы сделать работу пользователя более плавной и с меньшим количеством визуальных отвлекающих факторов.
Таким образом, вы всегда можете вызвать док, когда и где вам это нужно, за считанные секунды. Вам больше не нужно думать, где находится док-станция или какой у вас основной дисплей. Точно так же Dock не прыгает на вас, когда вы переходите к другому дисплею. Вместо этого он терпеливо ждет в фоновом режиме, пока не понадобится.
Как изменить основной дисплей
Пока мы этим занимаемся, мы могли бы также освежить в памяти, как установить и изменить основной дисплей на Mac. Имейте в виду, что фактические шаги и доступные параметры могли немного измениться с течением времени и между всеми различными версиями OS X, выпущенными за эти годы. Тем не менее, процесс остается в основном таким же. Вот как изменить основной дисплей в Mac OS X:
- Нажмите на меню Apple.
- Перейдите в Системные настройки.
- Теперь нажмите «Дисплеи».
- Когда откроется раздел «Дисплеи», вы должны нажать на вкладку «Расстановка».
- Нажмите на белую полосу в верхней части значка основного дисплея и перетащите ее на дисплей, который вы хотите сделать основным.

Если вы хотите упорядочить дисплеи, вы можете перетаскивать значки дисплеев, пока они не будут соответствовать расположению ваших физических мониторов слева направо. Когда вы выберете дисплей и начнете его перемещать, вокруг значка и отображения фактического монитора появится красная рамка.
Еще одна вещь, которую следует иметь в виду, это то, что с момента появления версии Mavericks все мониторы отображают строку меню. Однако он используется для обозначения основного дисплея в настройках дисплея.
Расширьте свой основной дисплей
Mac OS X также позволяет расширить основной дисплей до внешнего монитора. Вот как это работает:
- Нажмите на меню Apple.
- Выберите Системные настройки.
- Нажмите «Дисплеи».
- Если он установлен, снимите флажок «Зеркальные дисплеи».

Бесплатный док
Некоторые люди думают, что решение Apple сделать так, чтобы док-станция появлялась без проблем, когда это необходимо, значительно улучшает взаимодействие с пользователем. С другой стороны, некоторых пользователей это сбивает с толку.
На чьей вы стороне? Это хорошая функция, которую Apple должна сохранить для будущих версий, или от нее нужно отказаться? Что вы думаете об этом? Обязательно дайте нам свои два цента в разделе комментариев ниже.
как удалить всех из друзей на roblox