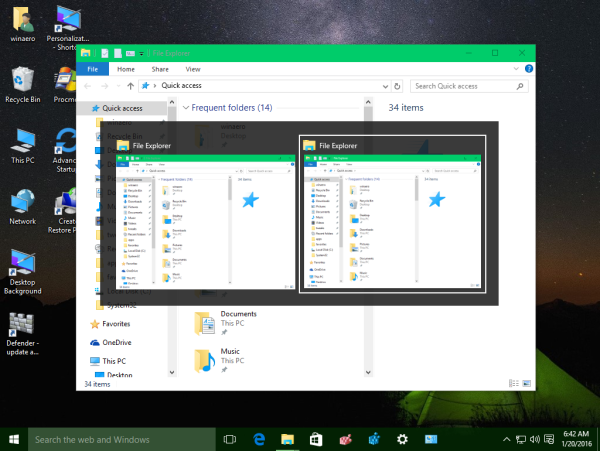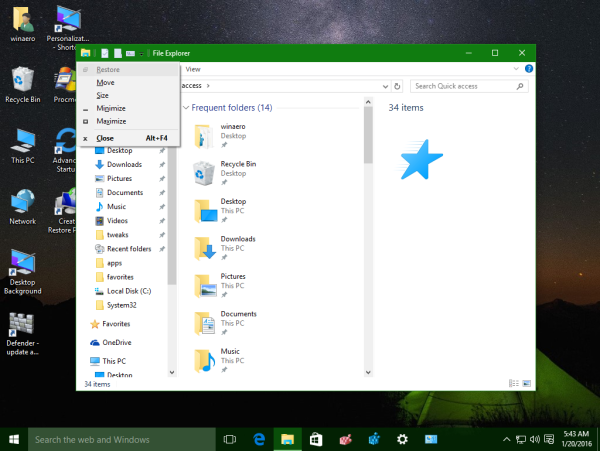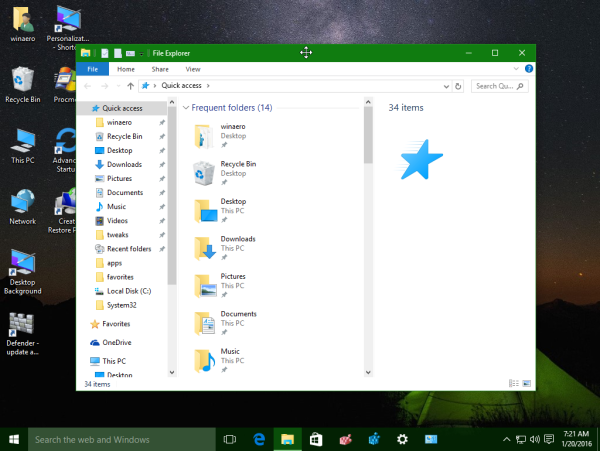Нечасто требуется перемещать окно с помощью клавиатуры только в операционной системе Windows. Windows предназначена для использования с мышью помимо клавиатуры, а теперь сенсорный. В наши дни у каждого пользователя Windows есть как минимум тачпад или мышь. Однако, если вы предпочитаете использовать клавиатуру, то вот как вы можете перемещать окно с помощью клавиатуры! Перемещение окна с помощью клавиатуры может быть полезно, если ваше окно частично или полностью выходит за пределы экрана или если некоторые кнопки, которые вам нужно нажать, находятся под панелью задач, которая обычно всегда отображается сверху, закрывая их.
Реклама
Чтобы перемещать окно с помощью клавиатуры только в Windows 10 и всех более ранних версиях Windows , сделайте следующее:
- Перейдите в желаемое окно, используя Alt + Tab.
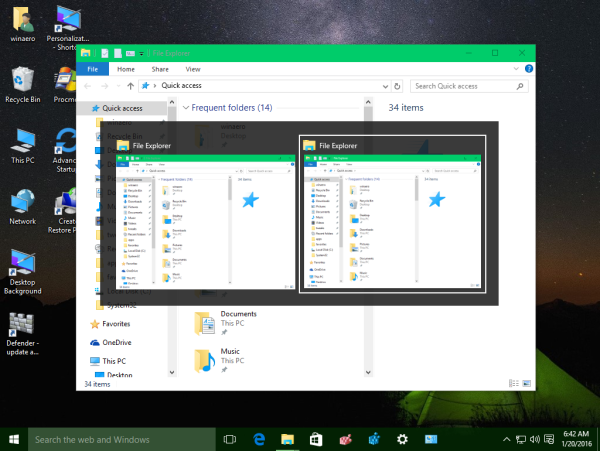
Совет: узнайте, как настроить Alt + Tab, чтобы увеличить эскизы и отключить предварительный просмотр в реальном времени . Также см два секрета диалога Alt + Tab в Windows 10, о которых вы, возможно, не знали . - Одновременное нажатие сочетаний клавиш Alt + Пробел на клавиатуре открывает меню окна.
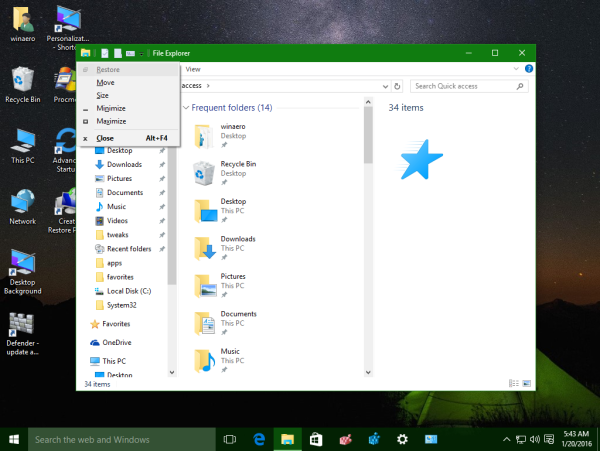
- Теперь нажмите M. Курсор мыши переместится в строку заголовка окна и превратится в крест со стрелками:
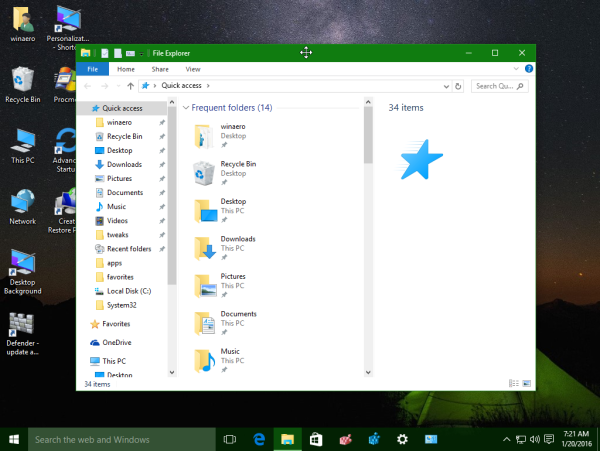
- Используйте клавиши со стрелками влево, вправо, вверх и вниз для перемещения окна. Когда вы переместили окно в желаемое положение, нажмите Enter.
Вы сделали.
Современные операционные системы, такие как Windows 10, Windows 8 или Windows 7, позволяют выполнять несколько дополнительных действий с окнами. Они позволяют лучше контролировать размер и расположение открытых окон, перетаскивая их к краю экрана. Если вы перетащите окно, используя его строку заголовка, к верхнему краю экрана, оно будет развернуто. Когда указатель мыши касается левого или правого края экрана при перетаскивании окна, оно будет привязано к левой или правой стороне экрана соответственно. Эта функция называется Snap.
Если вы возьмете строку заголовка окна с помощью мыши, перетащите и встряхнете ее, все остальные фоновые окна будут свернуты. Это называется Aero Shake. У обоих действий есть свои горячие клавиши:
Win + Home: то же, что и Aero Shake (сворачивает все окна, кроме окна переднего плана)
Win + клавиша со стрелкой влево: привязывает окно приложения к левой стороне.
Win + клавиша со стрелкой вправо: привязывает окно приложения вправо.
Win + стрелка вверх: разворачивает окно.
Win + Shift + стрелка вверх: разворачивает / изменяет размер окна по вертикали.
Win + клавиша со стрелкой вниз: минимизирует окно, если оно не развернуто, в противном случае восстанавливает исходный размер окна без максимума.
Aero Snap в Windows 10, Windows 8 и Windows 7 также можно настроить. Хотя операционная система не позволяет вам управлять отдельными параметрами, вы можете использовать мою бесплатную программу Winaero Tweaker чтобы включить или отключить привязку, перетащите, чтобы развернуть, и параметры изменения размера по вертикали:
Бонусный совет: вы также можете изменить размер окна до определенного размера или переместить его в определенное положение с помощью бесплатного приложения, Сайзер .
Кроме того, используя бесплатный AquaSnap , вы можете получить функции Windows 10 Snap в Windows 7 и XP. Вот и все.
Вот и все.