Что нужно знать
- Идти к Настройки > Система > Язык и ввод > Дополнительно > Служба автозаполнения > Добавить службу и следуйте инструкциям на экране, чтобы включить автозаполнение.
- Если вы используете Google в качестве службы автозаполнения, вы сможете настроить автозаполнение на Android, но со сторонними службами это не будет работать одинаково.
- Вы можете удалить данные автозаполнения изнутри Настройки если вы используете Google для автозаполнения, вам придется зайти в приложение выбранного вами сервиса, чтобы удалить стороннюю информацию автозаполнения.
Автозаполнение Android сохраняет личную информацию, адреса, способы оплаты и пароли. Он подключается к приложениям Google, включая Google Maps, Google Pay и менеджер паролей Chrome. Если вы используете другой менеджер паролей, вы также можете добавить его, но одновременно у вас может быть только одна служба автозаполнения. Вот как включить автозаполнение, настроить параметры автозаполнения на Android и отредактировать информацию, которую сохраняет Google.
Эти инструкции применимы к Android 10, 9.0 (Nougat) и 8.0 (Oreo). Скриншоты сделаны на Android 10; более старые версии операционной системы могут выглядеть иначе.
Как включить и настроить автозаполнение Android
Легко включать и отключать автозаполнение Android, а также настраивать ключевые параметры и редактировать сохраненную информацию. Вы можете разрешить автозаполнение от Google или сторонних менеджеров паролей.
-
Открой Настройки приложение.
-
Прокрутите вниз и нажмите Система > Язык ввода .
-
Кран Передовой чтобы расширить раздел.
что вы видите, когда кто-то блокирует вас на фейсбуке
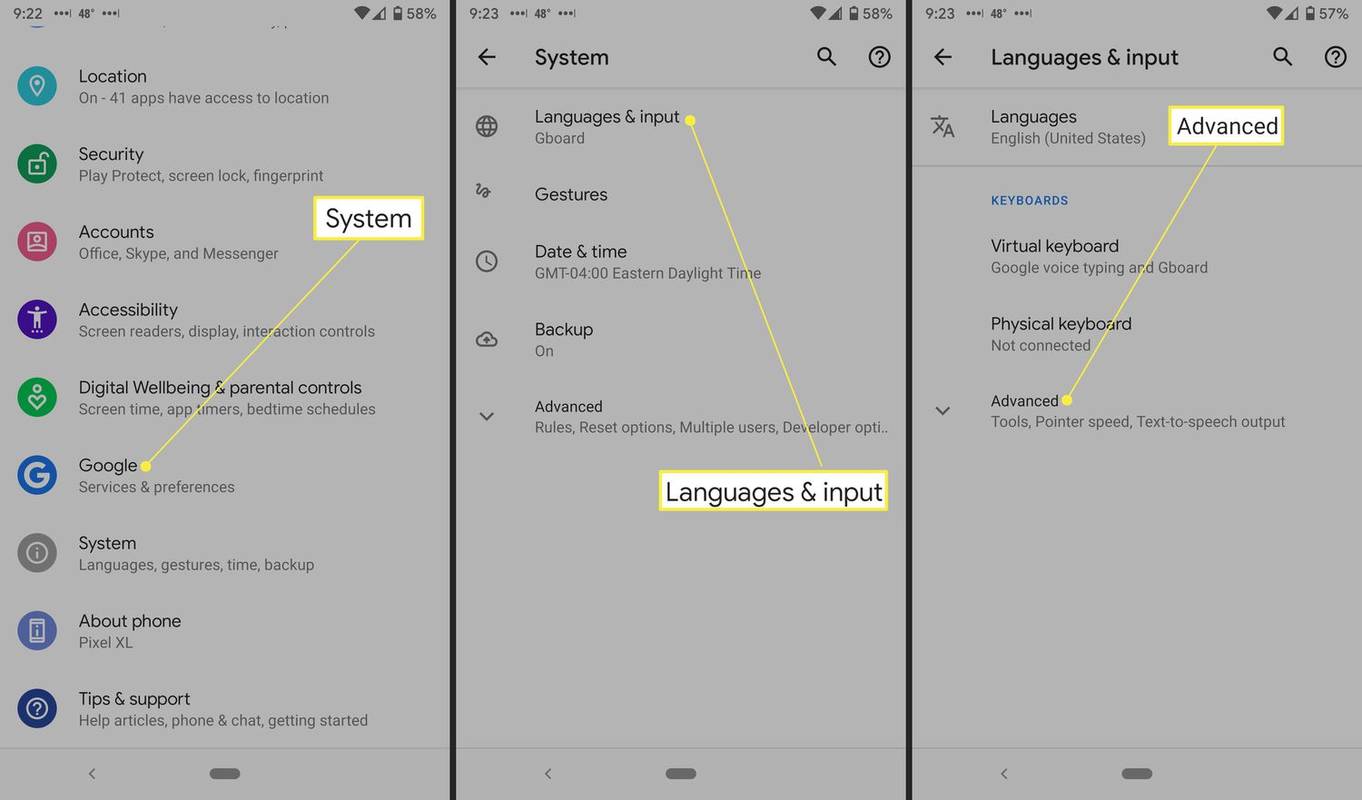
-
Кран Сервис автозаполнения .
-
Кран Сервис автозаполнения снова.
На вашем экране отобразится либо «Нет», либо название приложения, если вы его используете. Вы увидите список приложений, которые могут заполняться автоматически. Google присутствует в списке по умолчанию; вы также можете добавить менеджеры паролей.
-
Кран Добавить услугу .
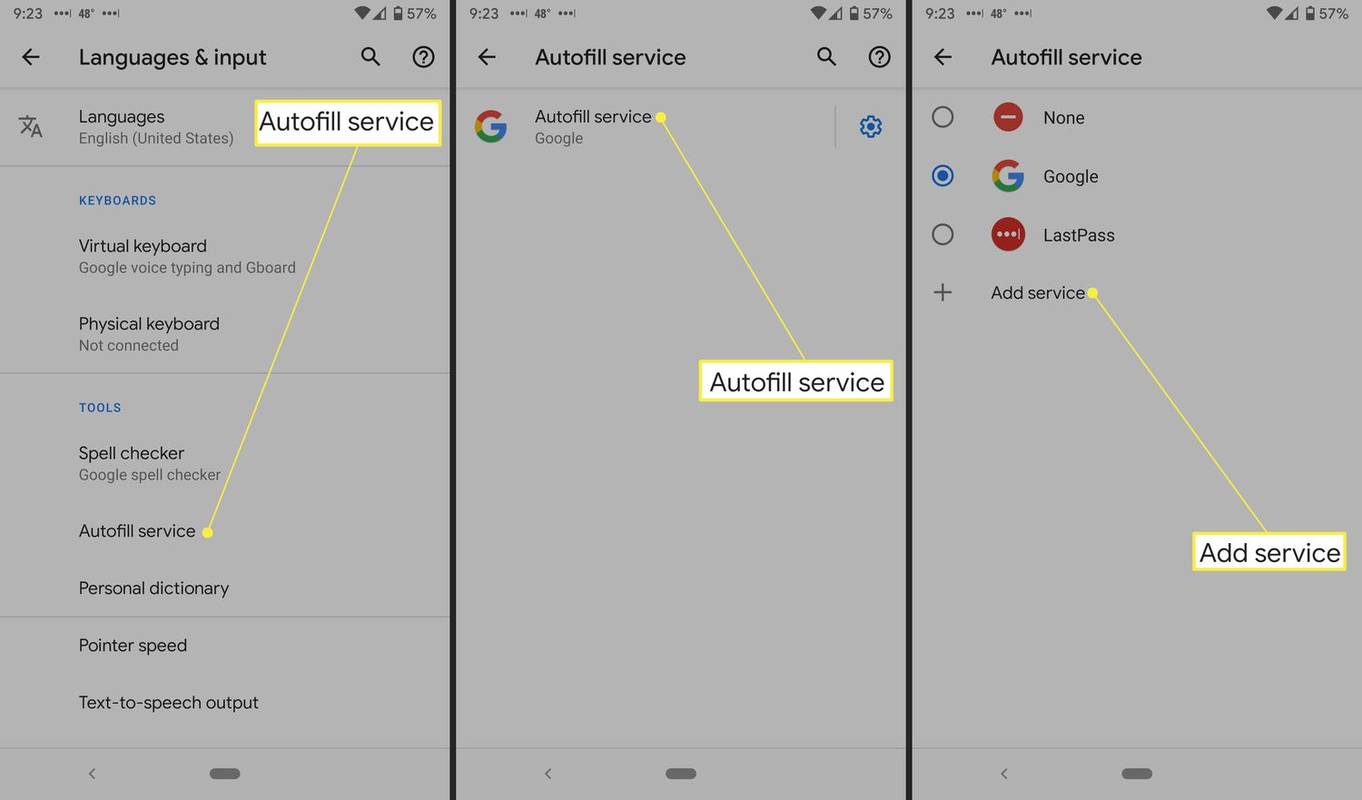
Если вы выберете «Нет», это отключит службу автозаполнения.
-
Выберите менеджер паролей, после чего Google предложит вам подтвердить, что вы доверяете приложению. Кран ХОРОШО если да.
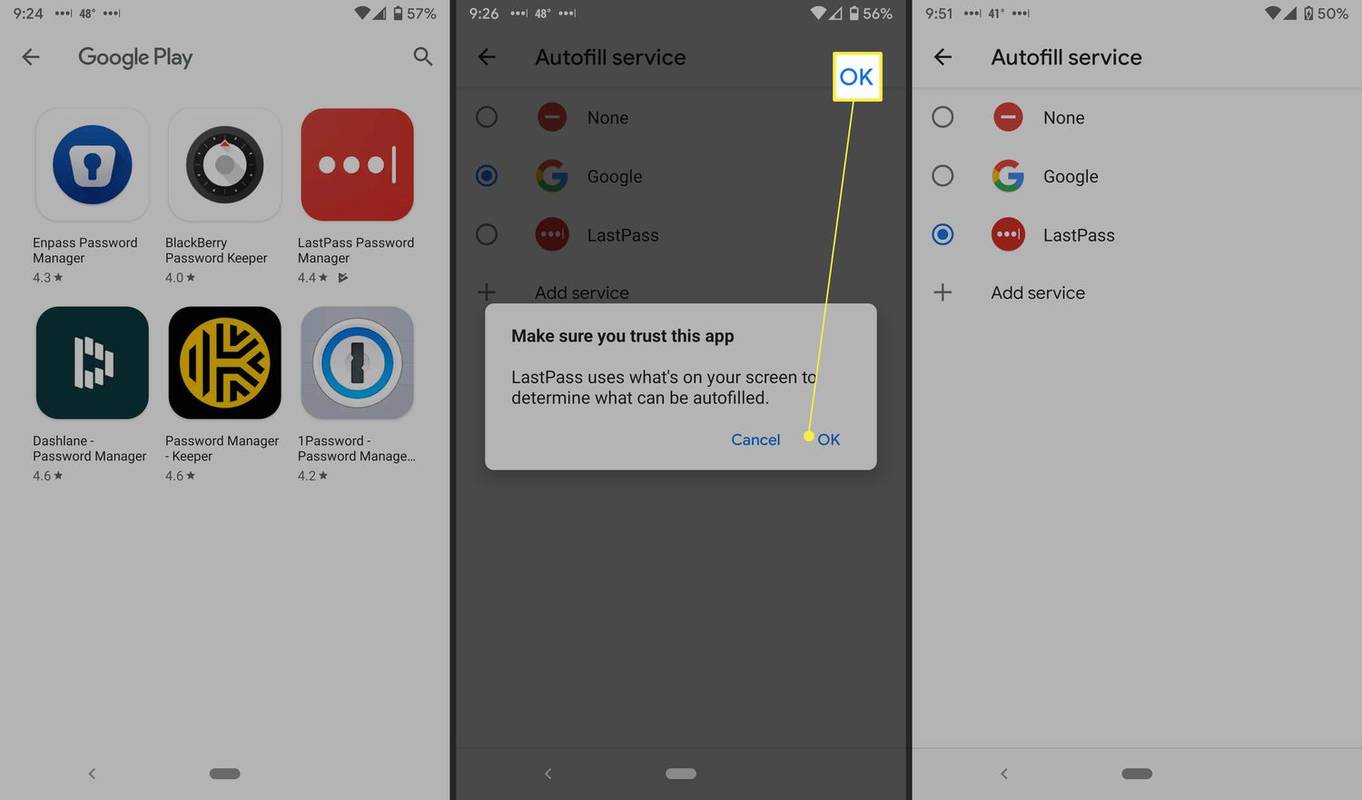
На некоторых устройствах Android вам может потребоваться перезагрузить телефон, чтобы изменения вступили в силу.
Управление настройками автозаполнения Google
Если вы выбрали сторонний менеджер паролей в описанных выше шагах, доступных настроек для настройки не будет; Если вы выбрали Google в описанных выше шагах, рядом с ним вы увидите шестеренку настроек. Вот как можно добавлять и редактировать данные автозаполнения.
-
Нажмите Настройки винтик. Он отобразит основной адрес электронной почты, связанный с вашим телефоном.
-
Кран Счет . Если отображается правильный адрес электронной почты, нажмите Продолжать .
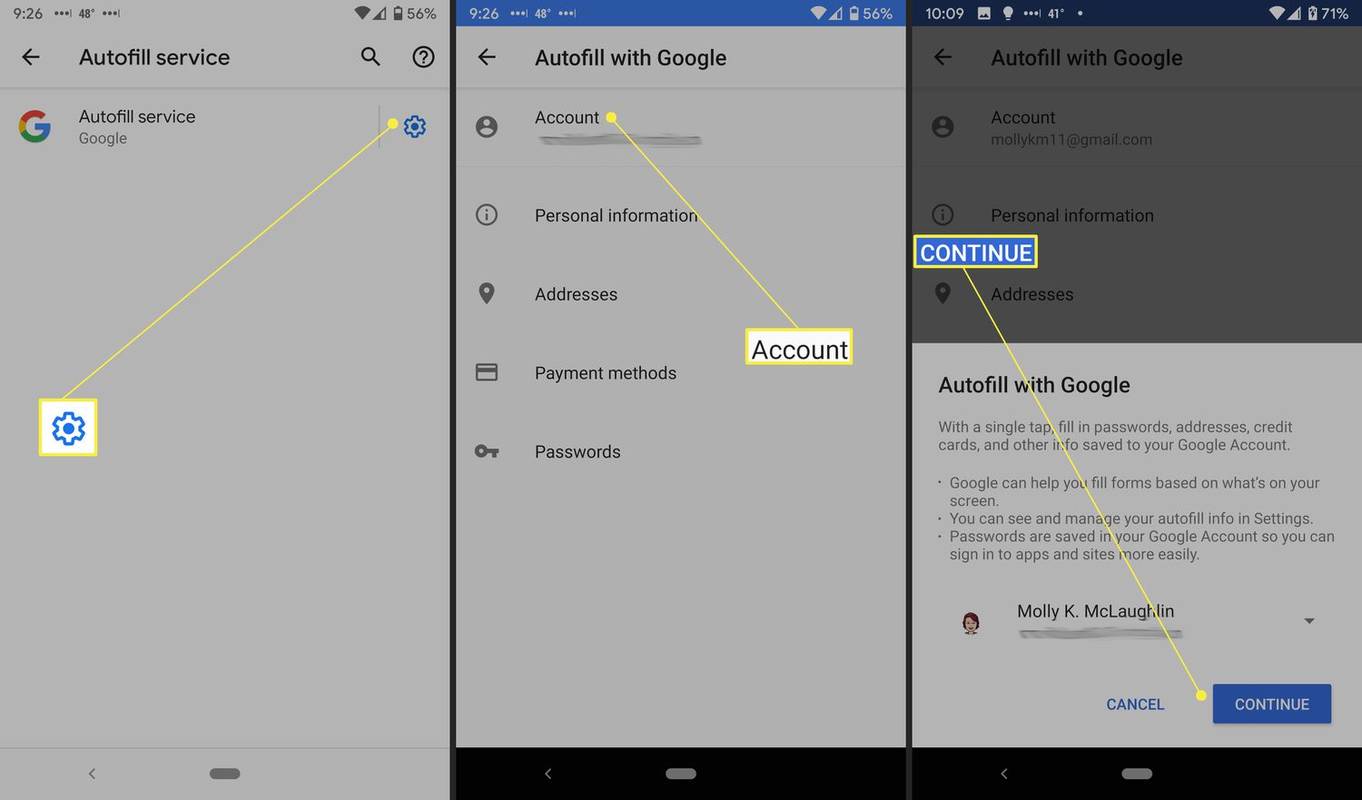
Если нет, коснитесь значка Кнопка 'Стрелка вниз рядом с адресом электронной почты и выберите другой адрес. Если вы его не видите, вам придется его добавить; Android поддерживает несколько учетных записей Gmail.
-
На экране «Автозаполнение с помощью Google» вы увидите настройки автозаполнения Google, включая личную информацию, адреса, способы оплаты и пароли. Вы можете редактировать Персональную информацию, адреса и способы оплаты.
-
Кран Персональная информация чтобы редактировать свое имя, адрес электронной почты, образование, историю работы, сайты, профили в социальных сетях, пол, день рождения и многое другое. Нажмите карандаш значок для редактирования любой этой информации.
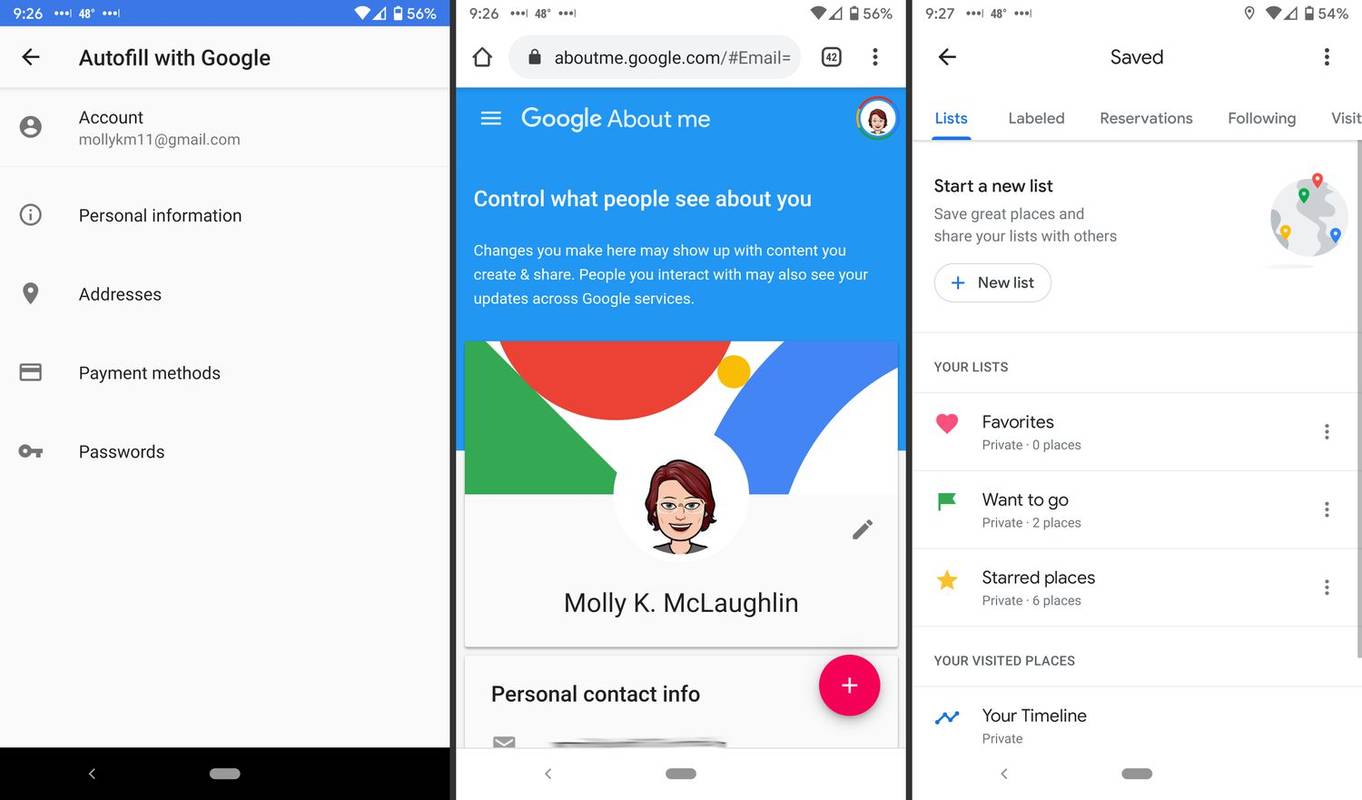
-
Кран Адреса чтобы открыть Карты Google и места, которые вы сохранили.
-
Кран Способы оплаты для подключения к Google Pay. (Приложение блокирует снимки экрана.)
-
Кран Пароли для подключения к диспетчеру паролей Google — вы можете включить «Предложение сохранять пароли», «Автоматический вход» и любые отклоненные сайты или приложения, для которых вы заблокировали сохранение паролей. Вы можете нажать Добавить больше для добавления паролей вручную.
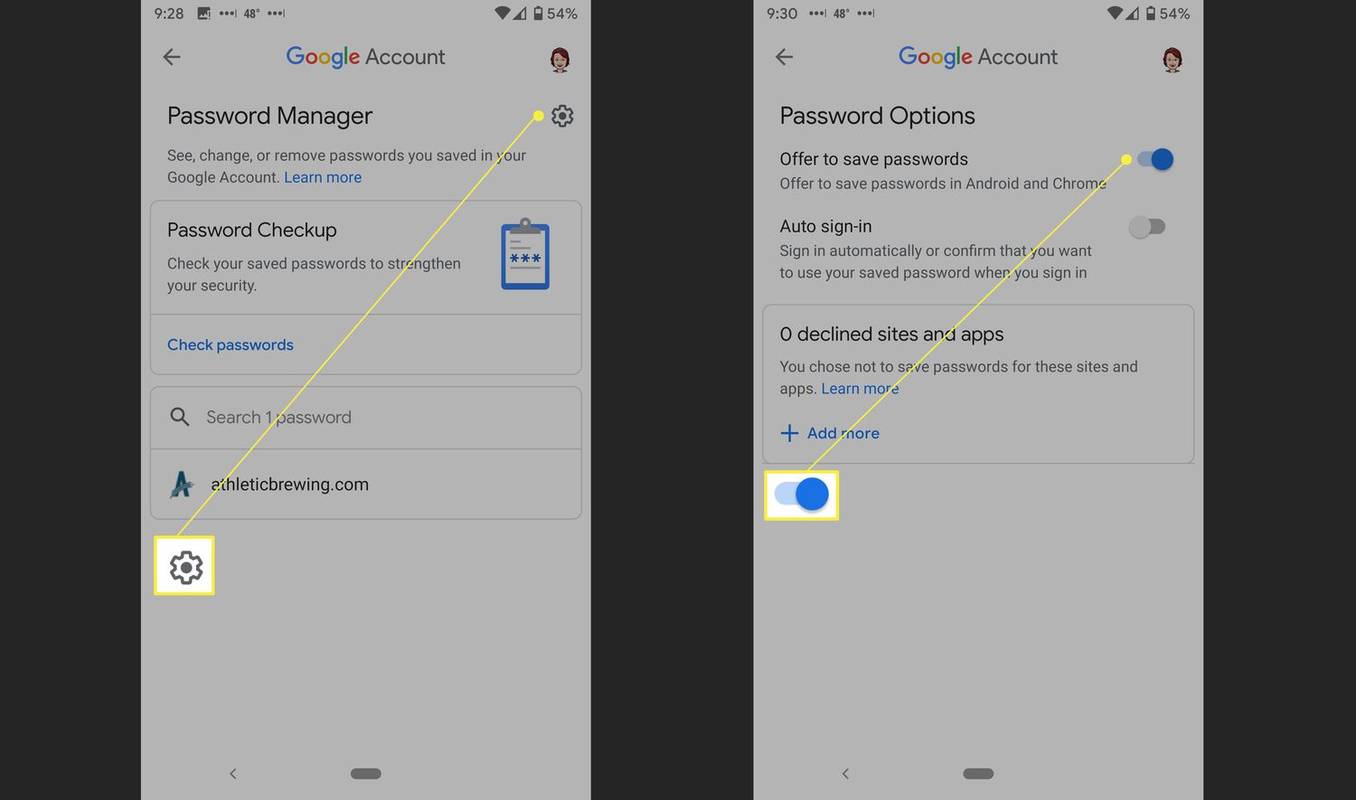
Как удалить данные автозаполнения Android
Вы можете редактировать данные автозаполнения Android, как описано выше, а также удалять неправильные данные. Если вы используете сторонний менеджер паролей, вы можете удалять пароли прямо из этого приложения. Если вы используете Google, вы можете получить доступ к своим данным и удалить их в настройках.
как открыть файл docx в android
-
Открой Настройки приложение.
-
Прокрутите вниз и нажмите Система > Язык ввода .
-
Кран Передовой чтобы расширить раздел.
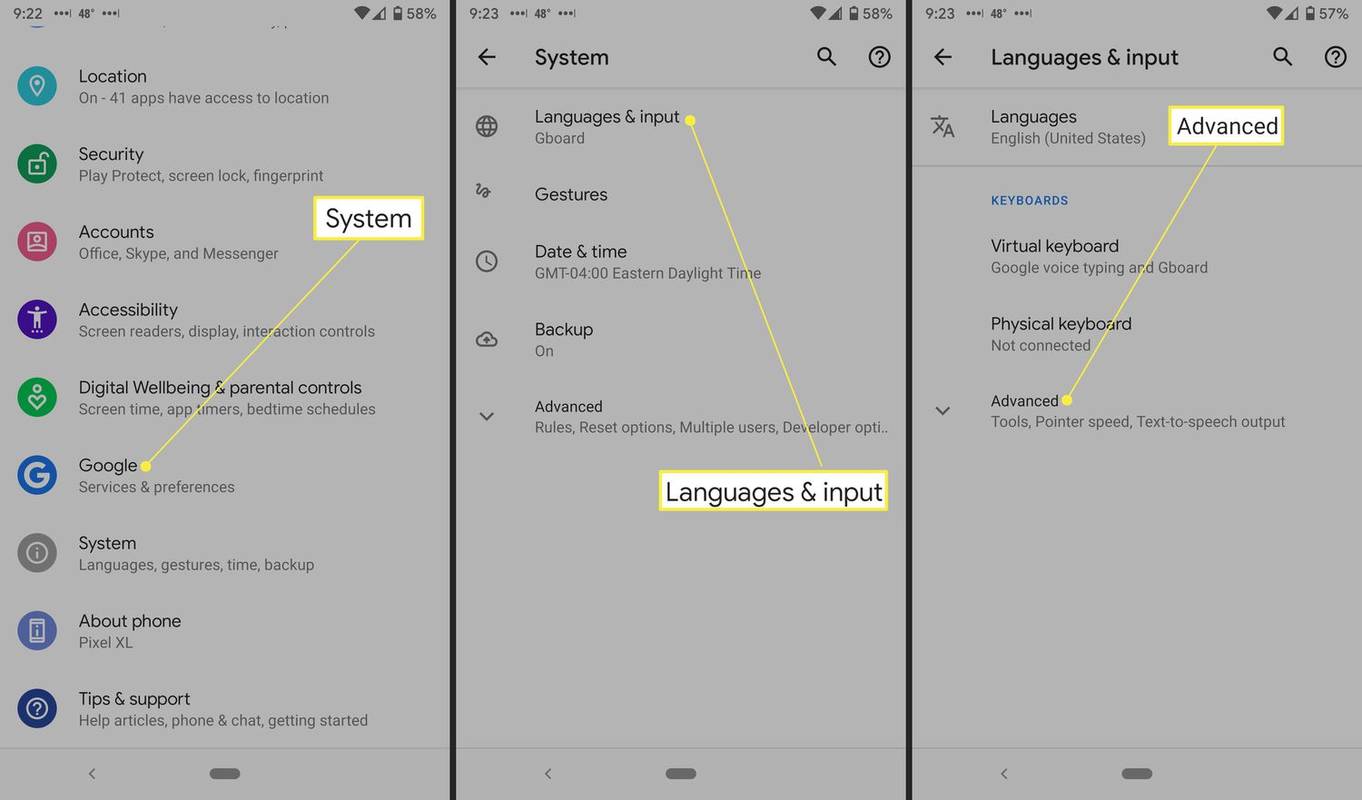
-
Кран Сервис автозаполнения .
-
Нажмите Настройки шестеренка рядом с Google.
-
Нажмите «Личная информация», «Адреса», «Способы оплаты» или «Пароли».
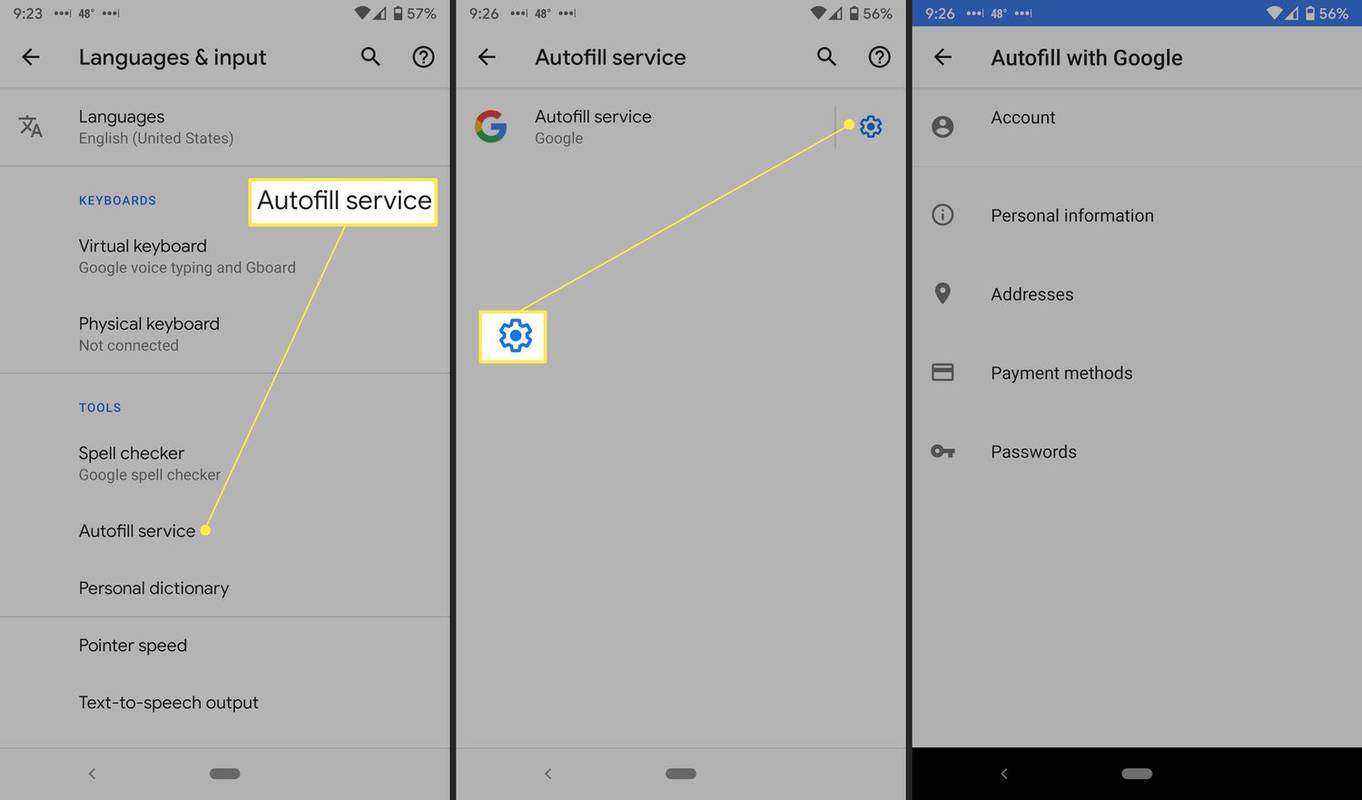
-
На Персональная информация экране, коснитесь значка значок карандаша . Удалите информацию, которую хотите удалить, затем нажмите ХОРОШО .
-
На Адреса экране, коснитесь списка, коснитесь значка значок карандаша , тогда Икс рядом с локацией.
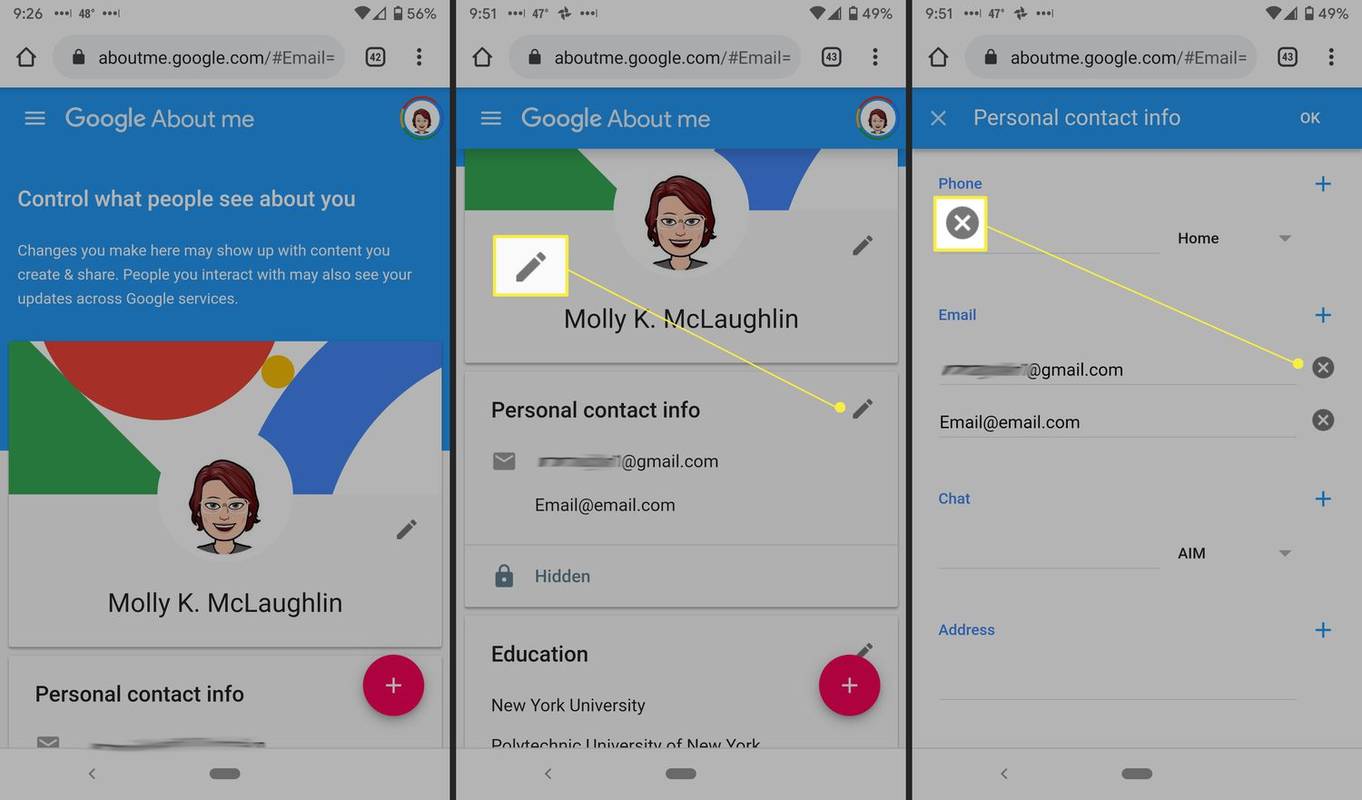
-
На Способы оплаты экран, коснитесь Удалять рядом с кредитной картой или счетом.
-
На Пароли экране, коснитесь веб-сайта, который хотите удалить, коснитесь Удалить , затем коснитесь Удалить еще раз в сообщении с подтверждением.
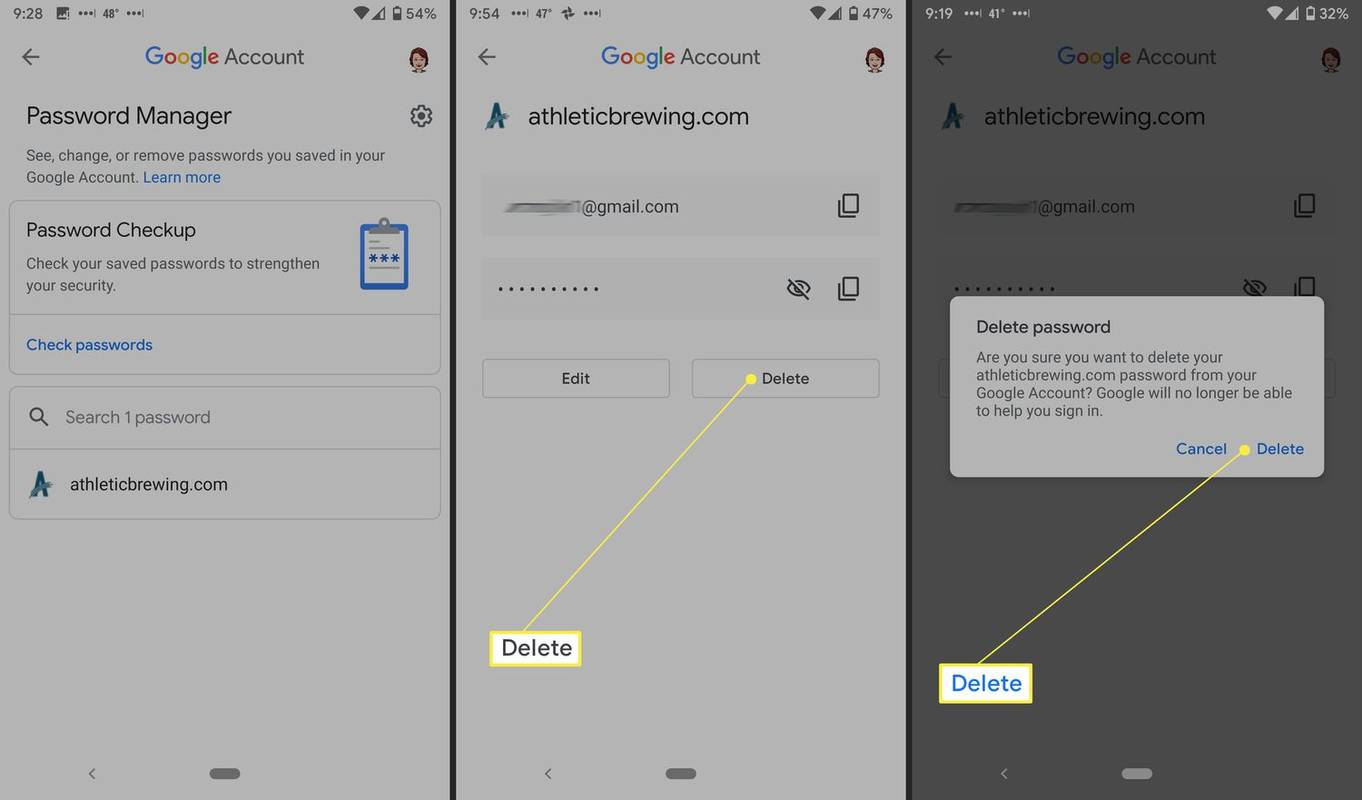

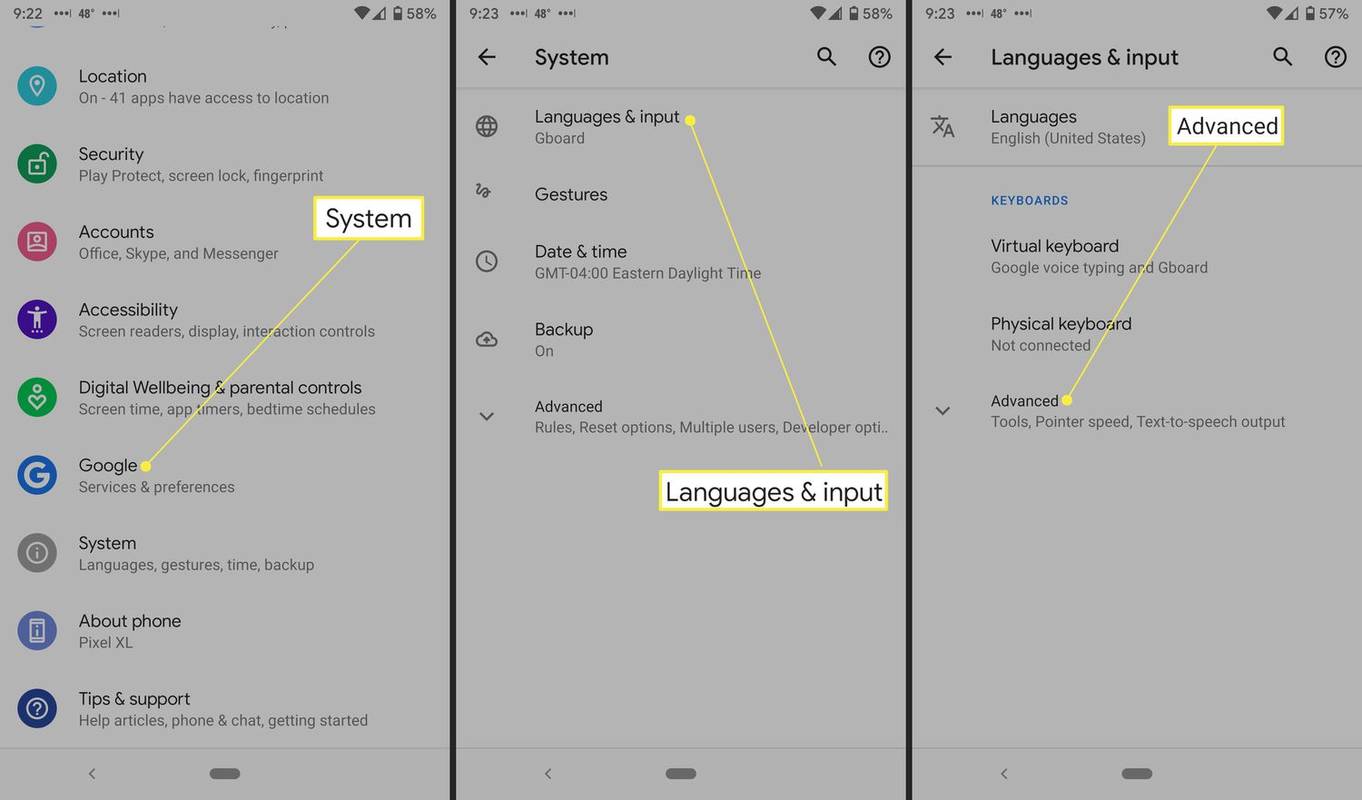
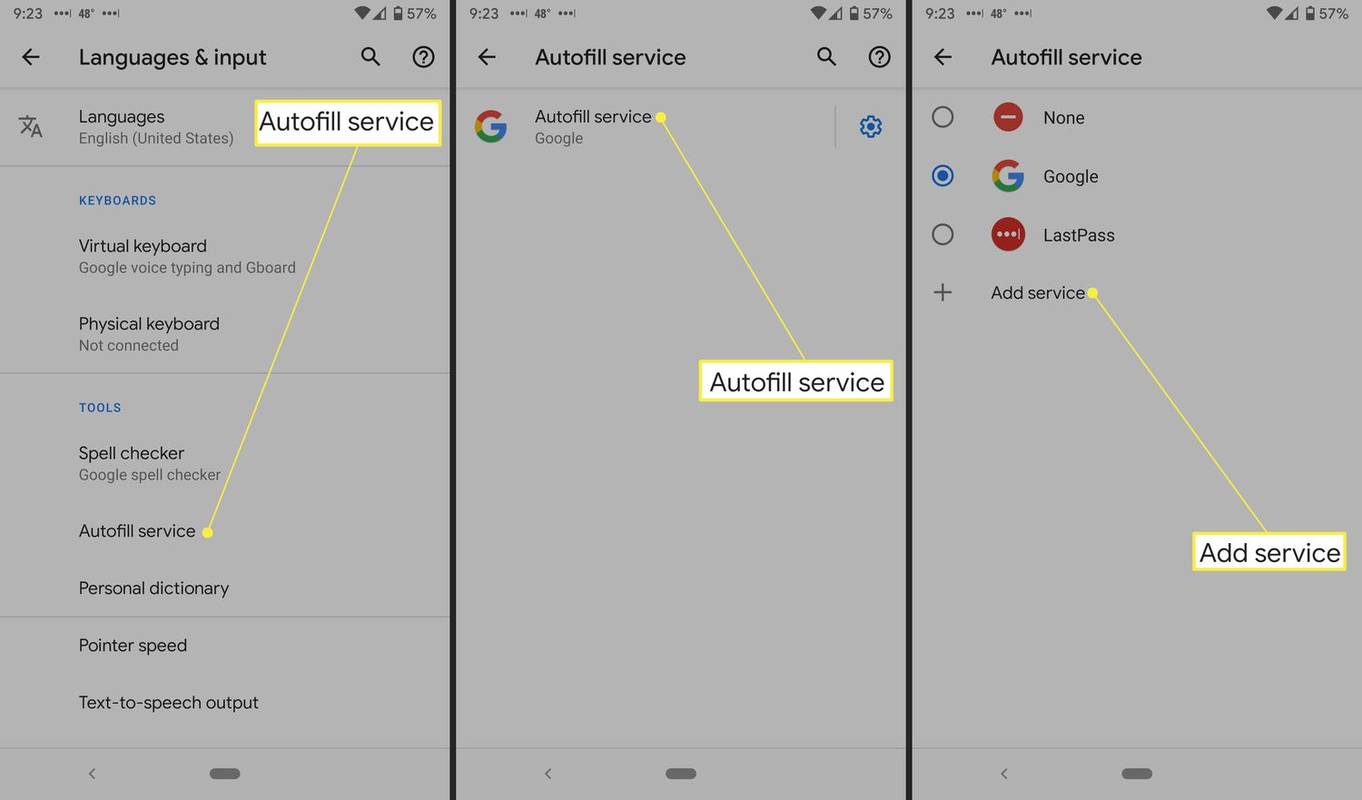
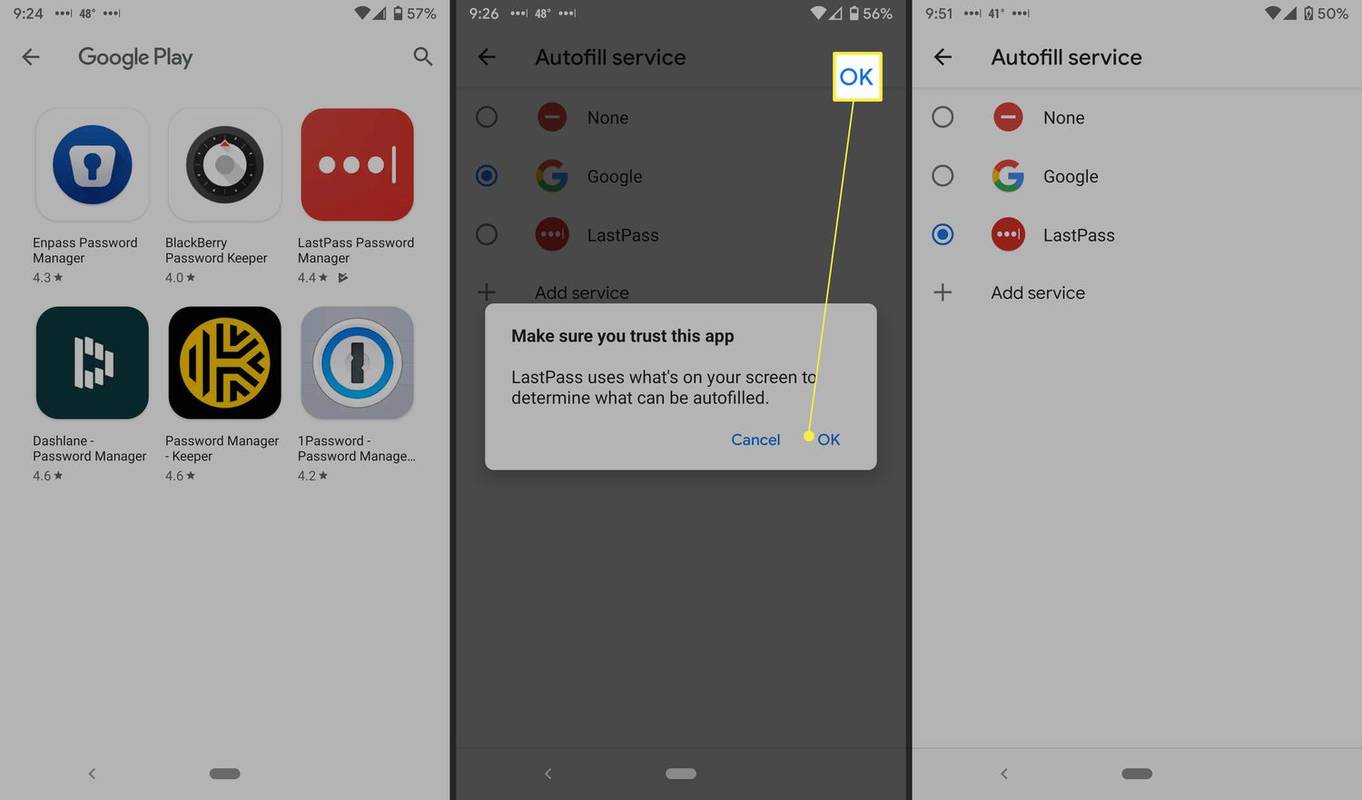
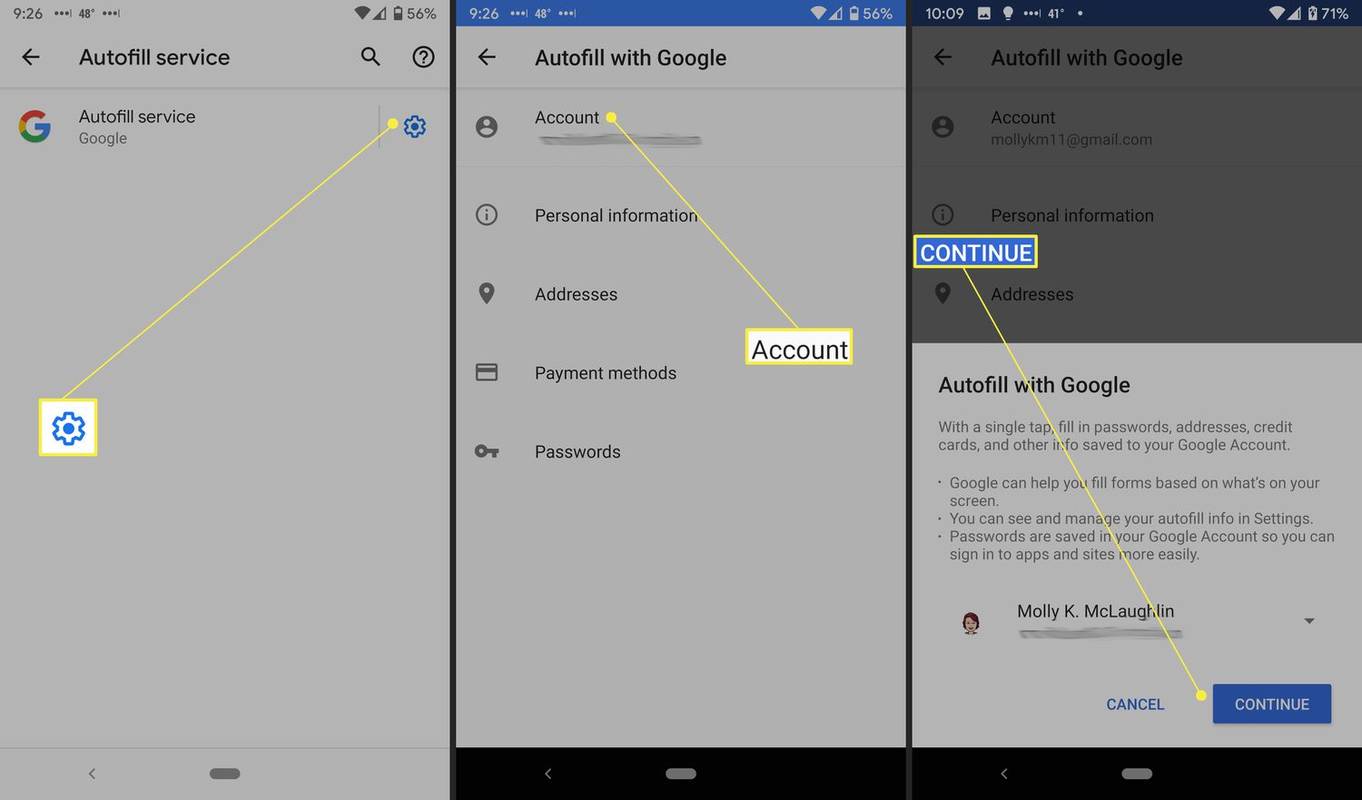
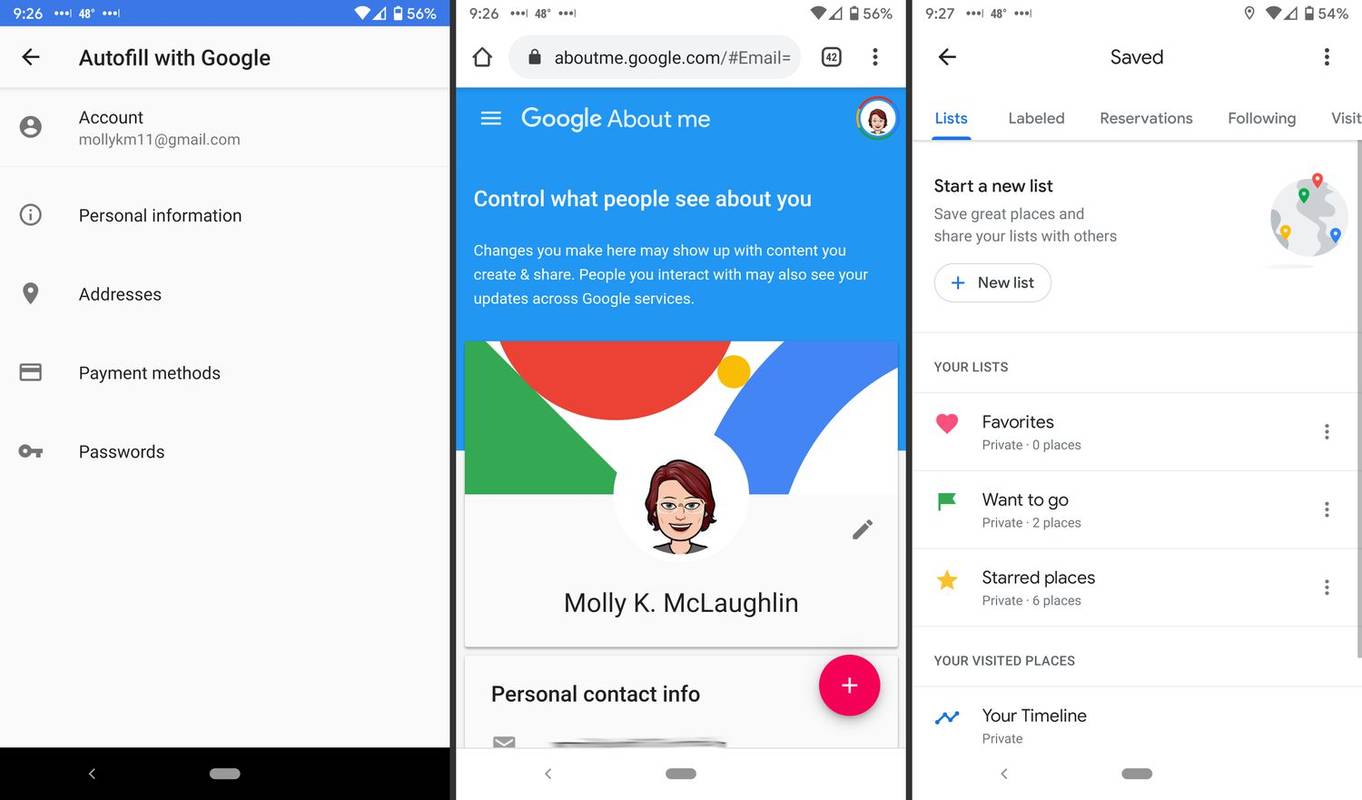
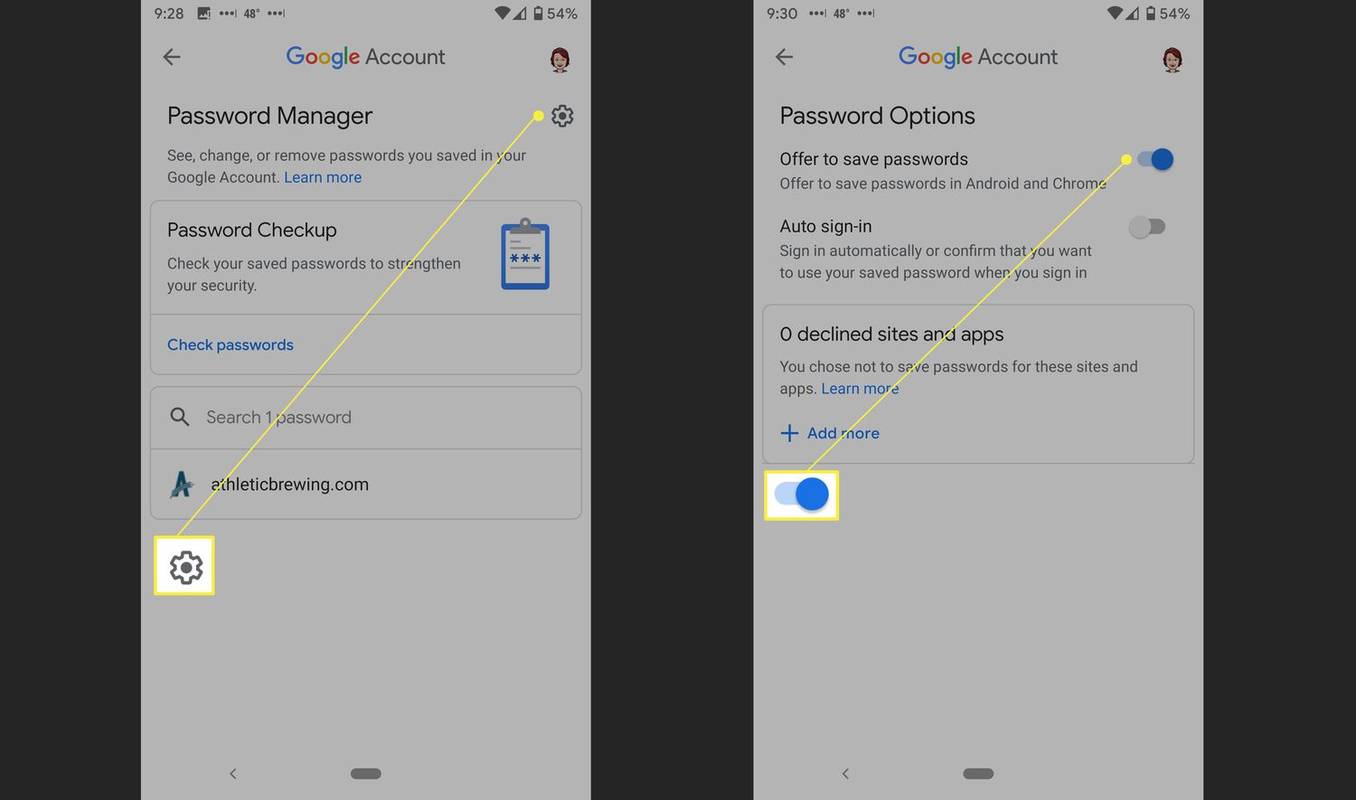
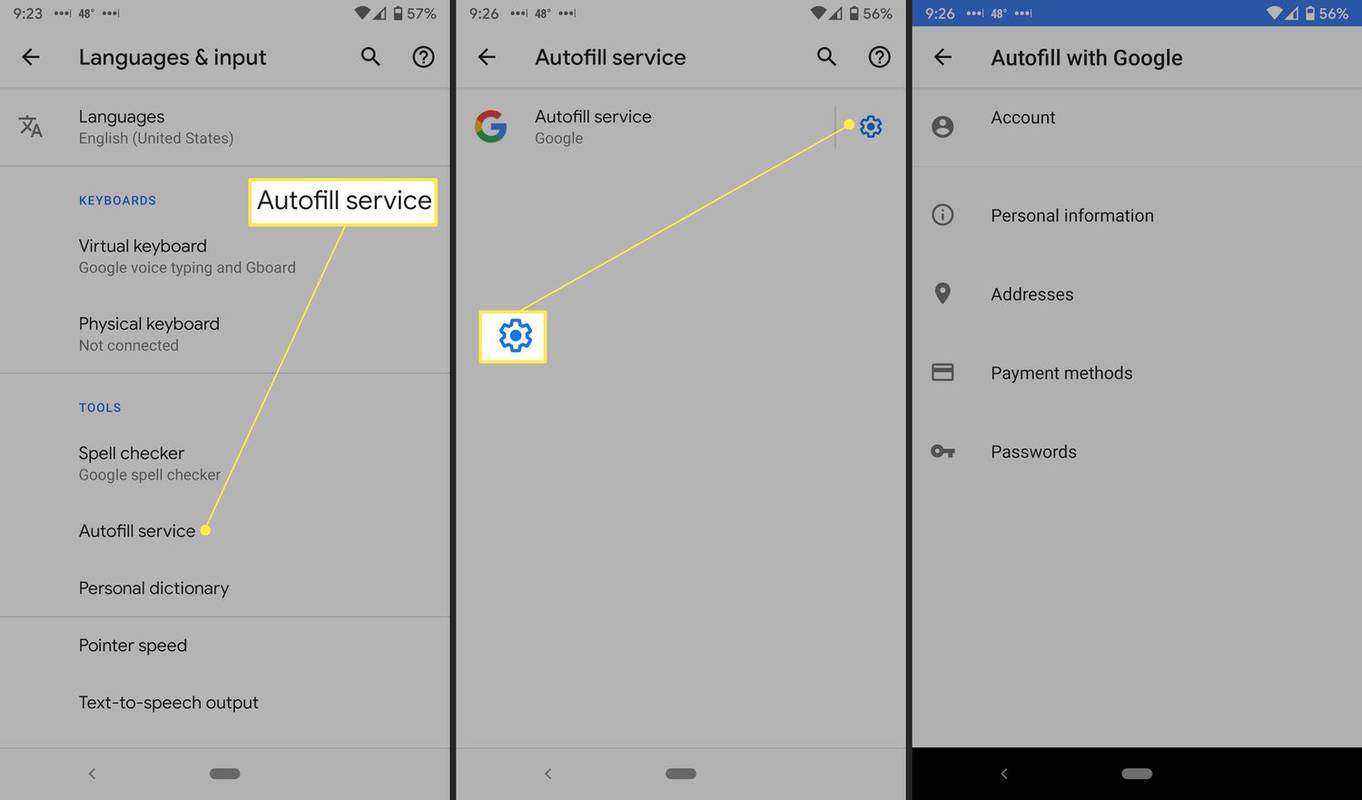
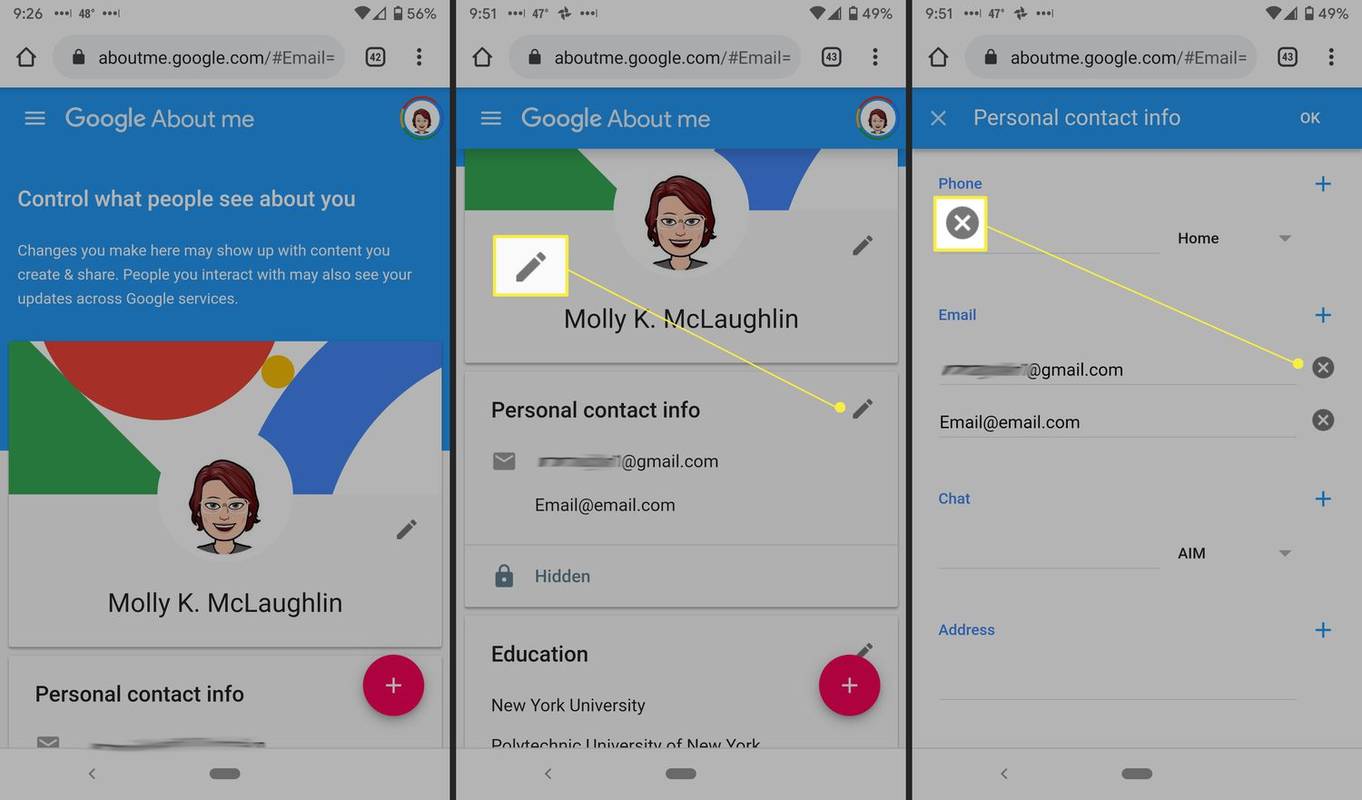
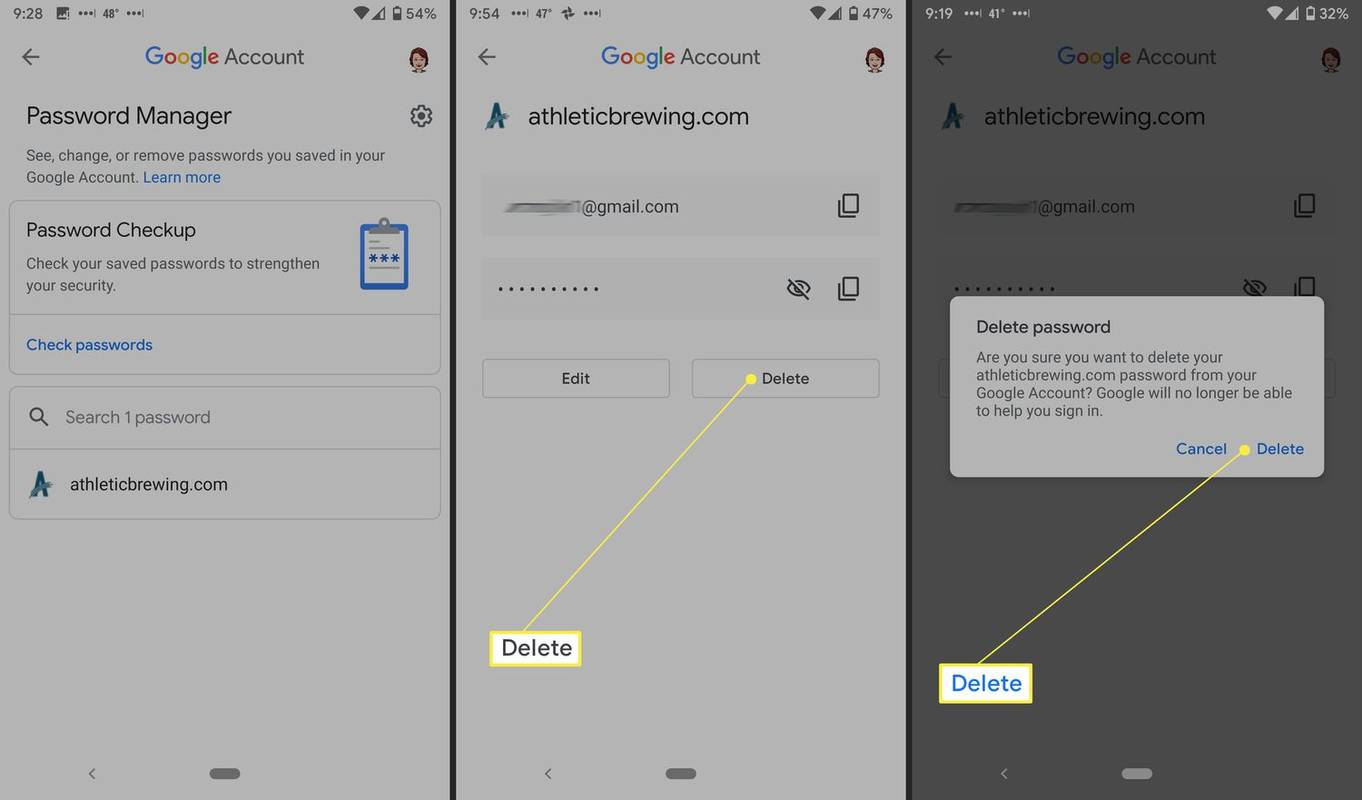
![Почему ваш телефон такой медленный? | Все причины [объяснение и исправление]](https://www.macspots.com/img/mobile/24/why-is-your-phone-slow.jpg)







