Facebook Messenger был встроенной функцией Facebook, которая превратилась в отдельное приложение. С миллиардами активных пользователей в месяц это одно из самых популярных приложений для обмена сообщениями после WhatsApp.

Хотя смысл социальных сетей в том, чтобы быть, ну, социальными, бывают моменты, когда мы предпочитаем не говорить. Если вы хотите получить доступ к Messenger, но оставаться невидимым, эта статья покажет вам, как это сделать.
Мы собрали шаги, чтобы показать всех или определенные контакты в автономном режиме, как отключить отметку времени вашего последнего посещения, а также некоторые другие советы для дополнительной конфиденциальности при использовании приложения.
Как появиться в автономном режиме в Facebook Messenger?
Чтобы казаться офлайн при использовании Facebook Messenger через веб-браузер:
как конвертировать wav в mp3 windows 10
- Перейдите к messenger.com и войдите в свою учетную запись.

- В правом верхнем углу выберите значок Messenger.
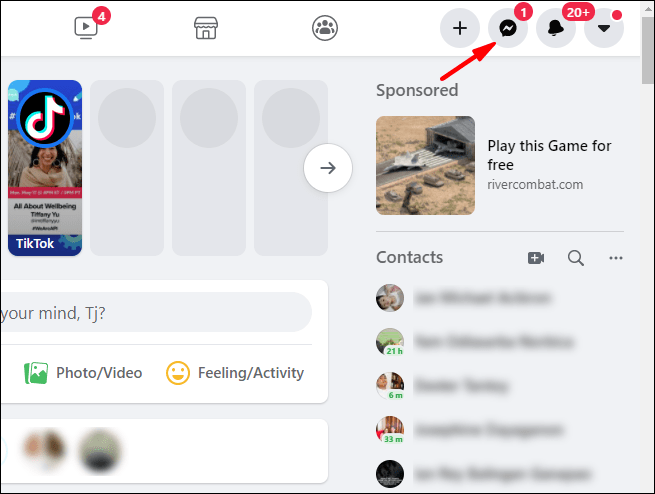
- В раскрывающемся меню Messenger щелкните значок меню с тремя точками.
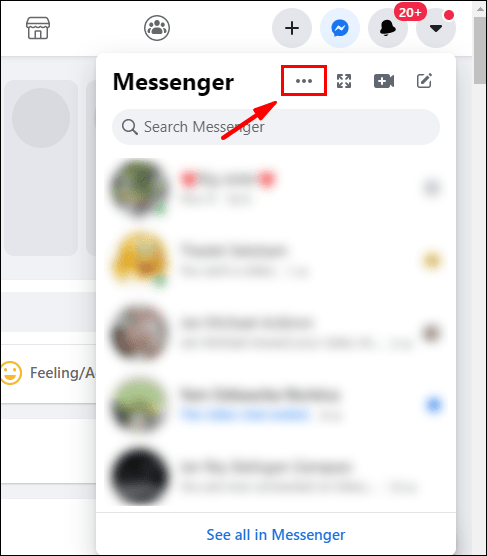
- Выберите «Отключить активное состояние» в раскрывающемся меню.
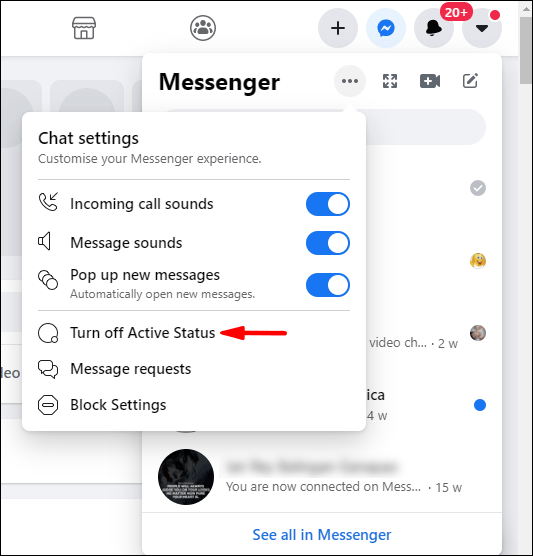
- Во всплывающем окне выберите «Отключить активное состояние для всех контактов».
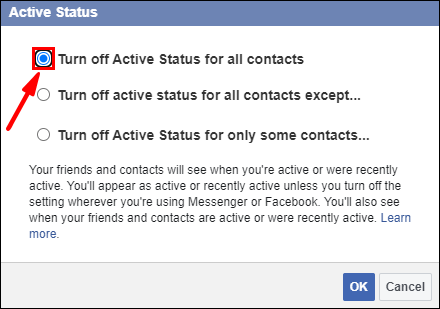
- Нажмите OK для подтверждения.
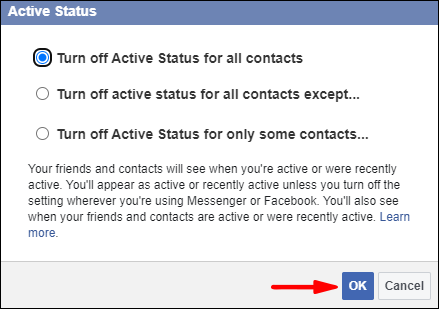
Чтобы казаться оффлайн при использовании Facebook Messenger через Windows 10:
- Перейдите к messenger.com и войдите в свою учетную запись.

- Выберите значок Messenger, затем щелкните значок меню с тремя точками.
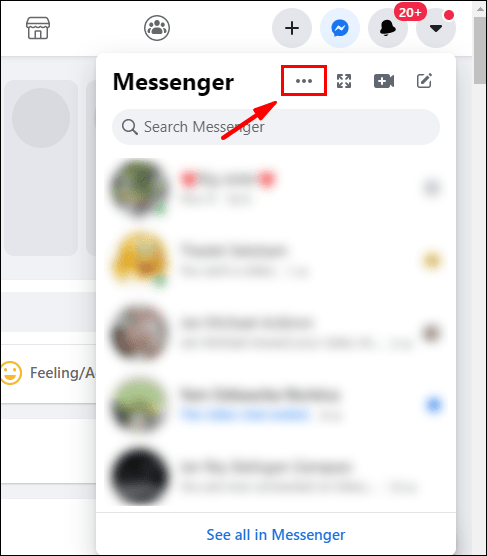
- Нажмите «Отключить активный статус».
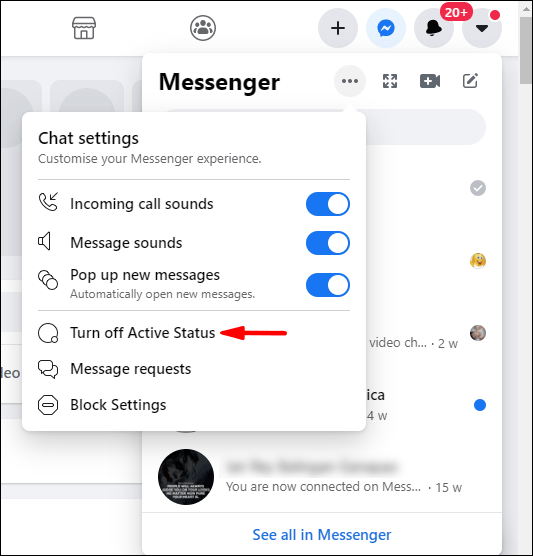
- Выберите параметр Отключить активное состояние для всех контактов.
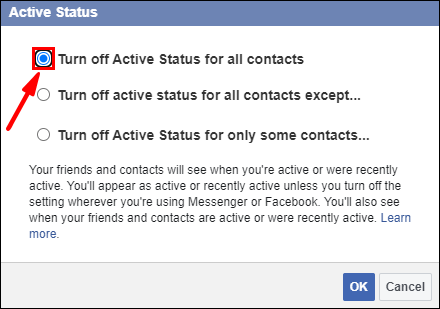
- Нажмите OK для подтверждения.
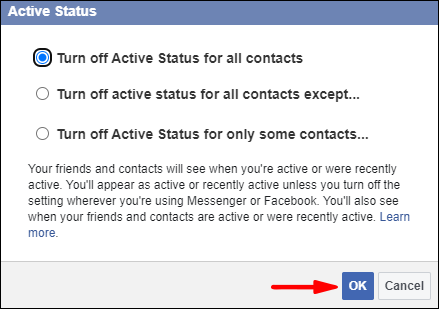
Чтобы казаться не в сети при использовании Facebook Messenger через Mac:
- Перейдите к messenger.com и войдите в свою учетную запись.
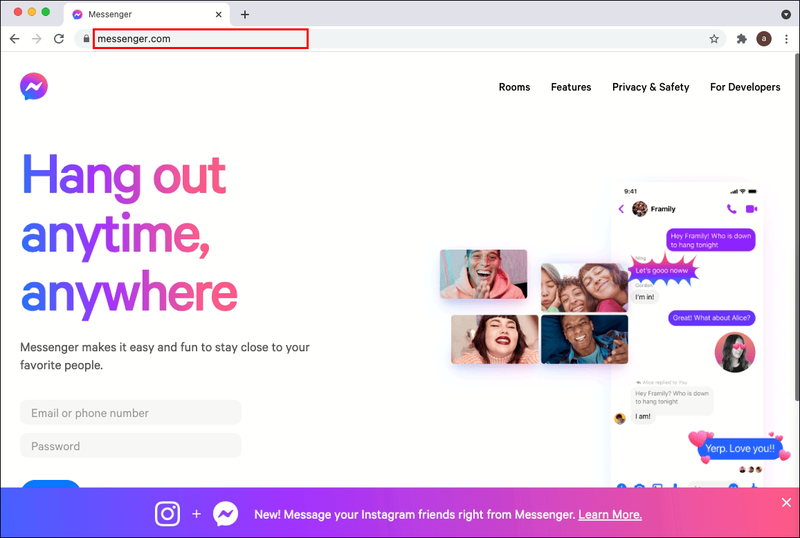
- Выберите значок Messenger, затем щелкните значок меню с тремя точками.

- Нажмите «Отключить активный статус».

- Выберите параметр Отключить активное состояние для всех контактов.
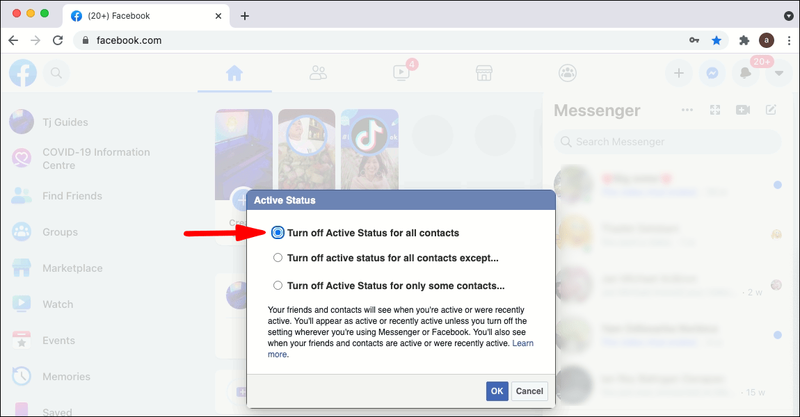
- Нажмите OK для подтверждения.
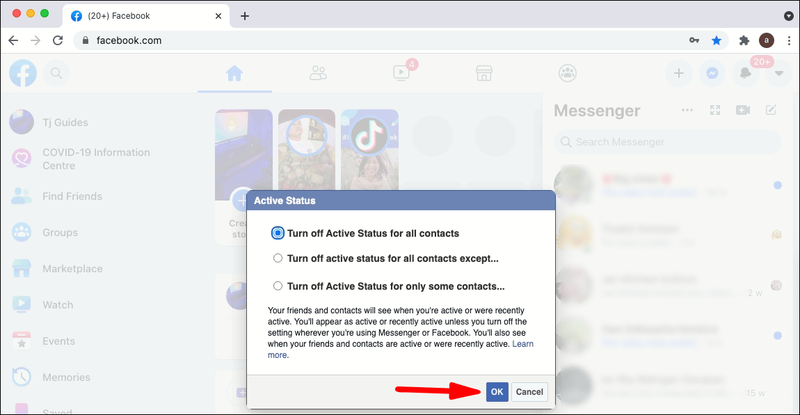
Чтобы казаться оффлайн при использовании Facebook Messenger через Android:
- Запустите и войдите в приложение Messenger.
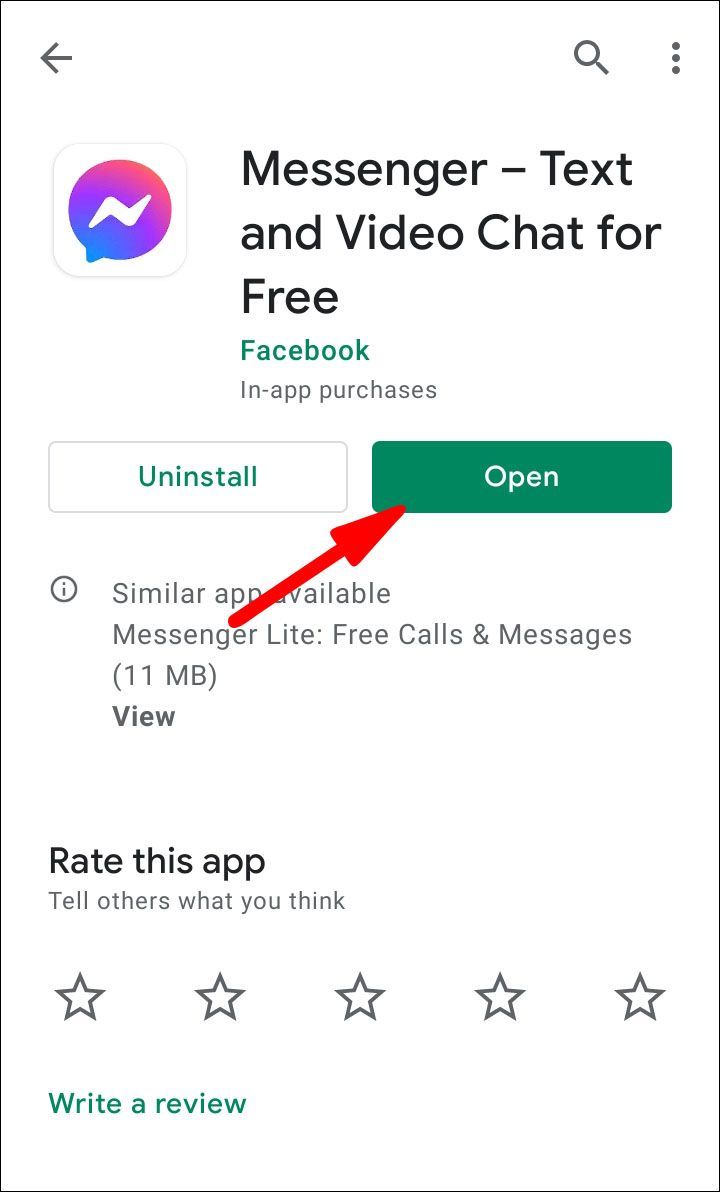
- Нажмите на значок своего профиля в верхнем левом углу экрана.
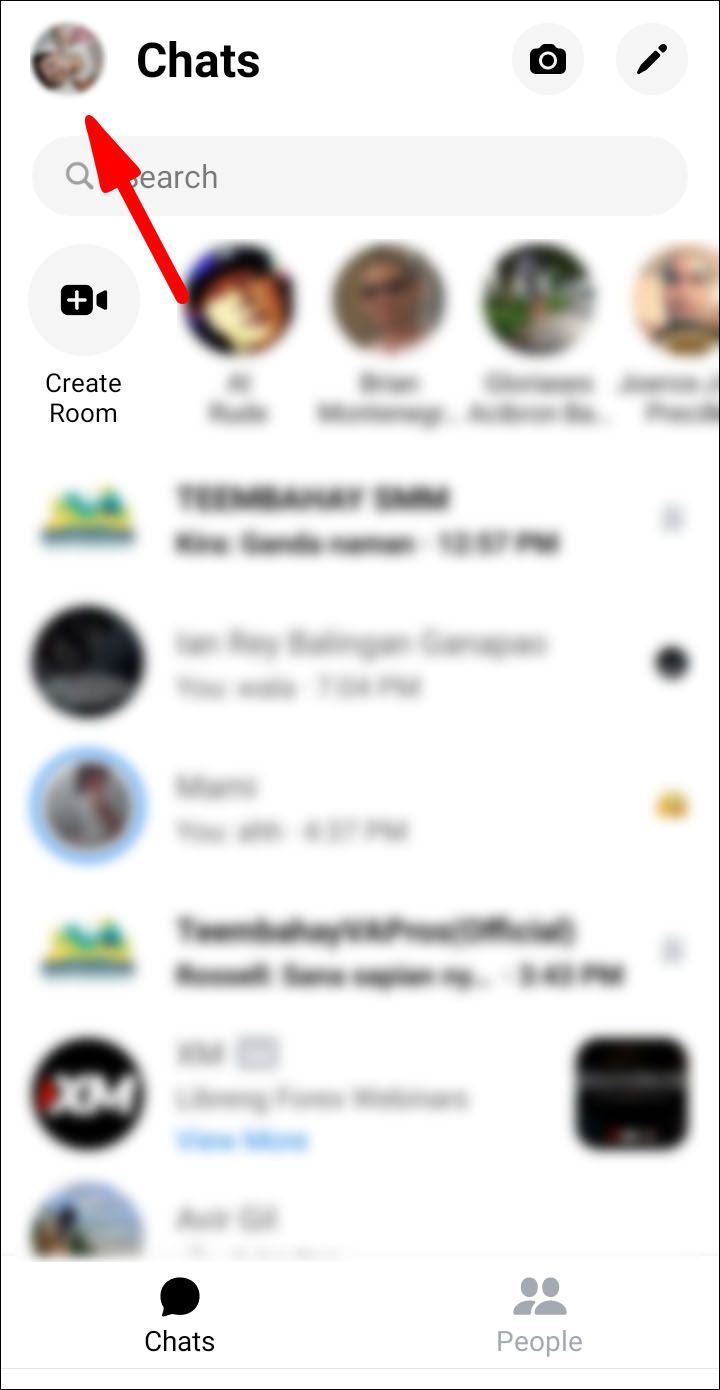
- Выберите Активный статус.
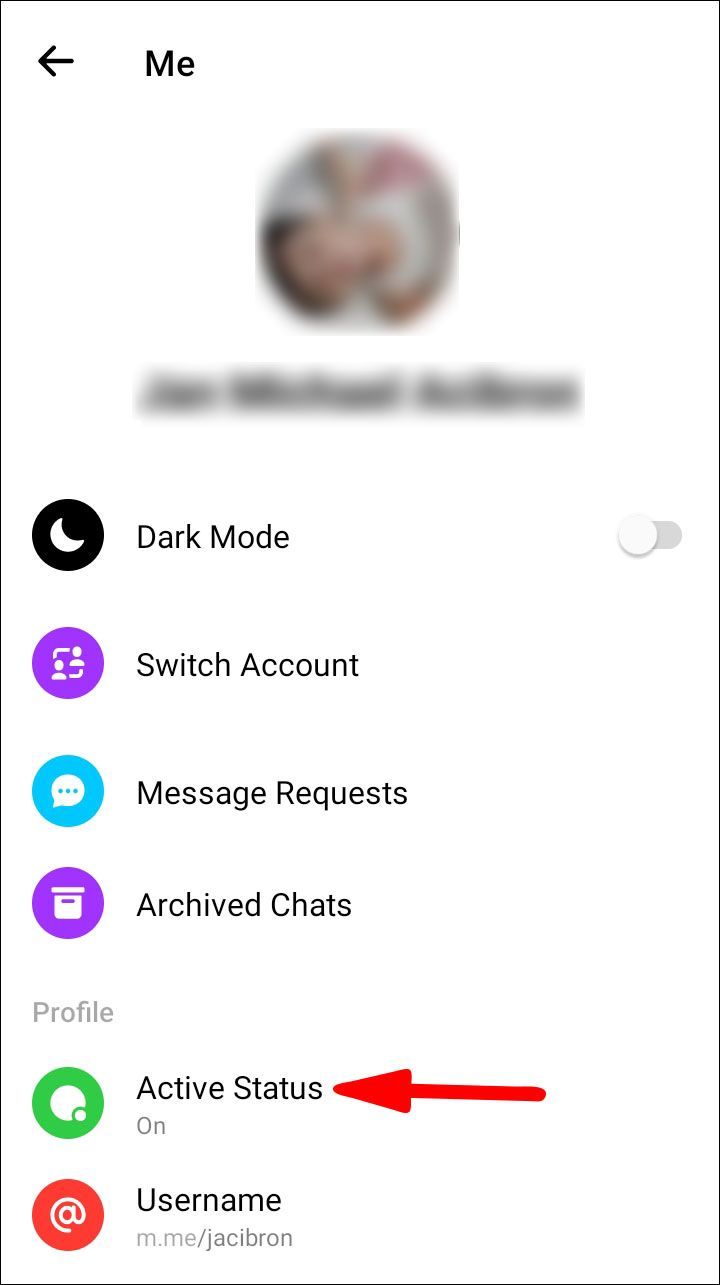
- Переместите слайдер «Показать, когда вы активны» влево, чтобы выключить его.
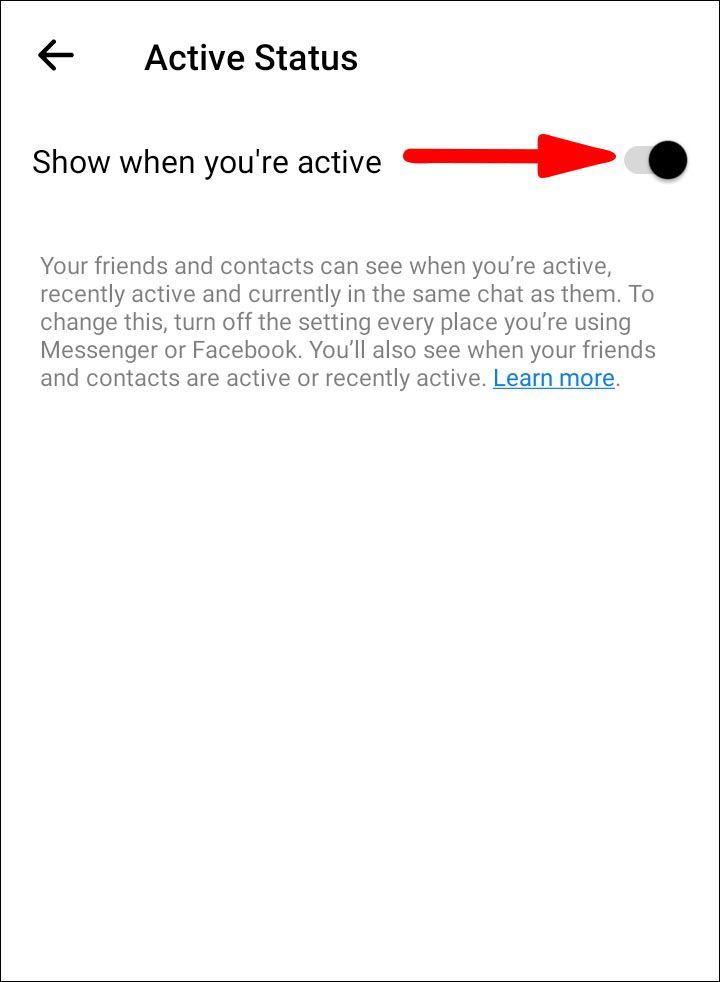
- Нажмите «Выключить» во всплывающем окне для подтверждения.
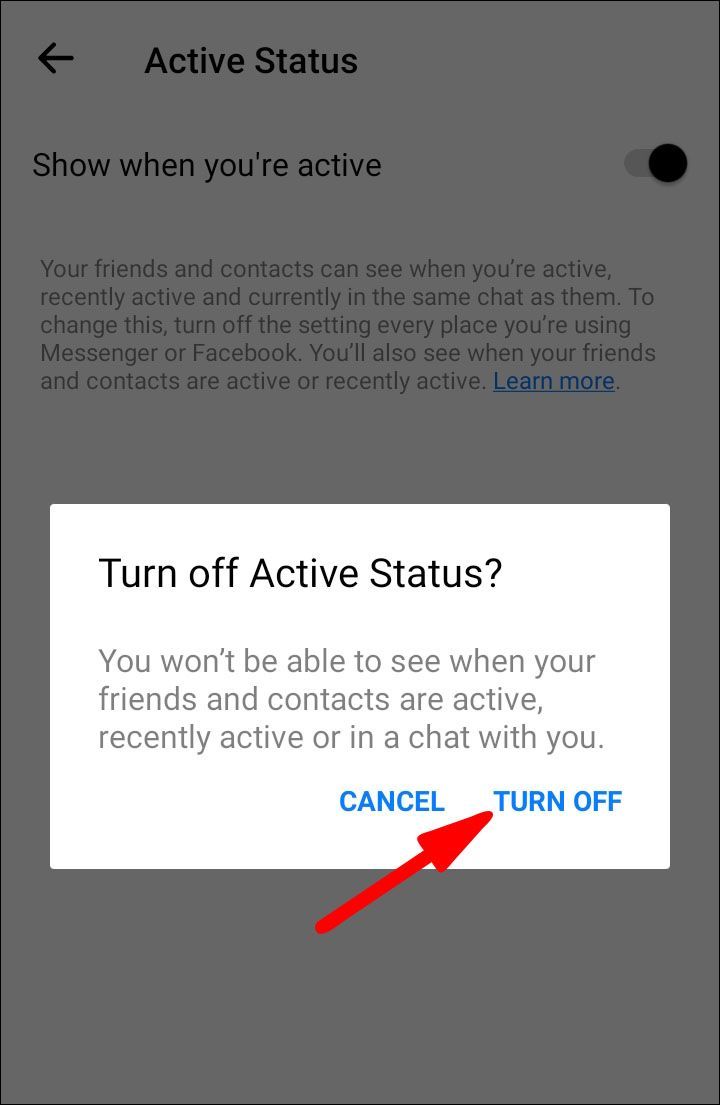
Чтобы казаться офлайн при использовании Facebook Messenger через iPhone:
- Запустите и войдите в приложение Messenger.
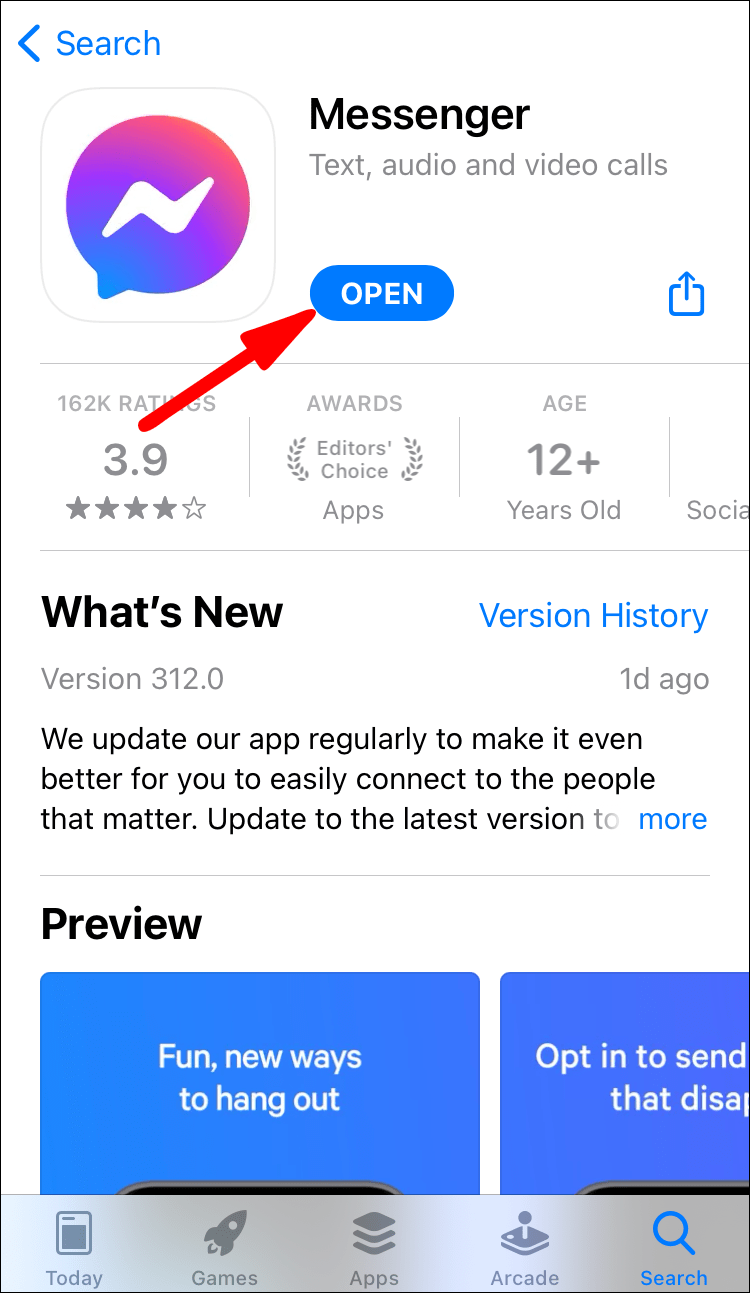
- Нажмите на значок своего профиля в верхнем левом углу экрана.

- Выберите Активный статус.
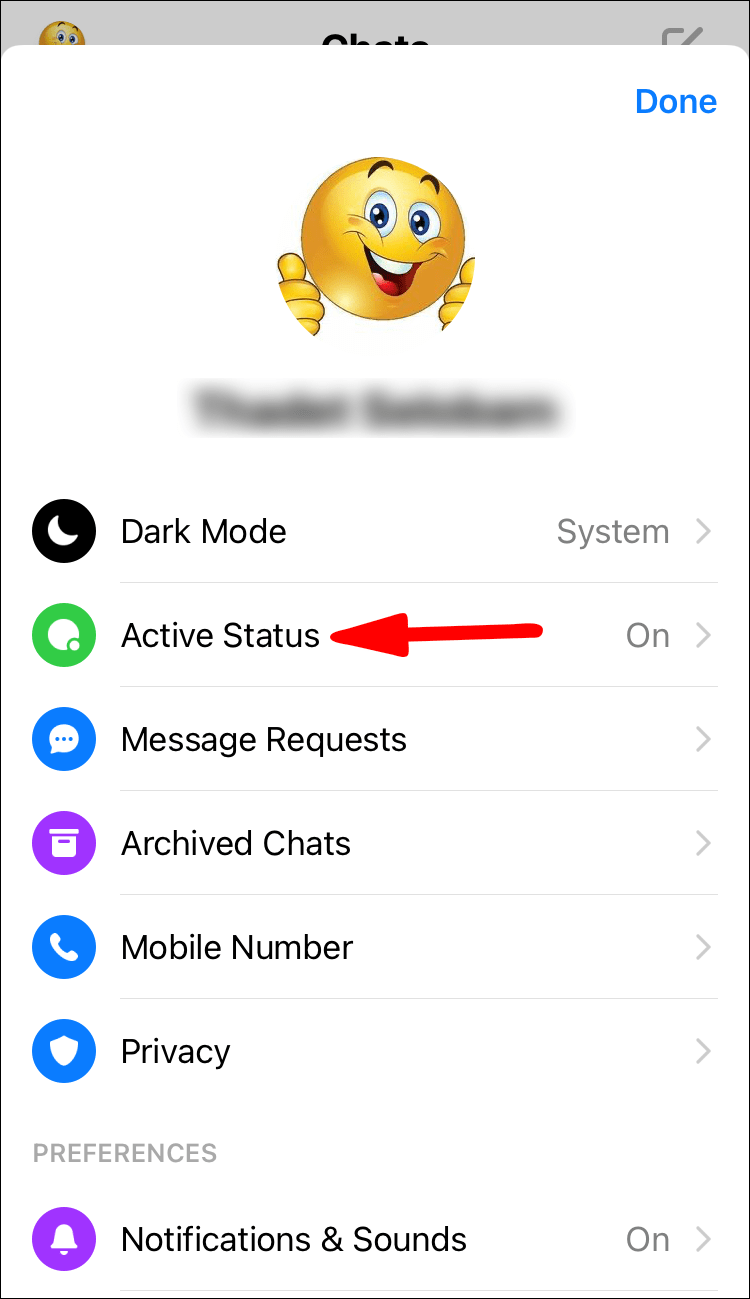
- Переместите слайдер «Показать, когда вы активны» влево, чтобы выключить его.
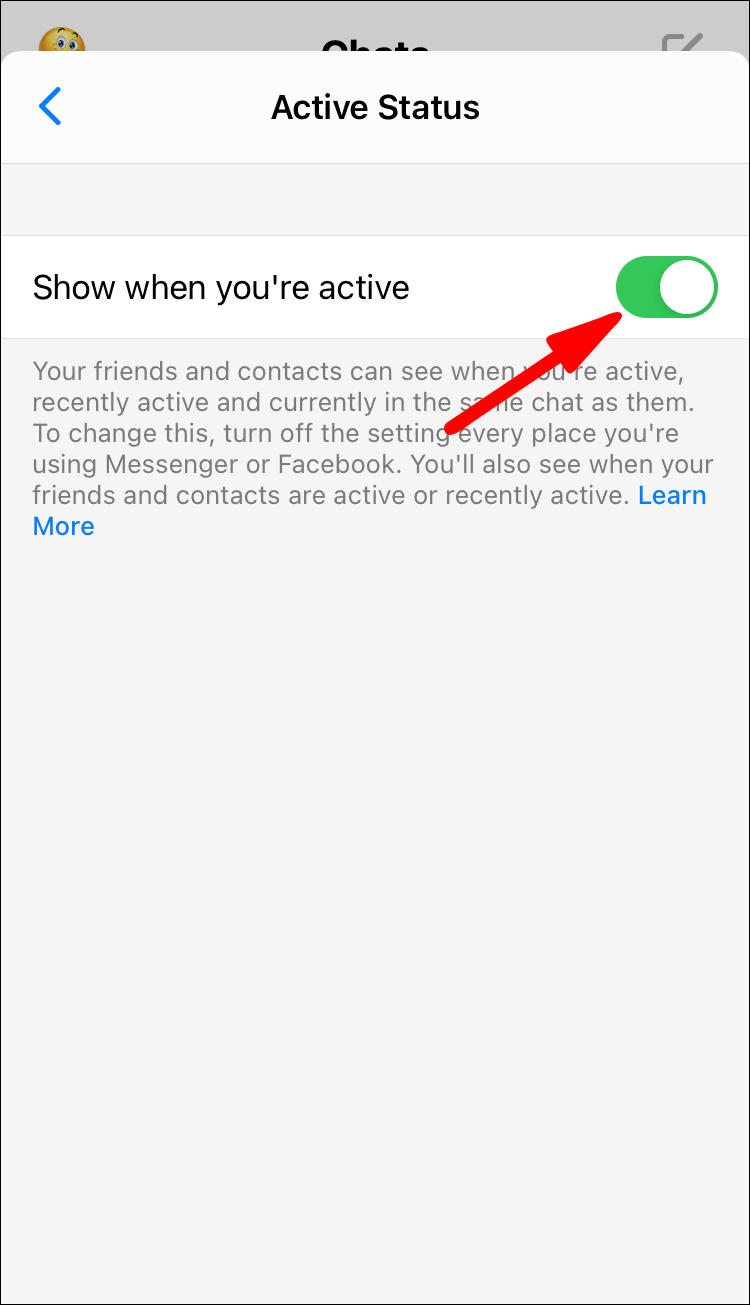
- Нажмите «Выключить» во всплывающем окне для подтверждения.
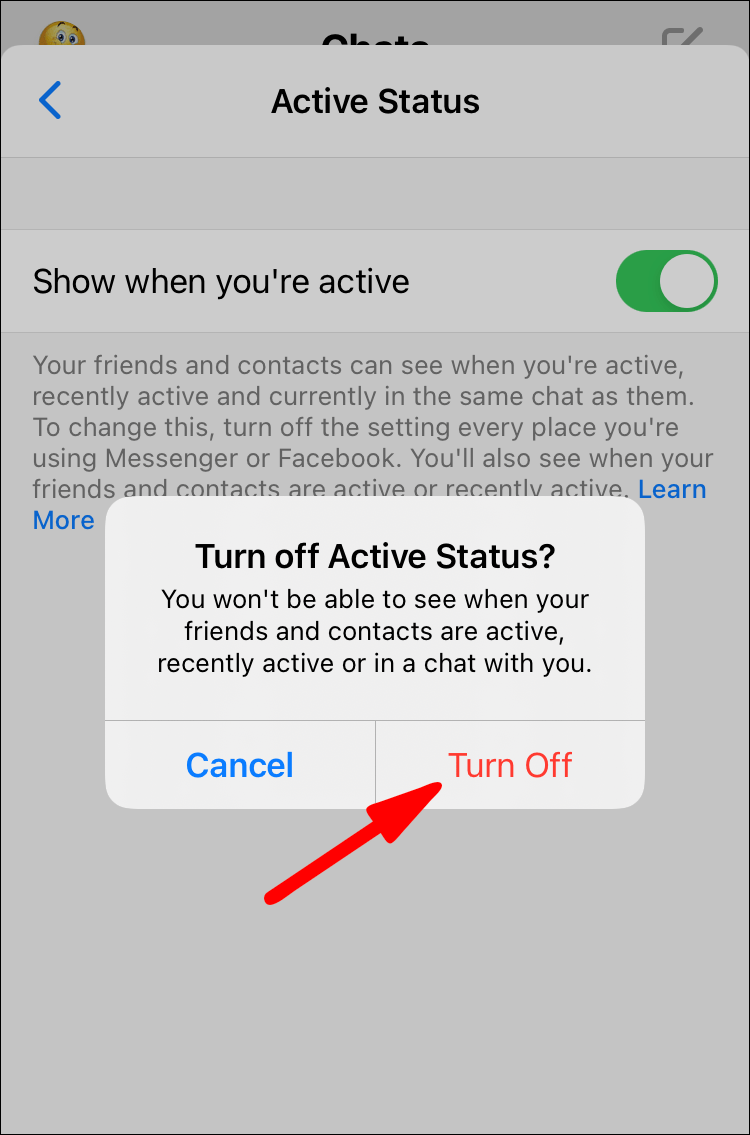
Скрытие в чате Facebook Messenger
Из списка друзей
Чтобы казаться не в сети для выбранных контактов через мобильное устройство:
- Запустите и войдите в приложение Messenger.
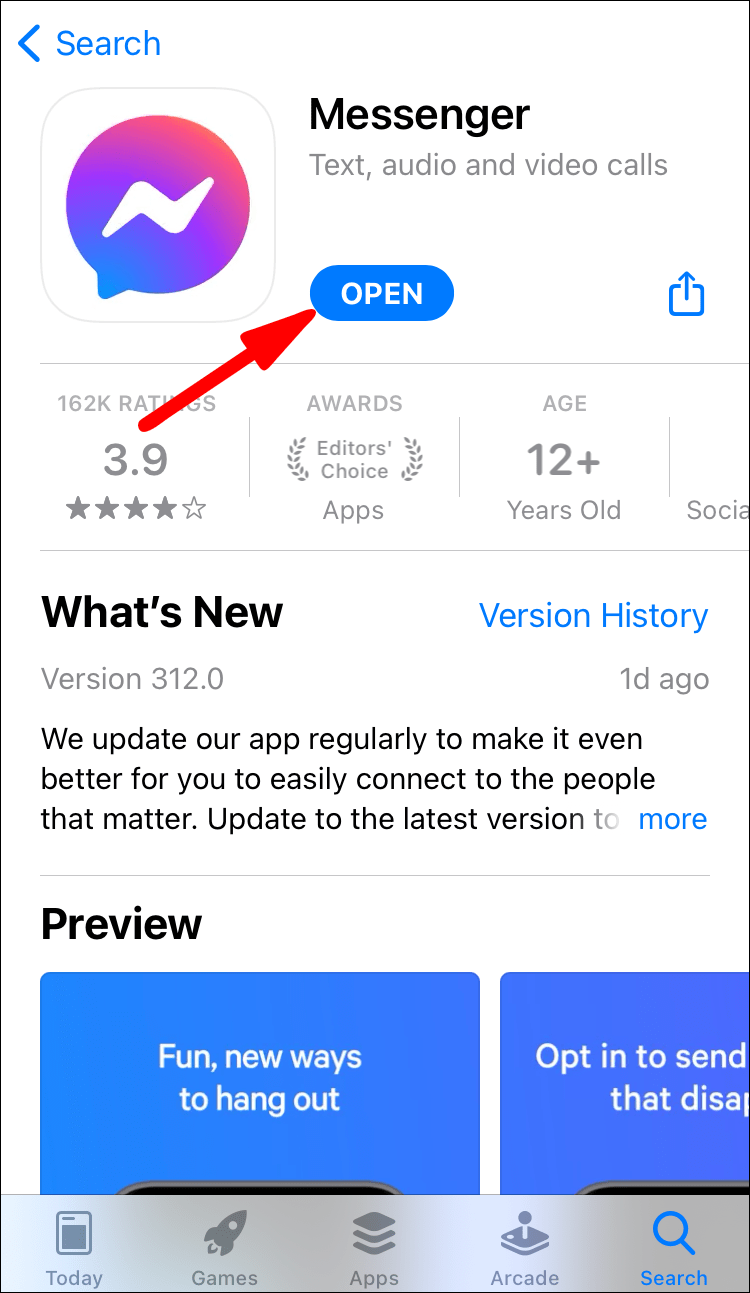
- Нажмите на значок своего профиля в верхнем левом углу экрана.
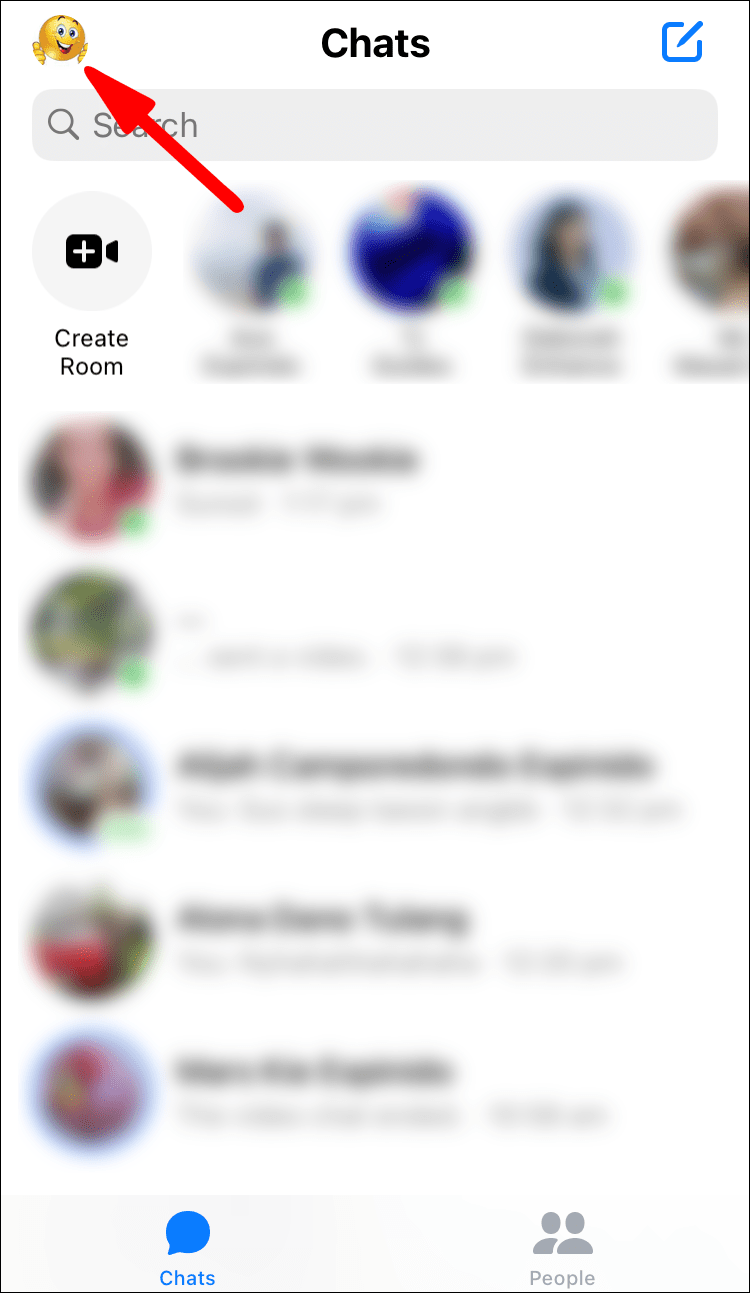
- Выберите Активный статус.
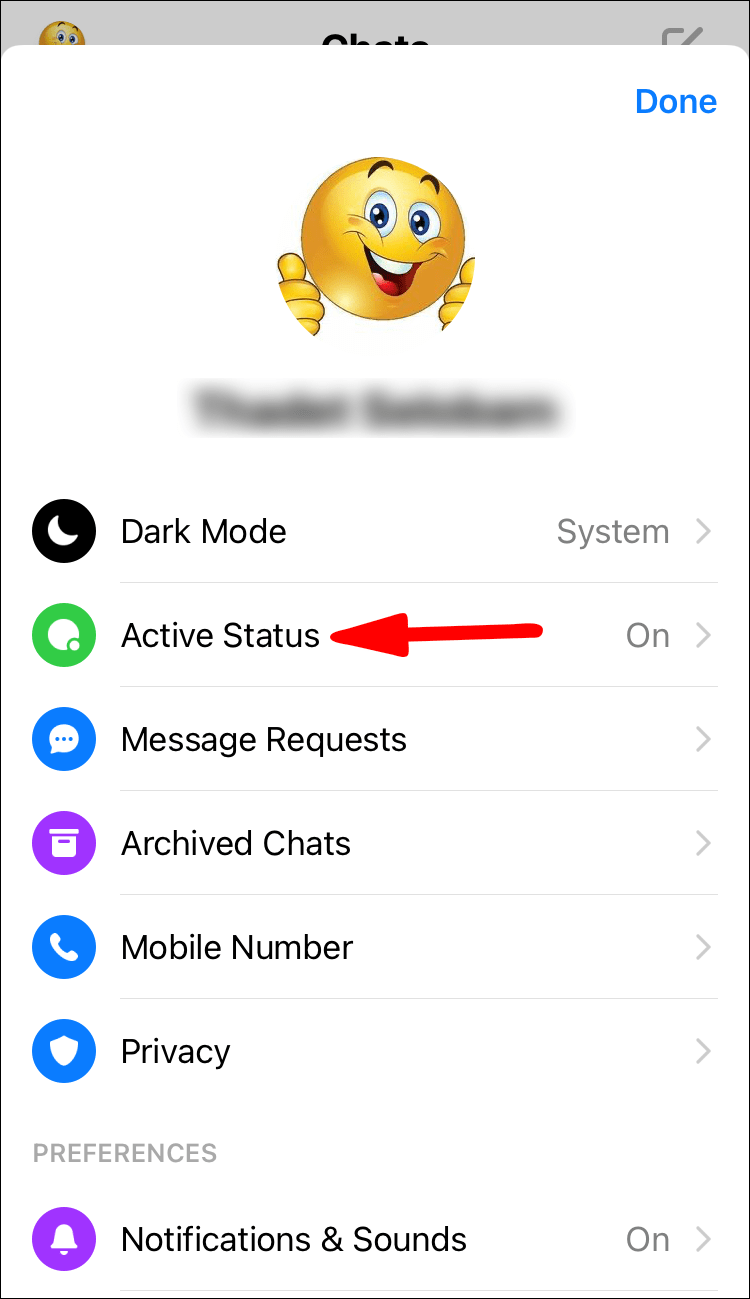
Переместите слайдер «Показать, когда вы активны» влево, чтобы выключить его.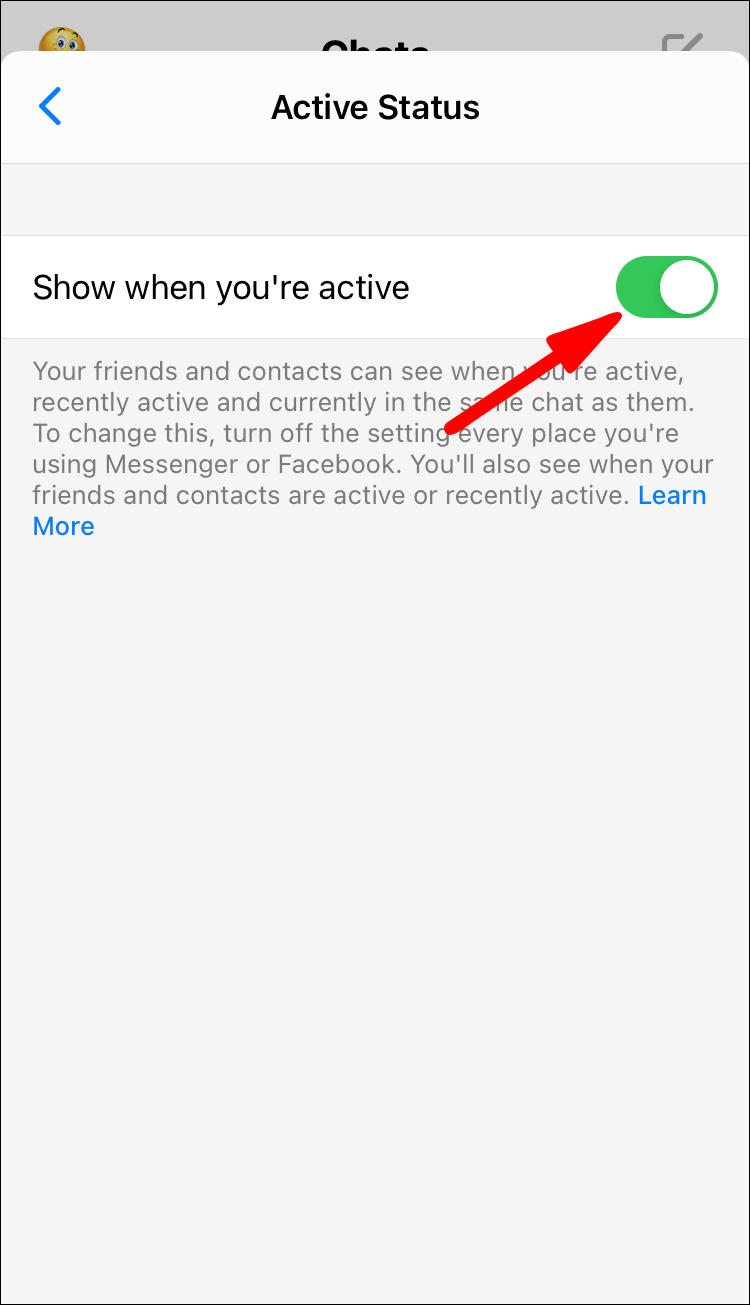
- Нажмите «Отключить активный статус только для некоторых контактов».
- Введите имена людей, которым вы хотите показываться в автономном режиме.
- Выберите OK для подтверждения.
От физического лица
Чтобы казаться не в сети для контакта через мобильное устройство:
- Запустите и войдите в приложение Messenger.
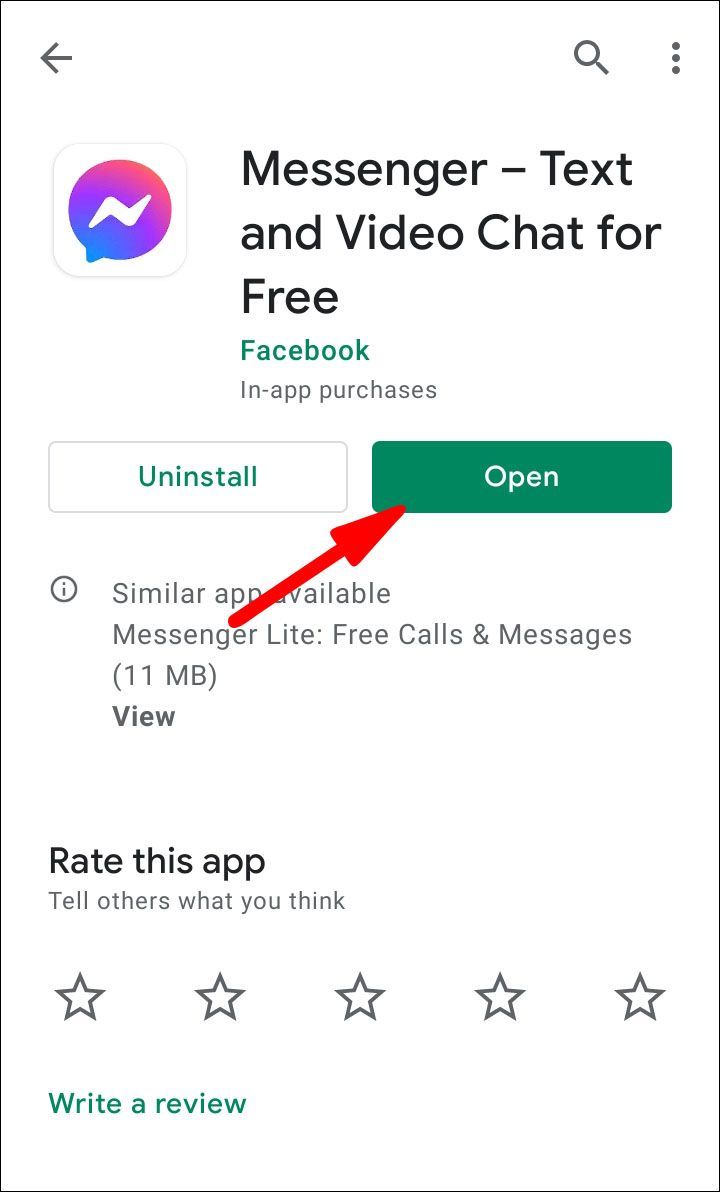
- Нажмите на значок своего профиля в верхнем левом углу экрана.
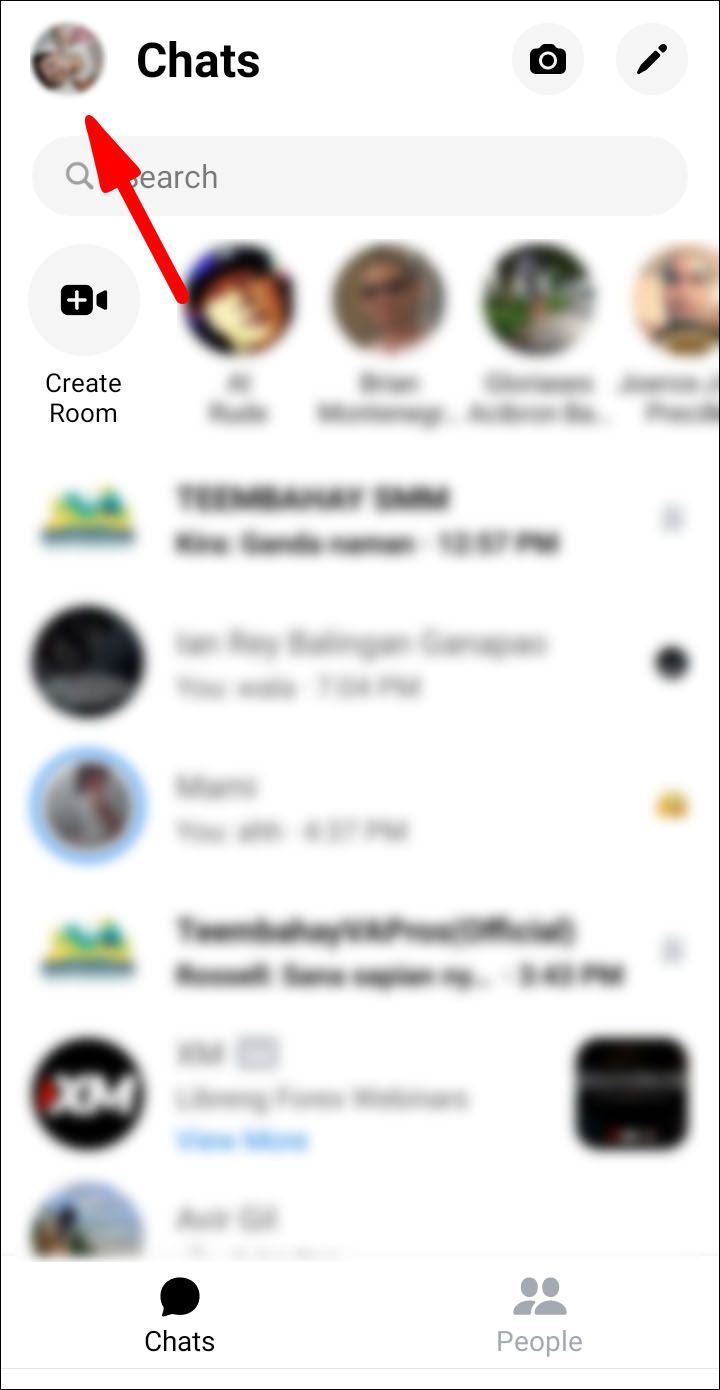
- Выберите Активный статус.
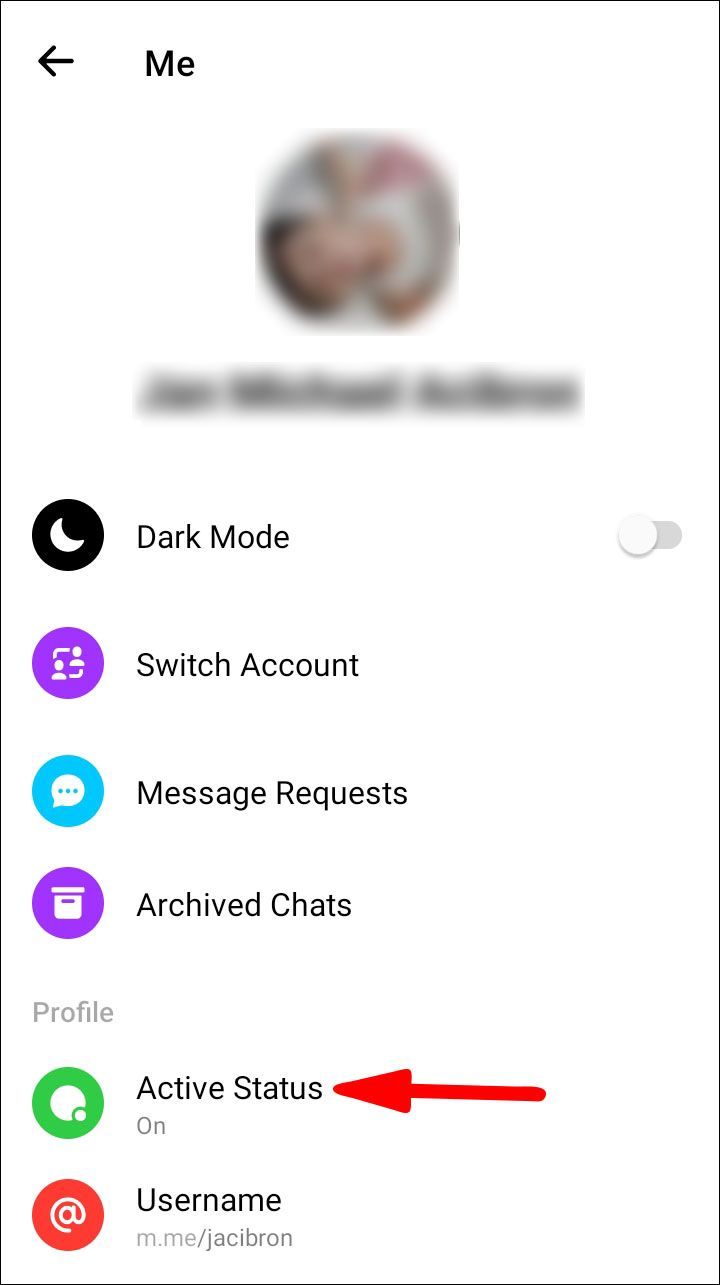
- Переместите слайдер «Показать, когда вы активны» влево, чтобы выключить его.
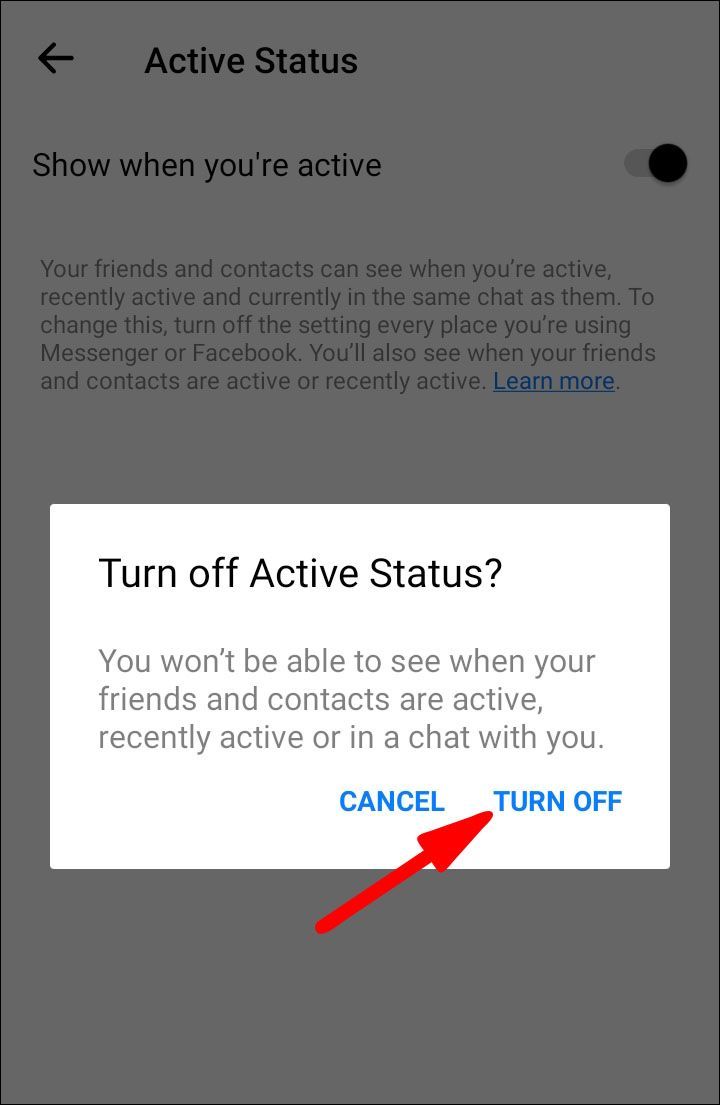
- Нажмите «Отключить активный статус только для некоторых контактов».
- Введите имя человека, которому вы хотите показываться в автономном режиме.
- Выберите OK для подтверждения.
От всех друзей, кроме
Чтобы показать себя не в сети всем друзьям, кроме избранных, через мобильное устройство:
- Запустите и войдите в приложение Messenger.
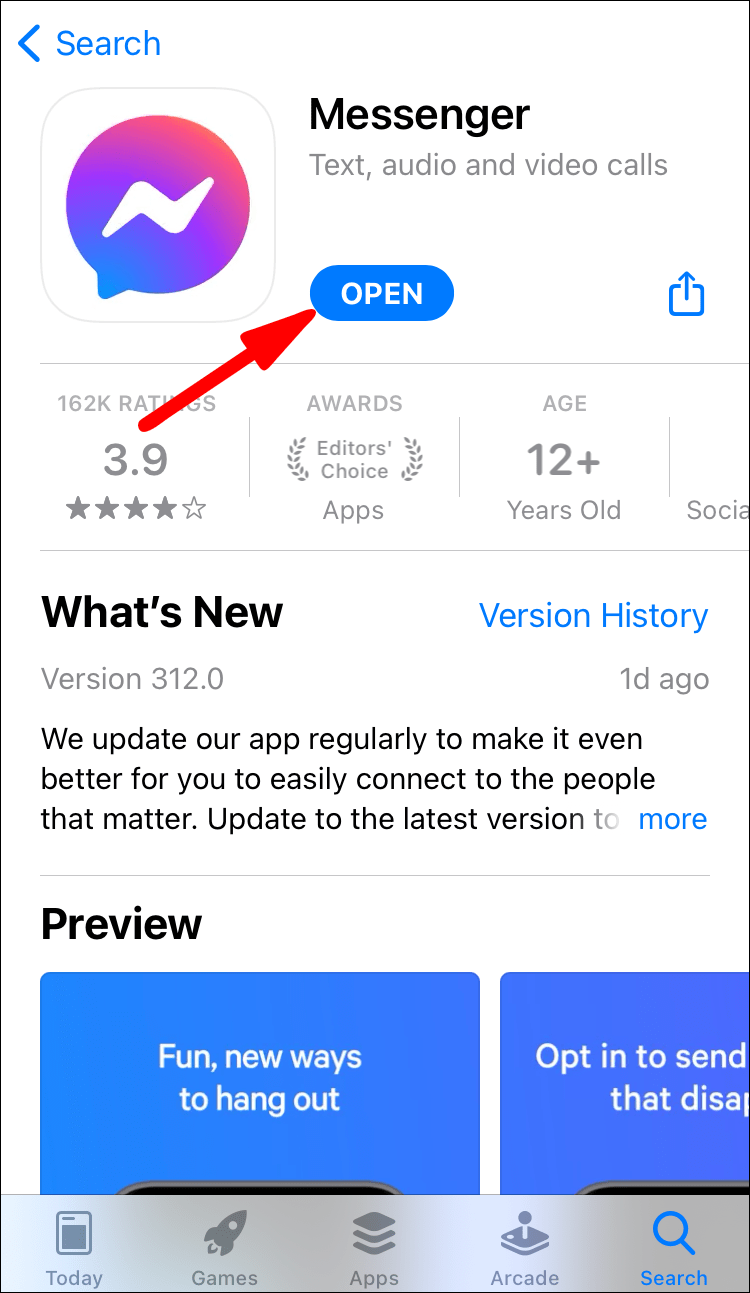
- Нажмите на значок своего профиля в верхнем левом углу экрана.

- Выберите Активный статус.
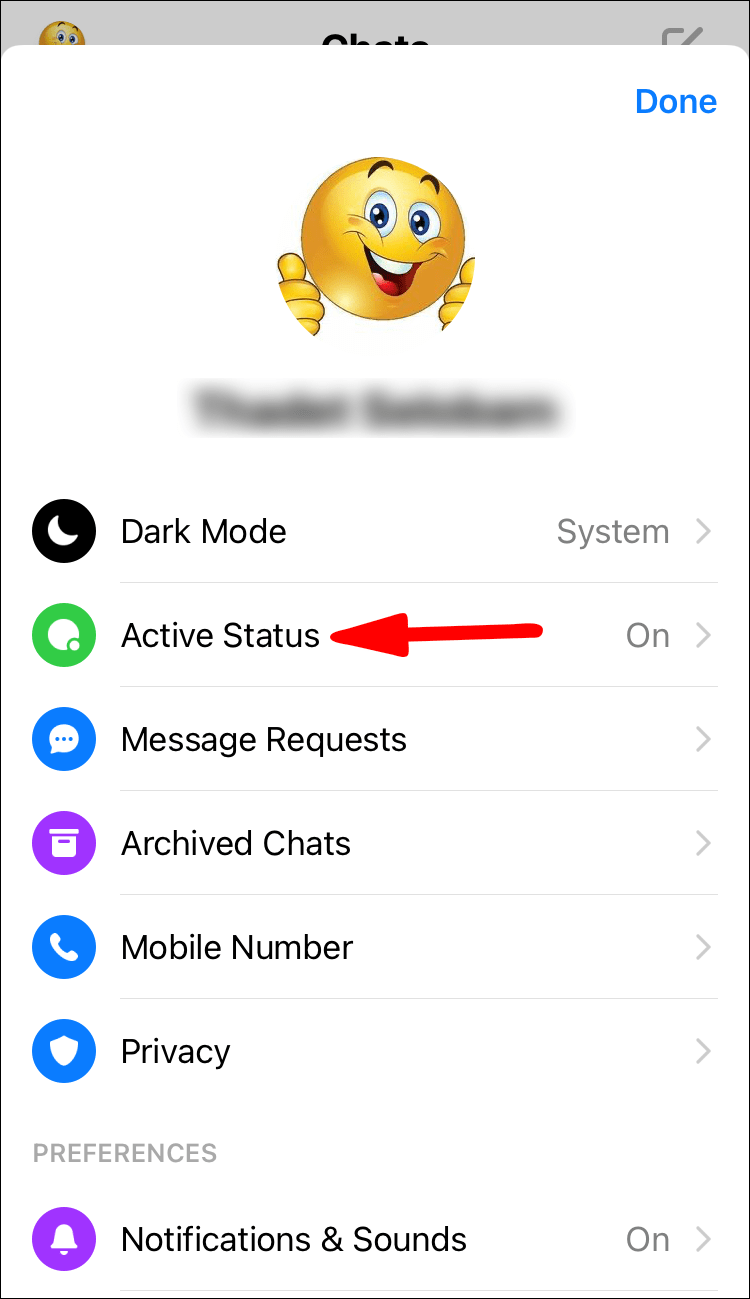
- Переместите слайдер «Показать, когда вы активны» влево, чтобы выключить его.
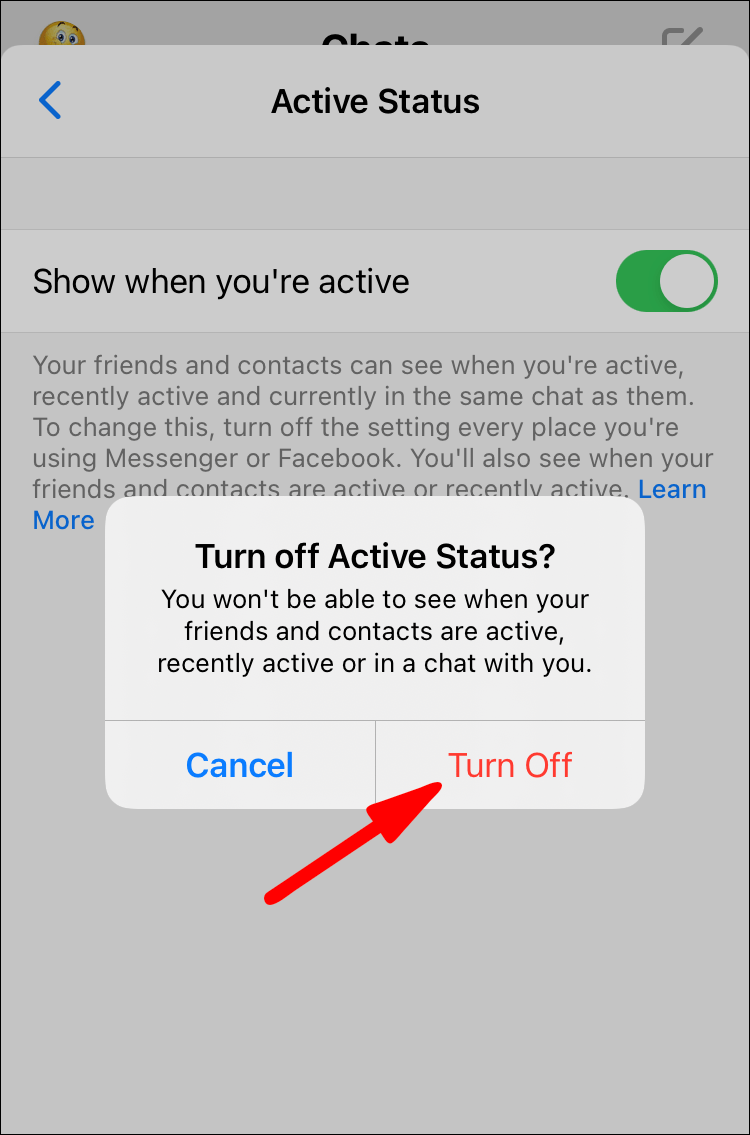
- Нажмите «Отключить активный статус» для всех контактов, кроме.
- Введите имя человека/людей, которым вы хотите показываться в сети.
- Выберите OK для подтверждения.
Скрытие в чате Facebook Messenger через рабочий стол
- Перейдите к messenger.com и войдите в свою учетную запись.

- Убедитесь, что вы не вошли в систему где-либо еще, так как настройки будут применяться только на рабочем столе.
- В верхнем левом углу нажмите на значок меню с тремя точками.
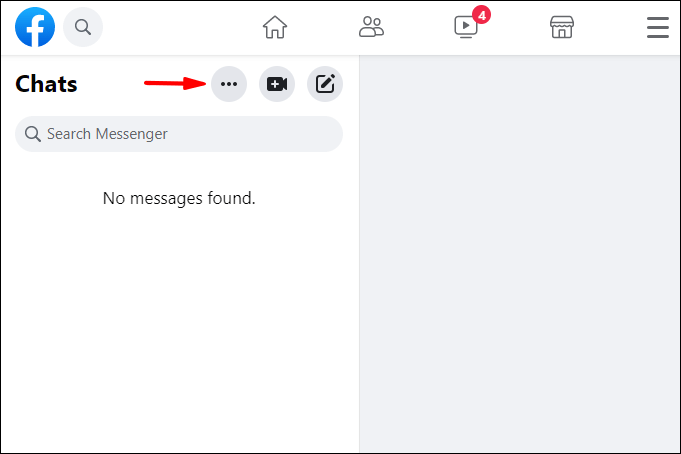
- Нажмите «Настройки».
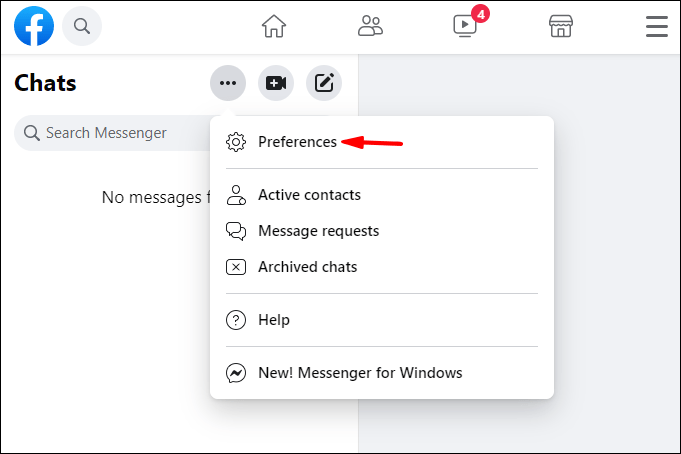
- Нажмите на Отключить активный статус. Затем:
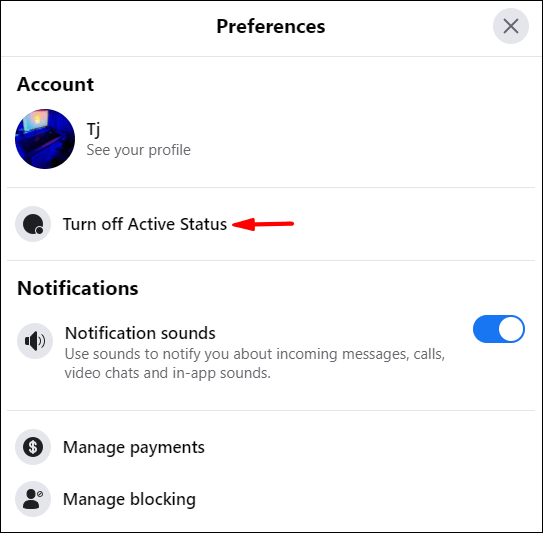
- Отобразиться в автономном режиме для всех ваших контактов, выберите «Отключить активный статус для всех контактов».
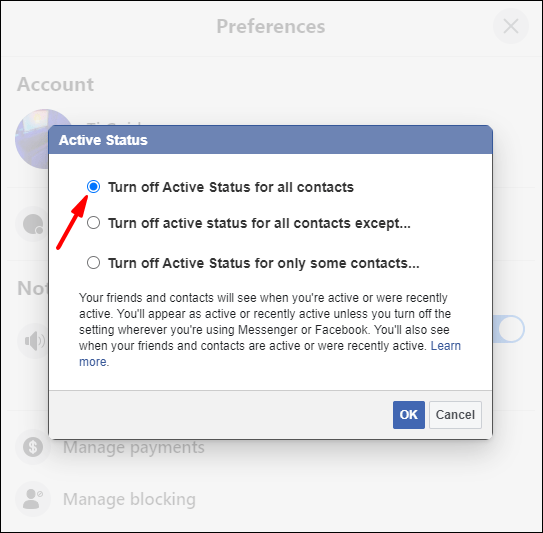
- Отображаться в автономном режиме для всех ваших контактов, кроме нескольких избранных, выберите Отключить активное состояние для всех контактов, кроме. и введите имя [имена] в текстовое поле.
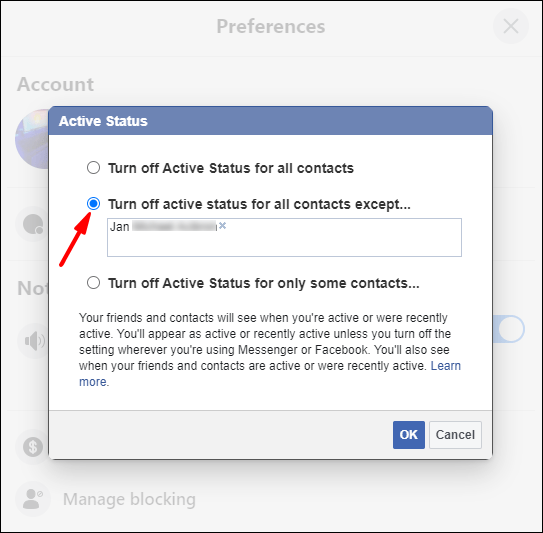
- Появляться в автономном режиме только для некоторых контактов, выберите «Отключить активный статус только для некоторых контактов…» и введите имя [имена] в текстовое поле.
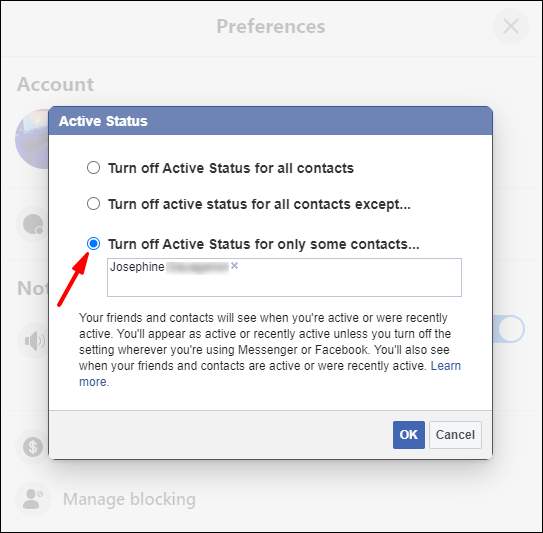
- Отобразиться в автономном режиме для всех ваших контактов, выберите «Отключить активный статус для всех контактов».
- Нажмите OK для подтверждения.
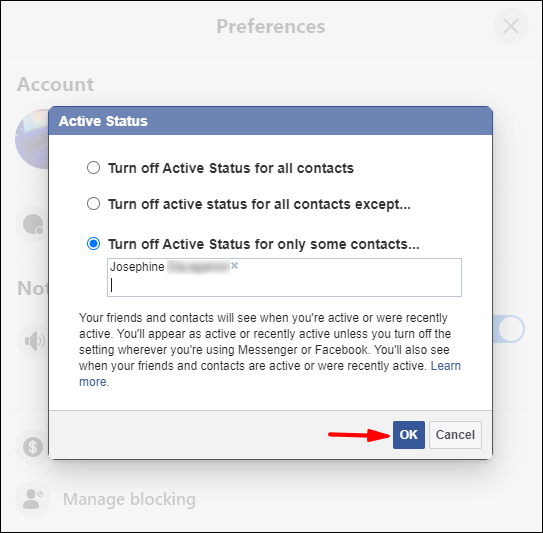
Как отменить скрытие в Facebook Messenger?
Чтобы переключиться из офлайна в онлайн при использовании Facebook Messenger через мобильное устройство:
- Запустите и войдите в приложение Messenger.
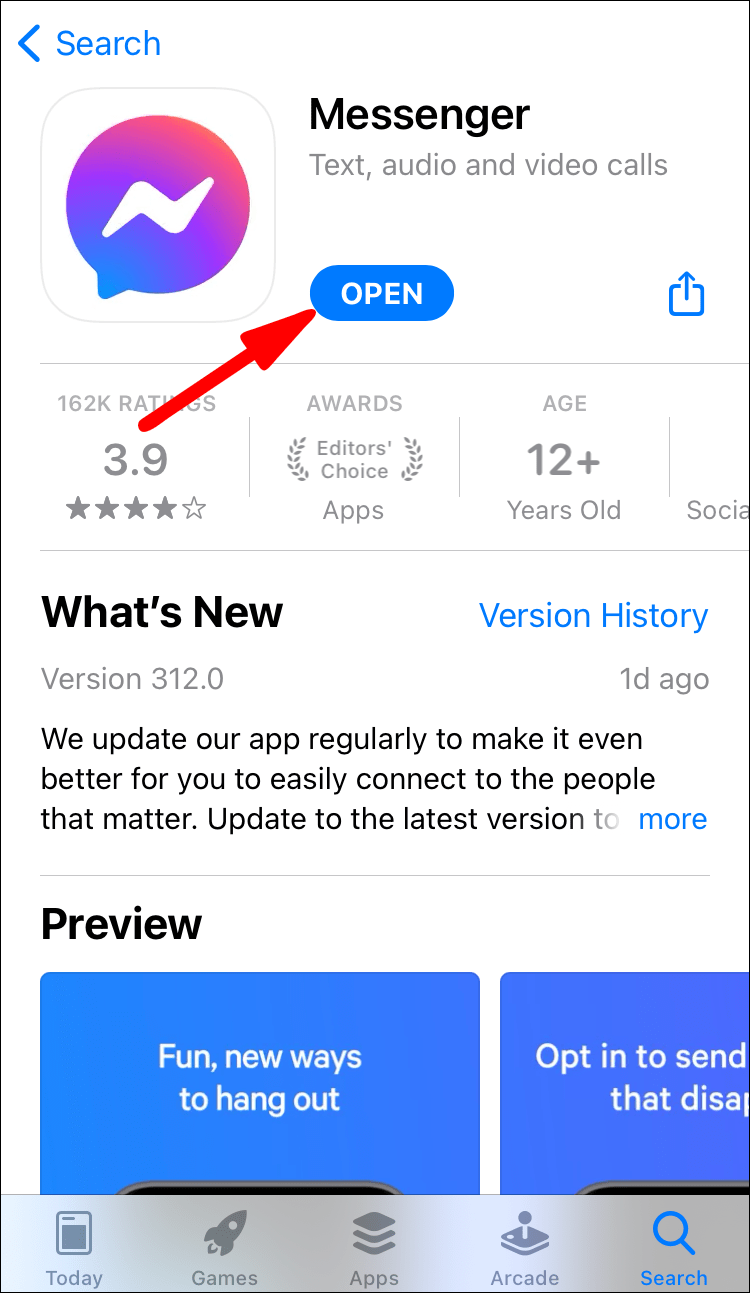
- Нажмите на значок своего профиля в верхнем левом углу экрана.

- Выберите Активный статус.
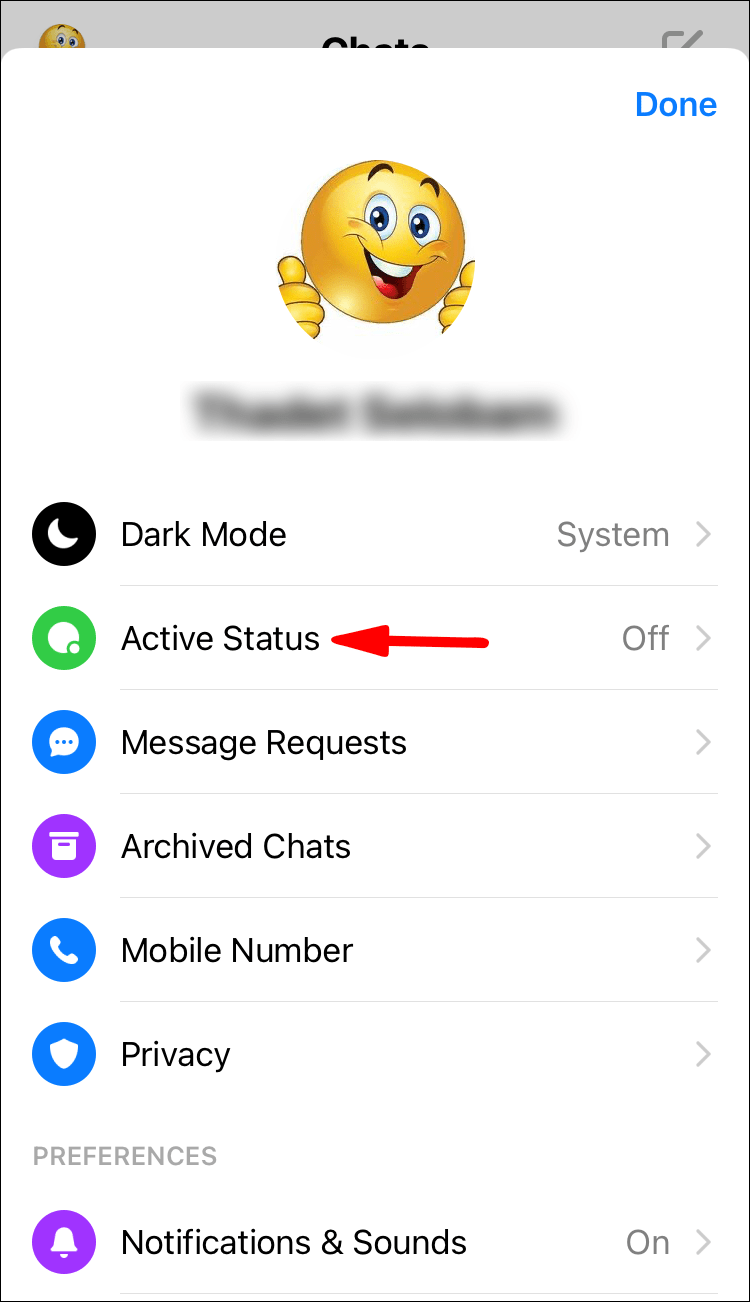
- Переместите слайдер Show when you active вправо, чтобы включить его.
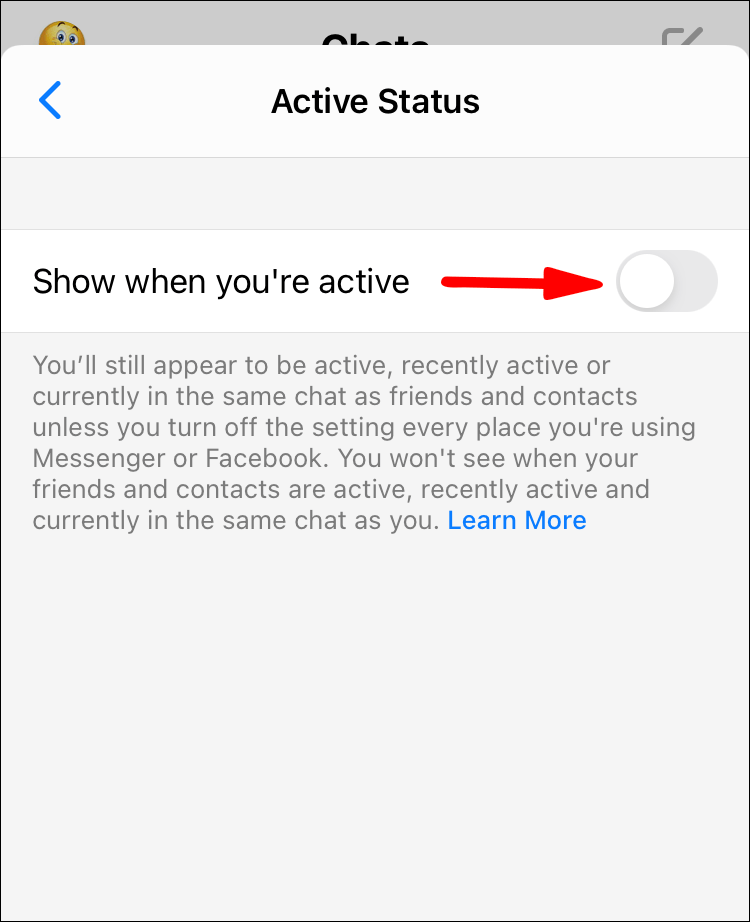
- Нажмите «Включить» во всплывающем окне для подтверждения.
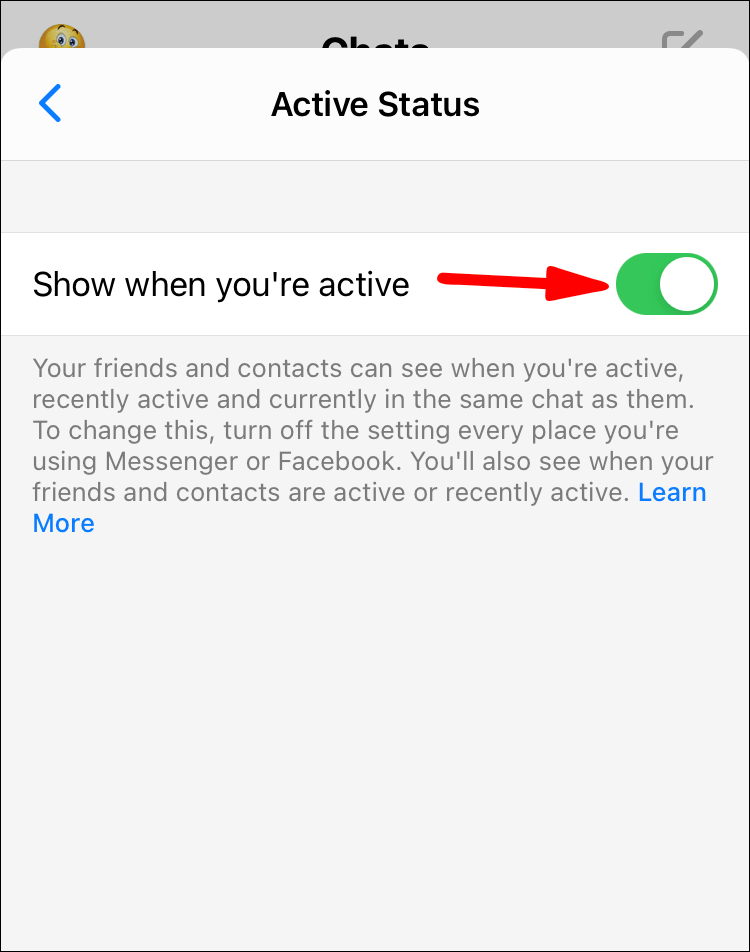
Чтобы переключиться из автономного режима в онлайн при использовании Facebook Messenger через ПК и Mac:
- Перейдите к messenger.com и войдите в свою учетную запись.

- Выберите значок Messenger, затем нажмите на трехточечное меню.
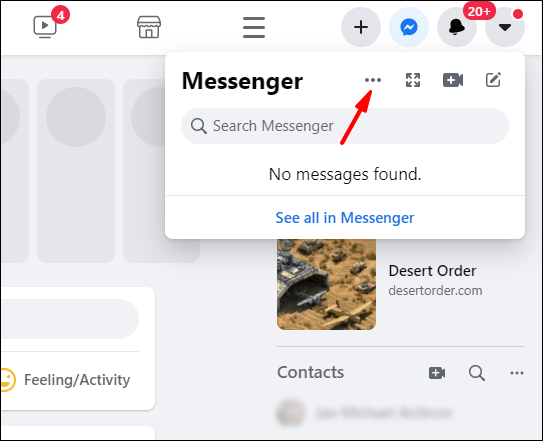
- Выберите «Включить активное состояние» в раскрывающемся меню.
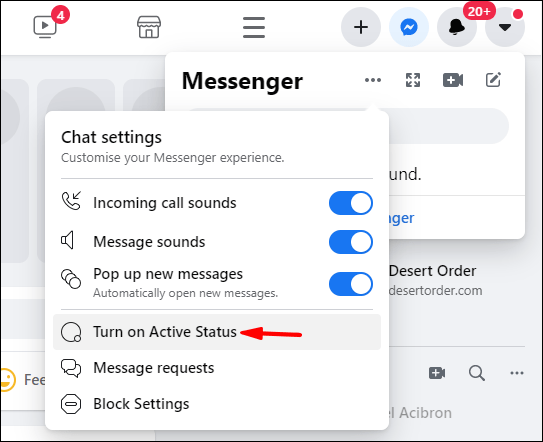
- Нажмите OK для подтверждения.
Дополнительные часто задаваемые вопросы
Как игнорировать сообщения в Facebook Messenger?
Чтобы игнорировать сообщения, полученные в Messenger через мобильные устройства:
1. Запустите и войдите в приложение Messenger.

2. Найдите сообщение, которое вы хотите игнорировать, и проведите по нему вправо.

3. Нажмите на гамбургер-меню.

4. Выберите параметр Игнорировать сообщения.

5. Во всплывающем окне подтверждения щелкните параметр ИГНОРИРОВАТЬ для подтверждения.

Как отменить игнорирование сообщений в Messenger?
Чтобы отменить игнорирование сообщений, полученных в Messenger через мобильные устройства:
1. Запустите и войдите в приложение Messenger.

2. Щелкните значок своего профиля в верхнем левом углу экрана.

3. Щелкните Запросы сообщений > Спам.

5. Отобразится список разговоров, которые вы ранее игнорировали; нажмите на разговор, который вы хотите отменить.
кто преследует вас на фейсбуке
6. Чтобы ответить на сообщение, в правом нижнем углу экрана нажмите Ответить.
Как игнорировать групповой чат в Facebook Messenger?
Чтобы игнорировать групповой чат в мессенджере через мобильные устройства:
1. Запустите приложение Messenger.

2. Найдите групповой чат, который вы хотите игнорировать.

3. Нажмите и удерживайте чат и выберите Игнорировать группу.

Как заблокировать кого-то в Facebook Messenger?
Чтобы заблокировать кого-либо в приложении мессенджера через мобильные устройства:
1. Запустите приложение Messenger.

2. Откройте чат с человеком, которого хотите заблокировать.

3. В верхней части экрана нажмите на его имя, чтобы открыть его профиль.

4. В меню с надписью «Конфиденциальность и поддержка» внизу выберите «Блокировать».

5. Чтобы остаться друзьями на Facebook, но перестать получать сообщения от этого человека, выберите «Блокировать в Messenger» во всплывающем меню.

Чтобы разблокировать человека, снова перейдите в раздел «Конфиденциальность и поддержка» и нажмите «Разблокировать» > «Разблокировать в Messenger».
как увеличить майнкрафт
Когда вы блокируете кого-то в Messenger, что они видят?
Человек, которого вы заблокировали в Facebook Messenger, а не в Facebook, может столкнуться со следующим:
• При отправке вам сообщений они могут получить сообщение «Сообщение не отправлено» или «Этот человек не получает сообщения в это время».
• Если в прошлом у вас были разговоры через Messenger, и они просматривают их, ваше изображение будет выделено черным жирным шрифтом, и они не смогут щелкнуть по нему, чтобы получить доступ к вашему профилю.
Как сделать приватный разговор в мессенджере?
Функция секретного разговора предназначена для конфиденциального и безопасного разговора с вашим другом с использованием сквозного шифрования; Facebook не будет иметь к нему доступа. В настоящее время он доступен только через приложение Messenger для мобильных устройств. Чтобы начать секретный разговор:
1. На мобильном устройстве запустите приложение Messenger.

2. Найдите предыдущее сообщение для контакта, с которым вы хотите вступить в секретный разговор, или выполните его поиск.
3. Нажмите на его имя, чтобы открыть его профиль.

4. Выберите Перейти к секретному разговору.

5. В окне «Секретный разговор» рядом с левой частью текстового поля щелкните значок времени, чтобы установить время, по истечении которого сообщение исчезнет после его прочтения.

6. Затем отправляйте сообщения, как обычно.
Как отключить последнюю активность в Facebook Messenger?
Чтобы прекратить отображение вашего последнего активного времени в Messenger на вашем устройстве Android или iOS:
1. Запустите приложение Messenger.

2. В левом верхнем углу выберите значок своего профиля.

3. Щелкните Активный статус.
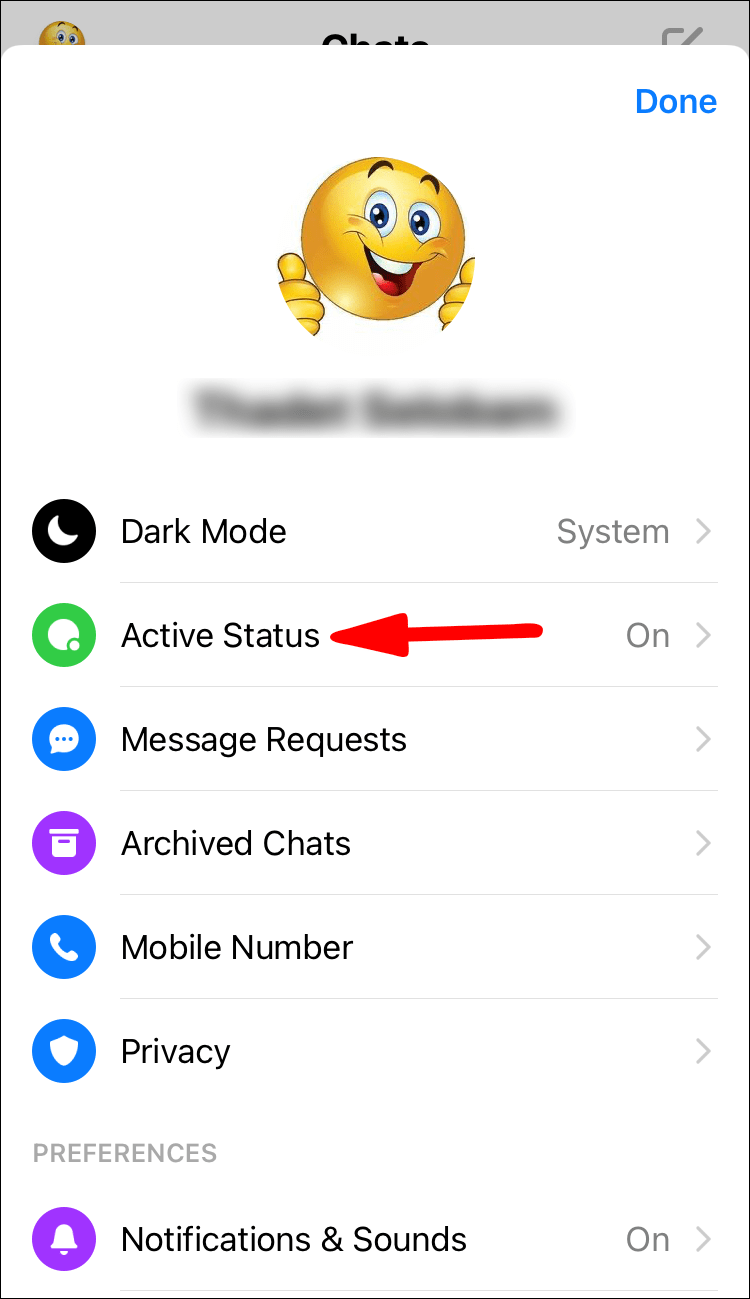
4. Отключите последний активный в Messenger. Это останется выключенным, пока вы не включите его снова.
Прятки в Facebook Messenger
Приложение Facebook Messenger позволяет контактам Facebook отправлять друг другу сообщения и делать все, что делают обычные приложения для обмена мгновенными сообщениями. К счастью, Messenger дал нам возможность скрыться от всех или отдельных лиц, а также множество других способов защитить нашу конфиденциальность.
Теперь, когда мы показали вам, как появляться в автономном режиме, как блокировать людей и отправлять секретные сообщения, как вы себя чувствуете, используя Messenger без помех? Использовали ли вы какие-либо другие методы для дополнительной конфиденциальности при использовании приложения? Дайте нам знать в комментариях ниже.


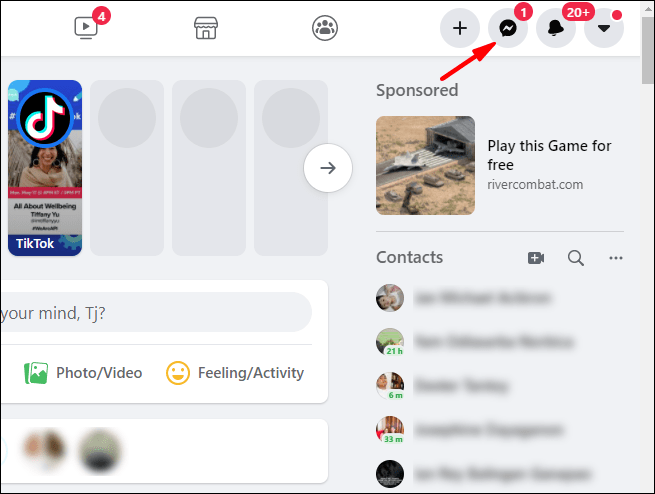
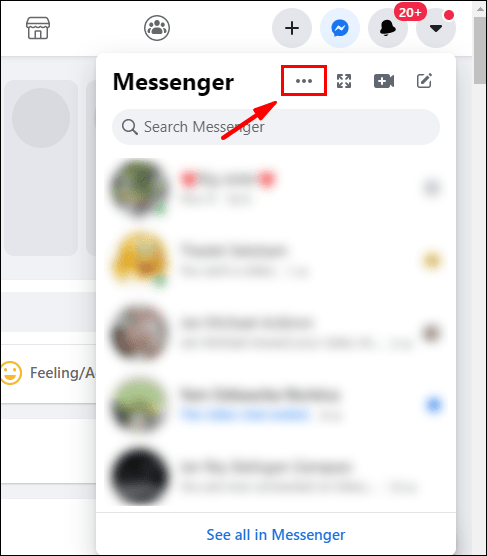
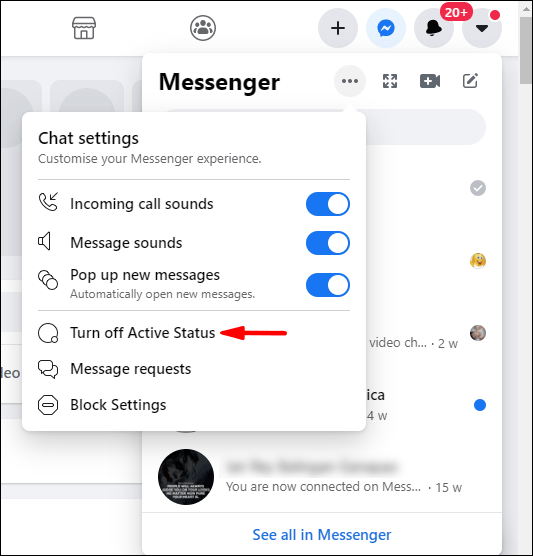
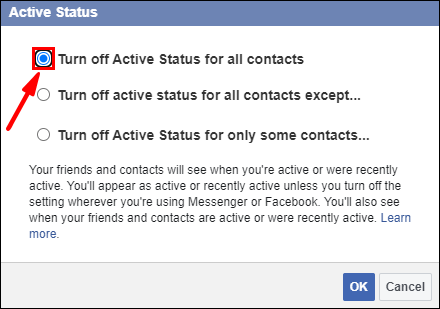
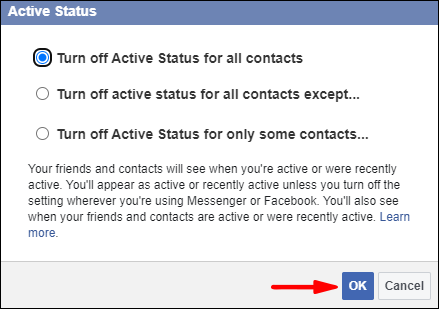
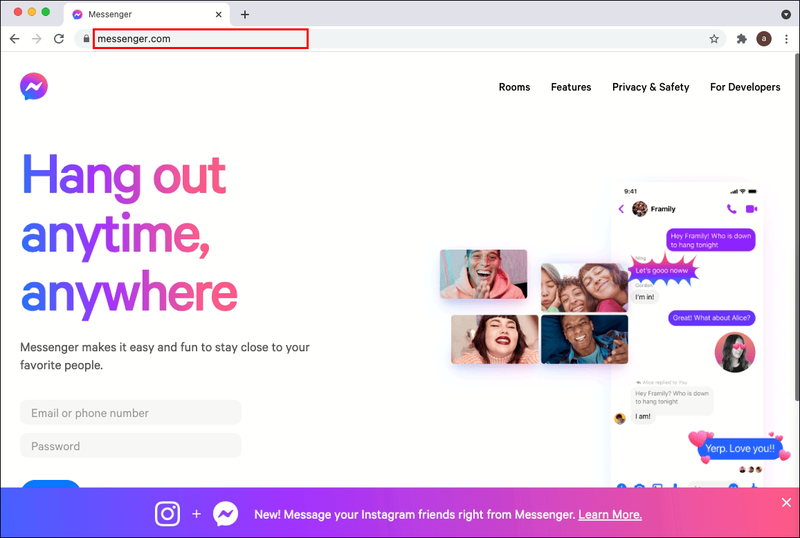


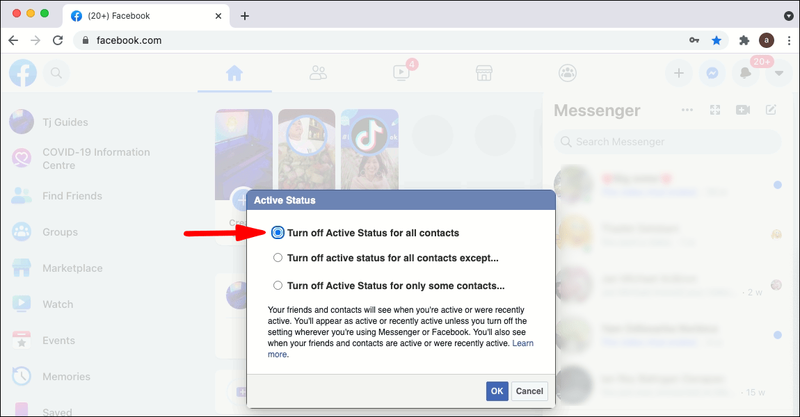
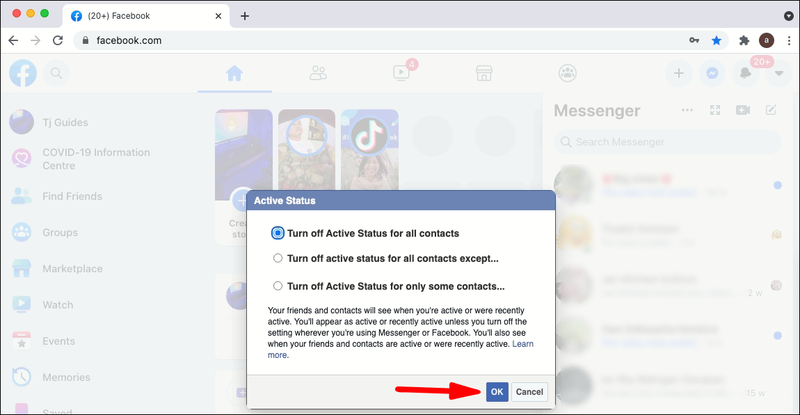
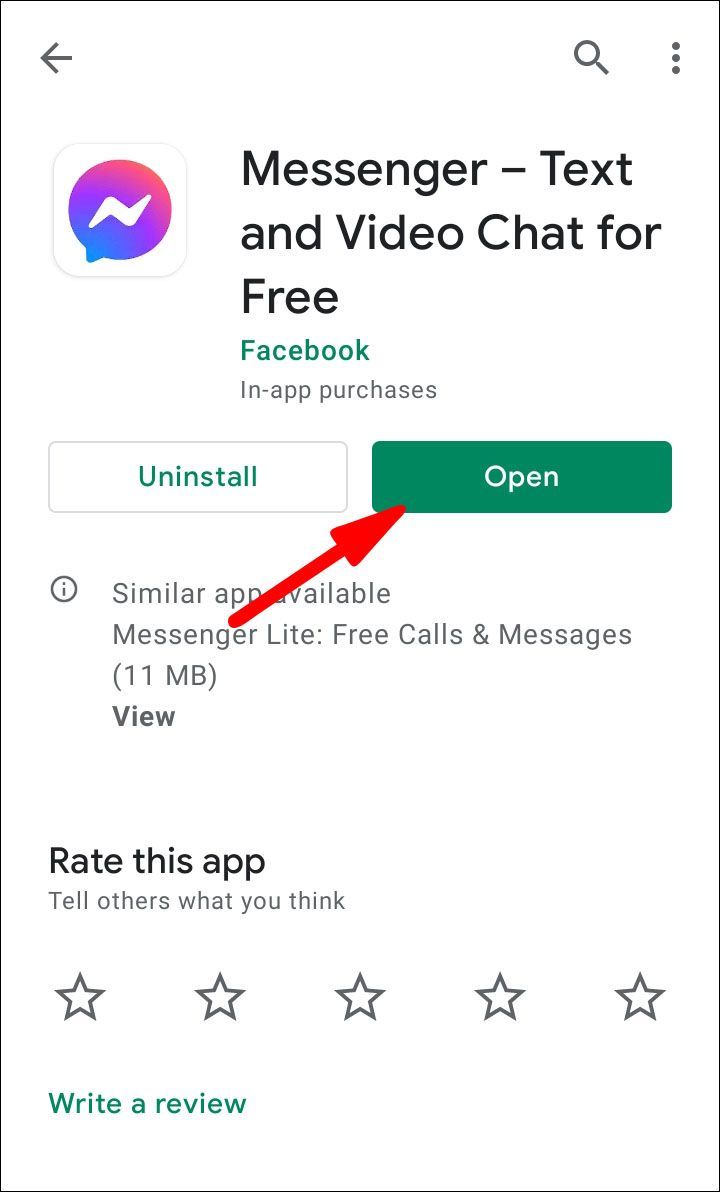
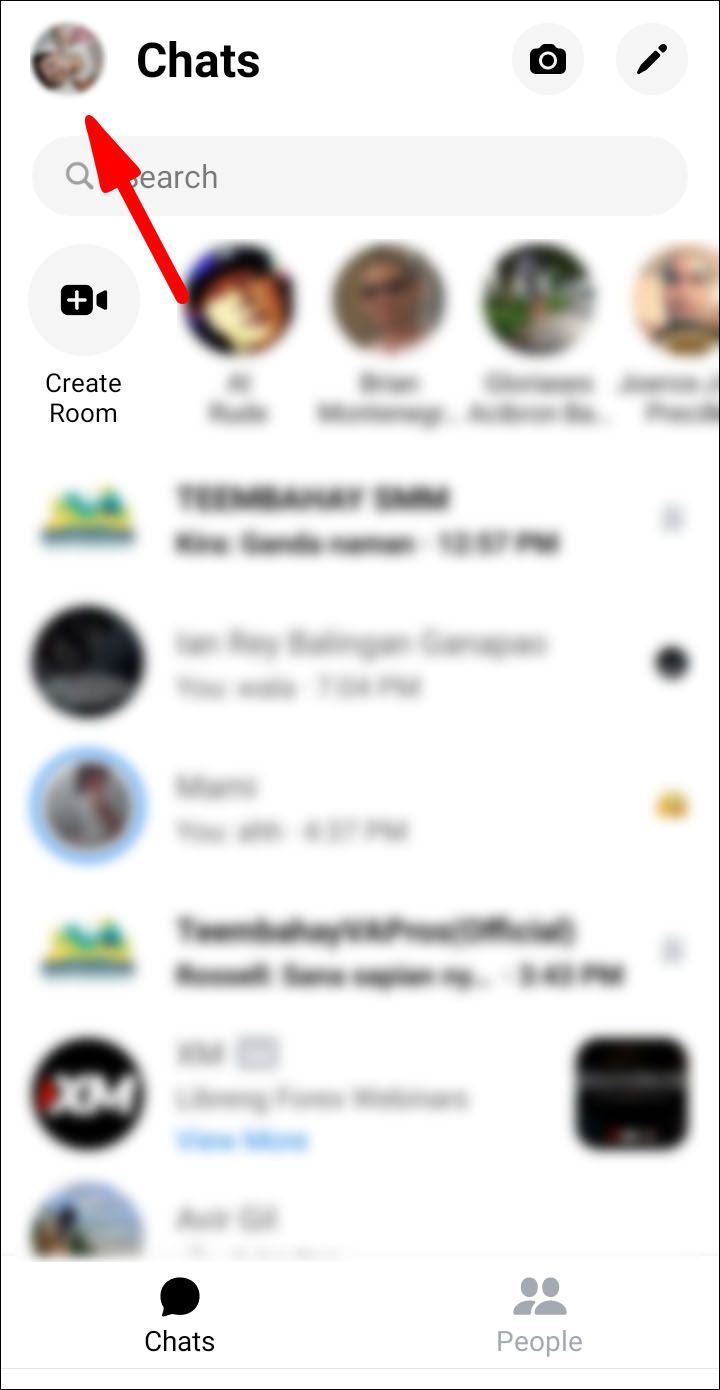
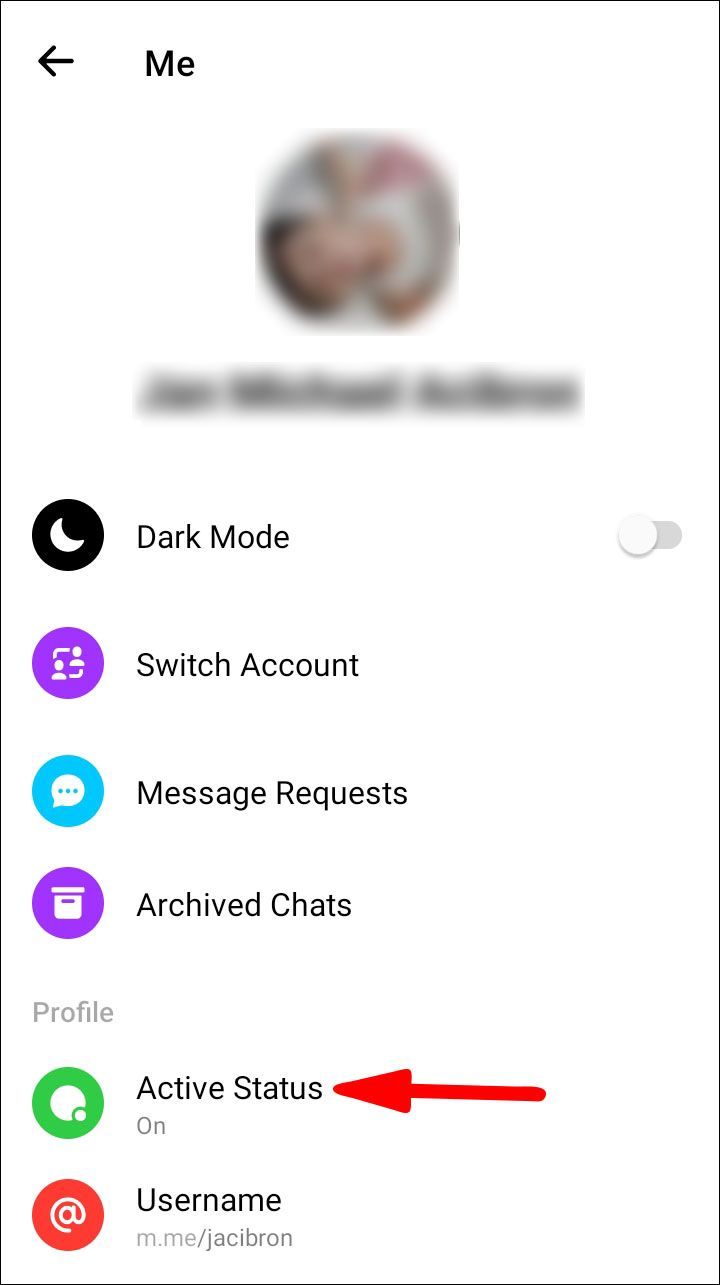
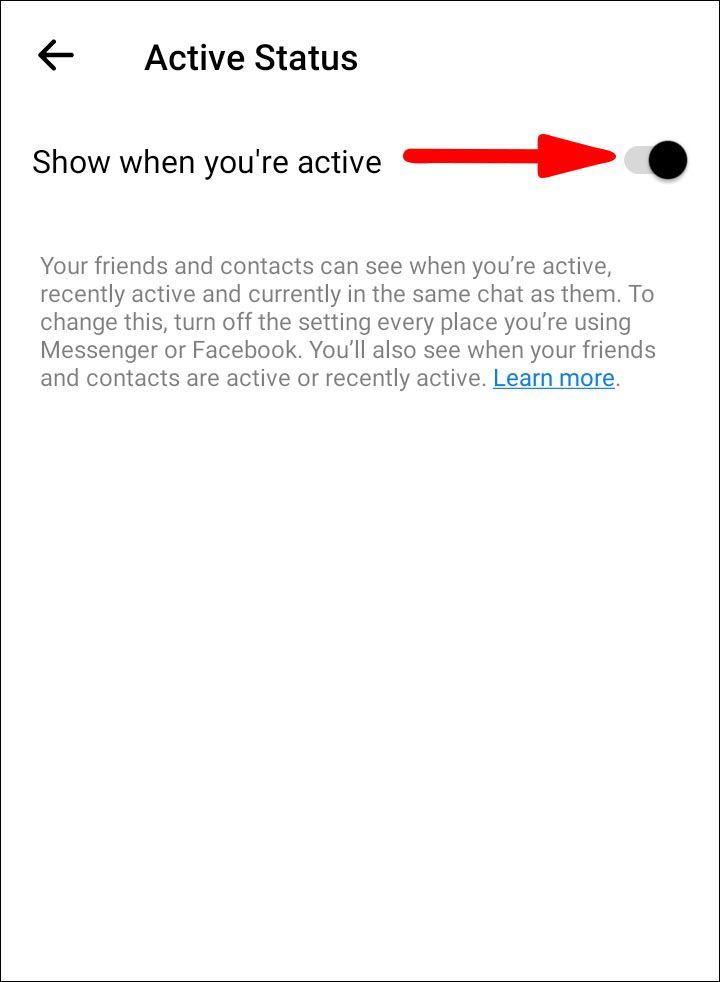
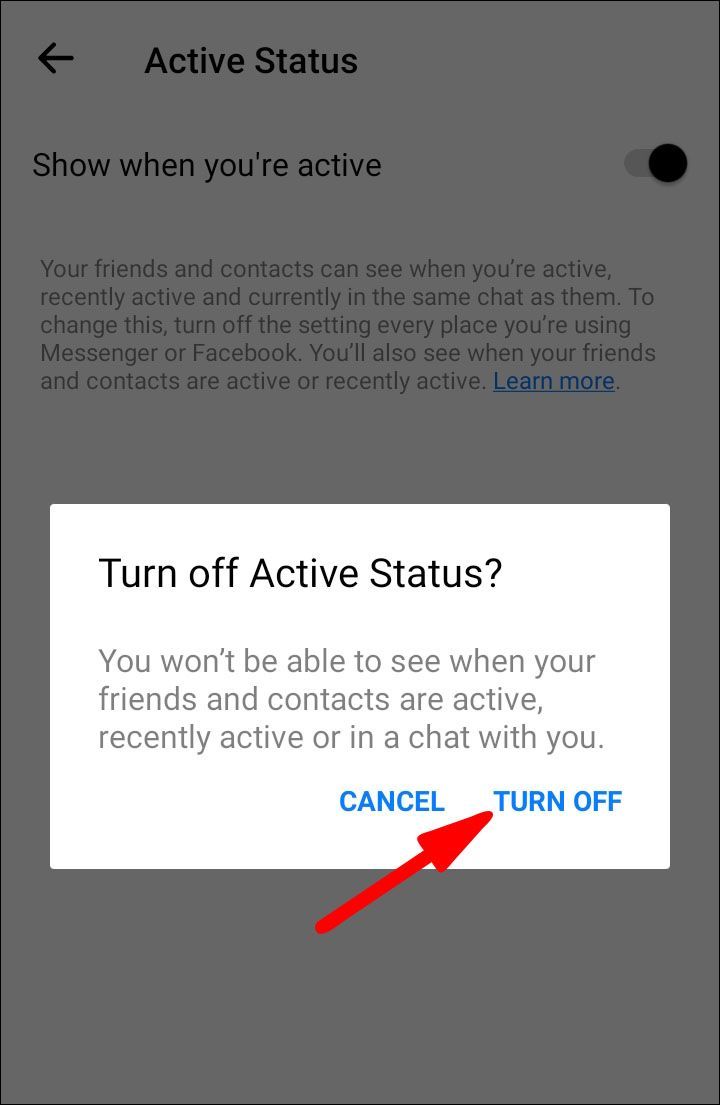
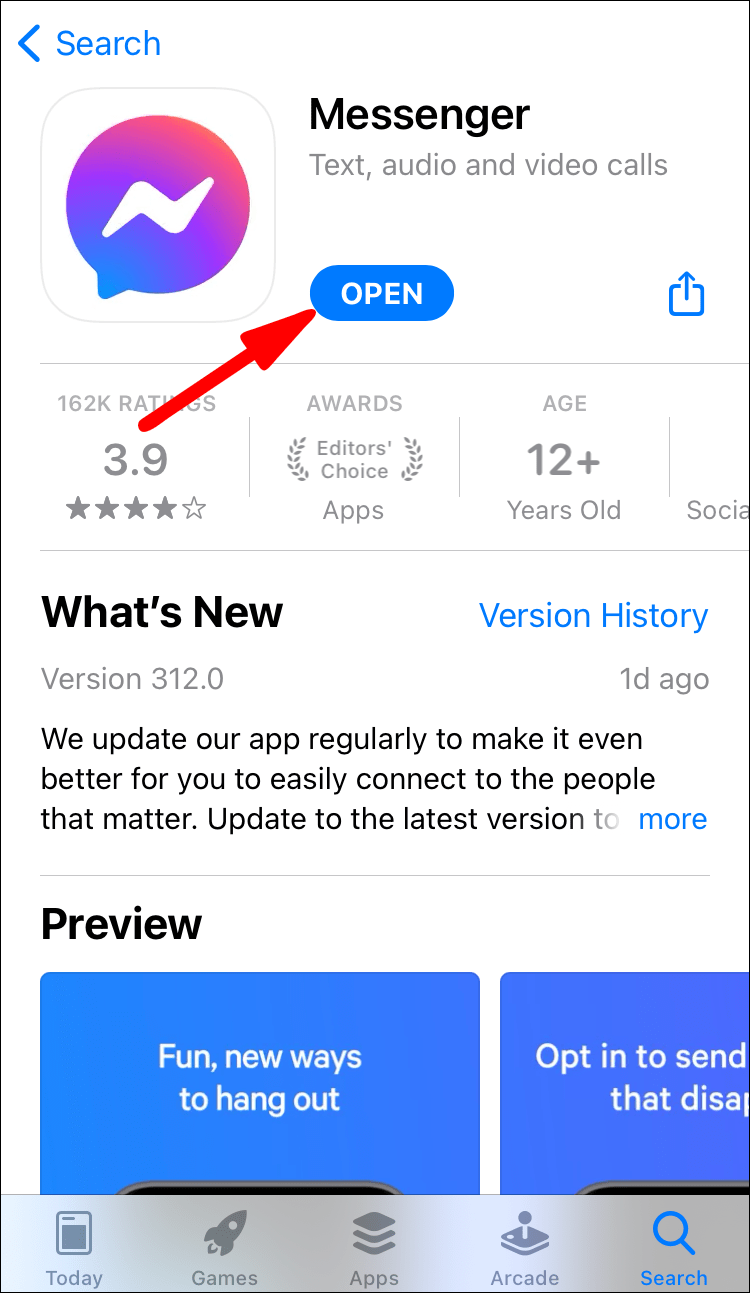
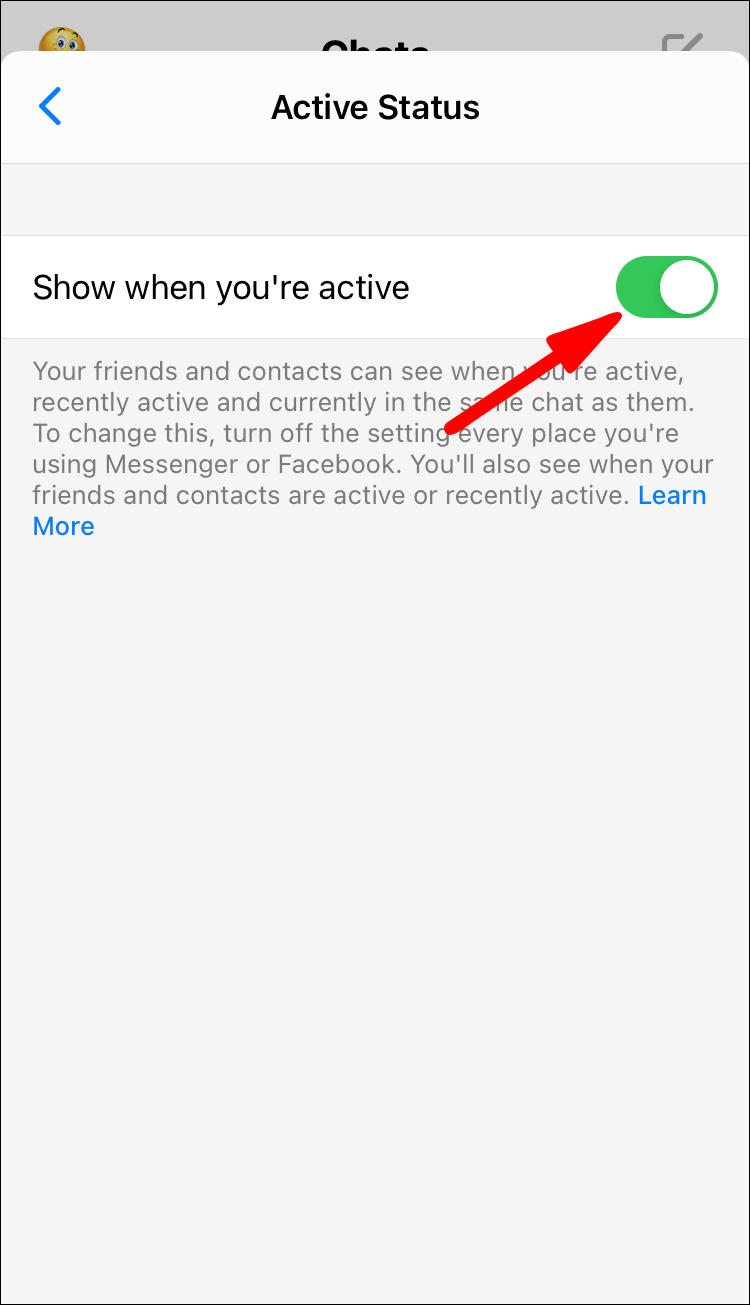
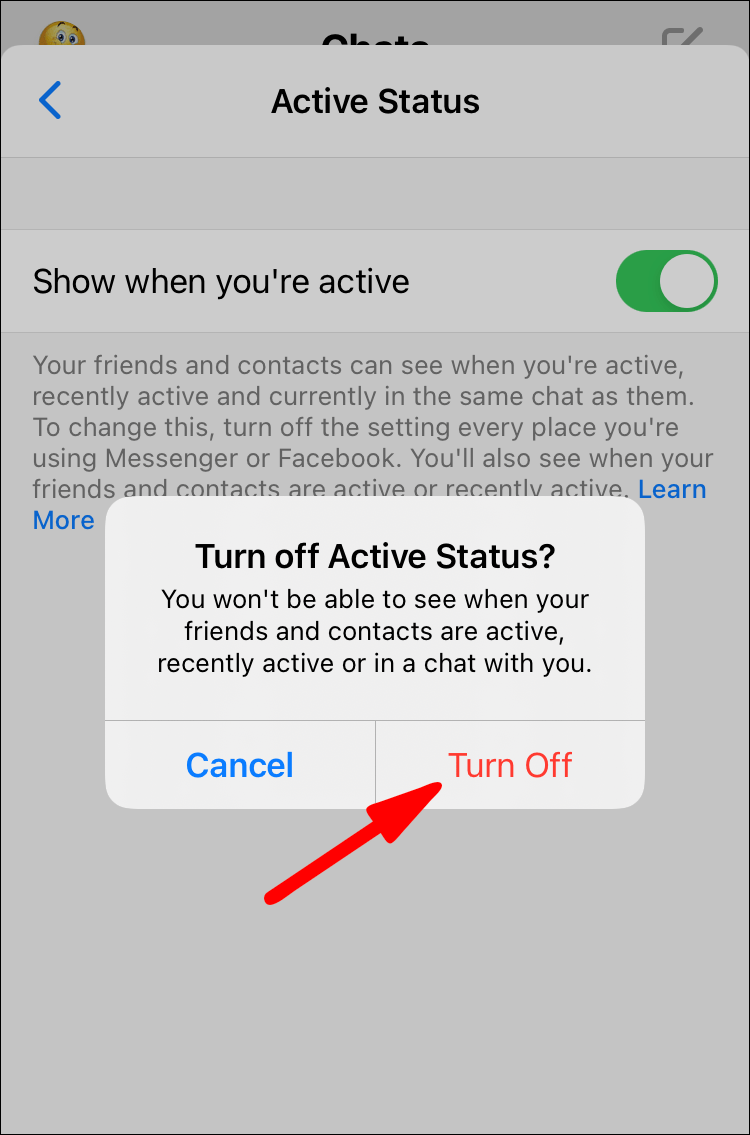
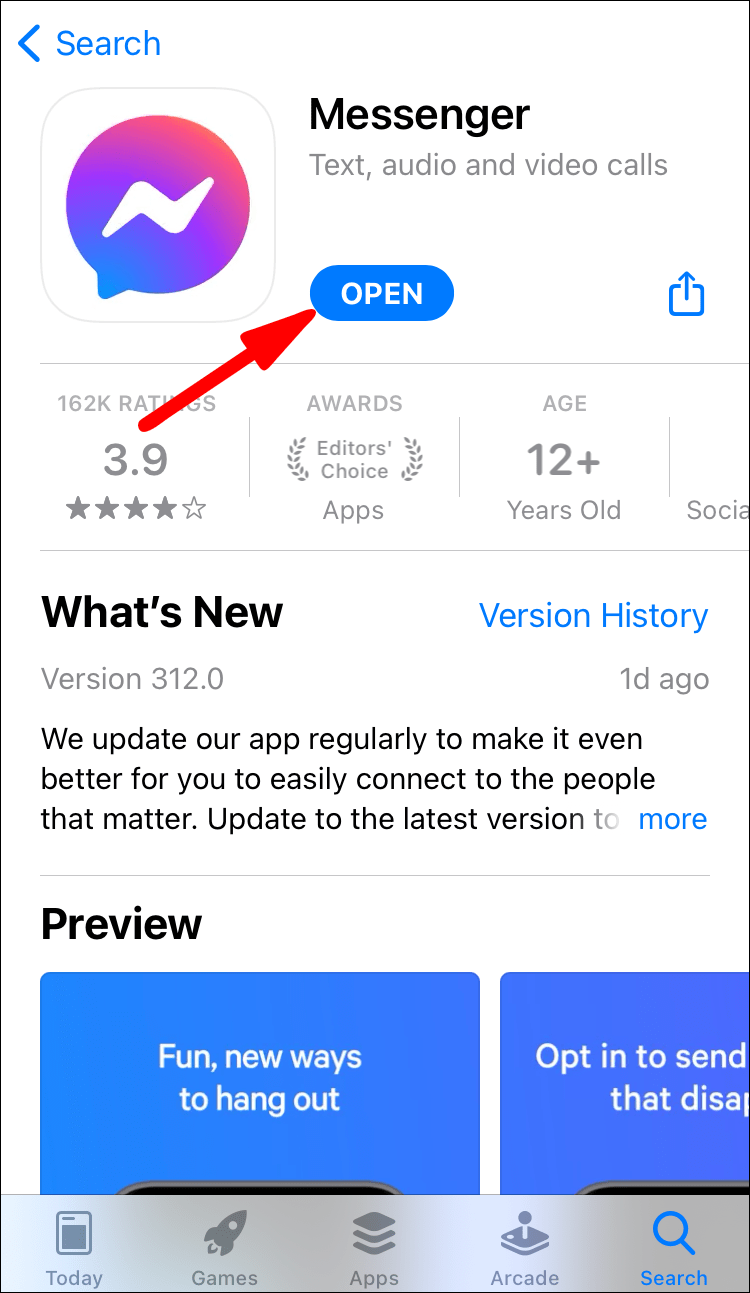
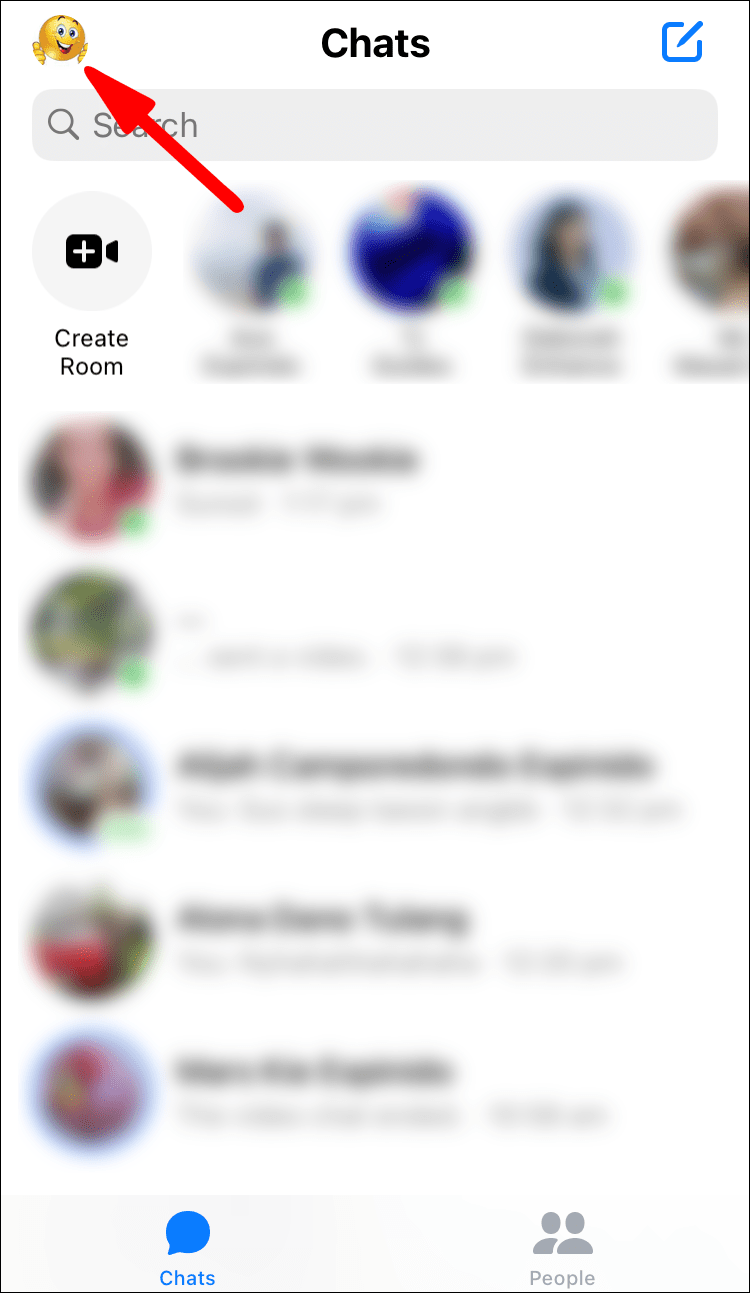
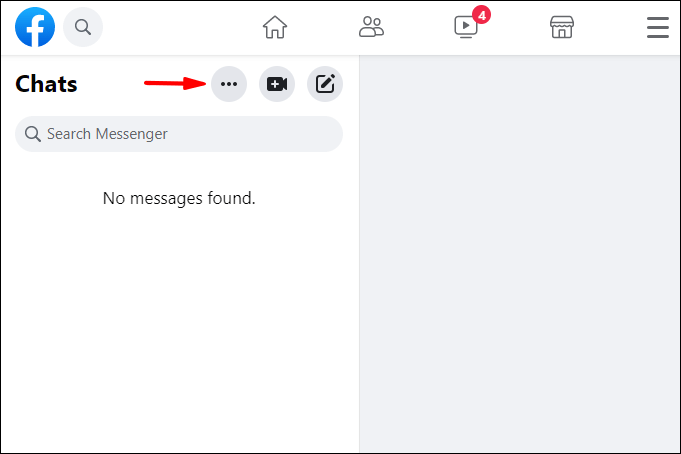
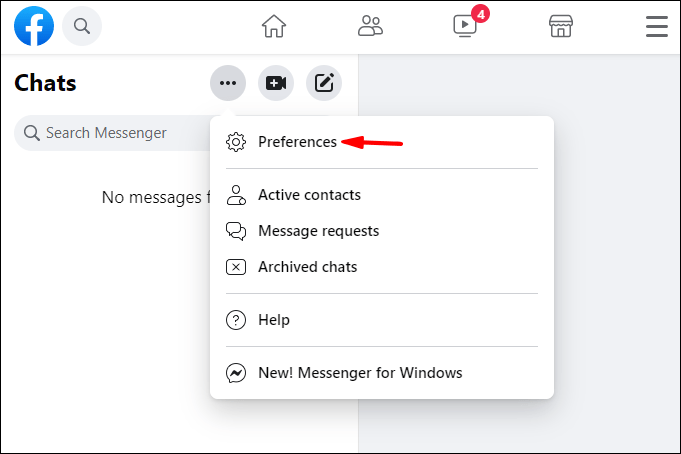
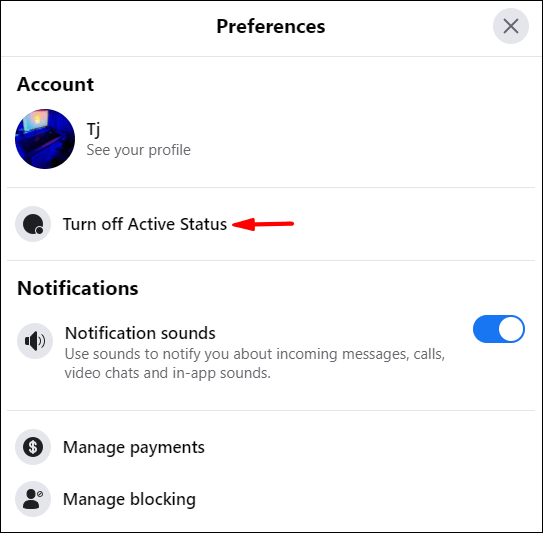
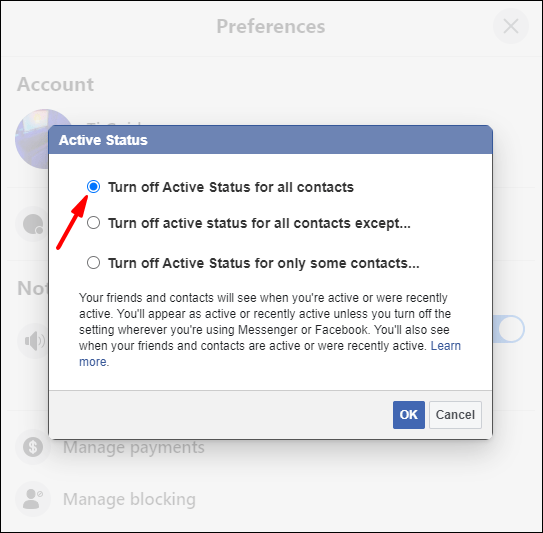
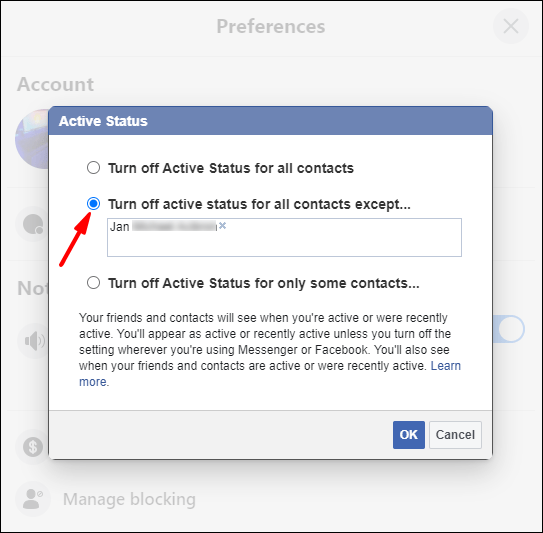
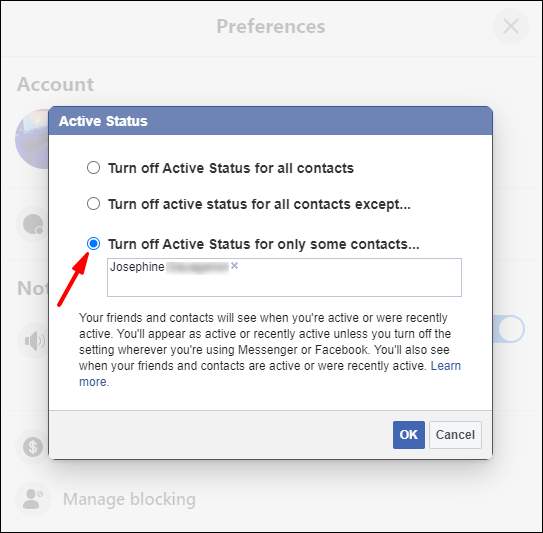
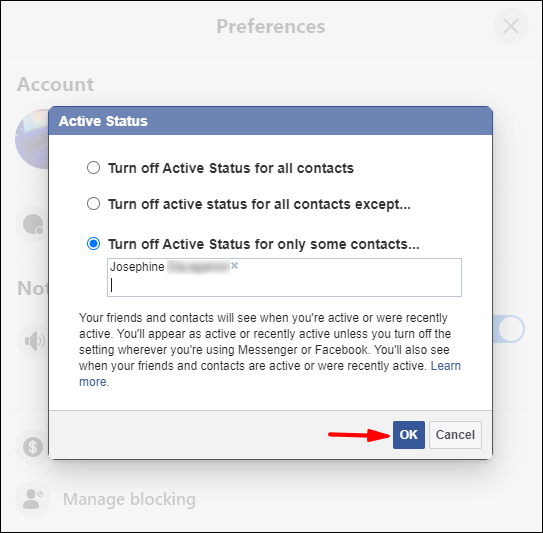
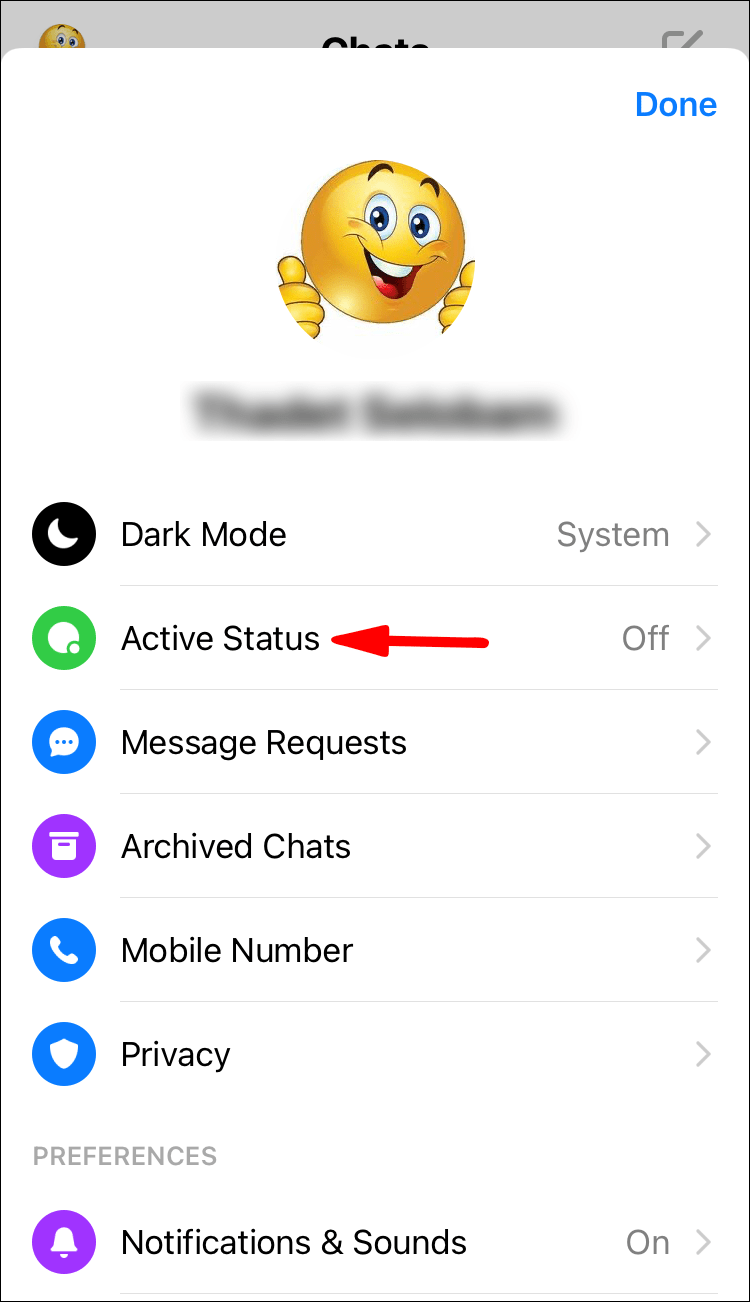
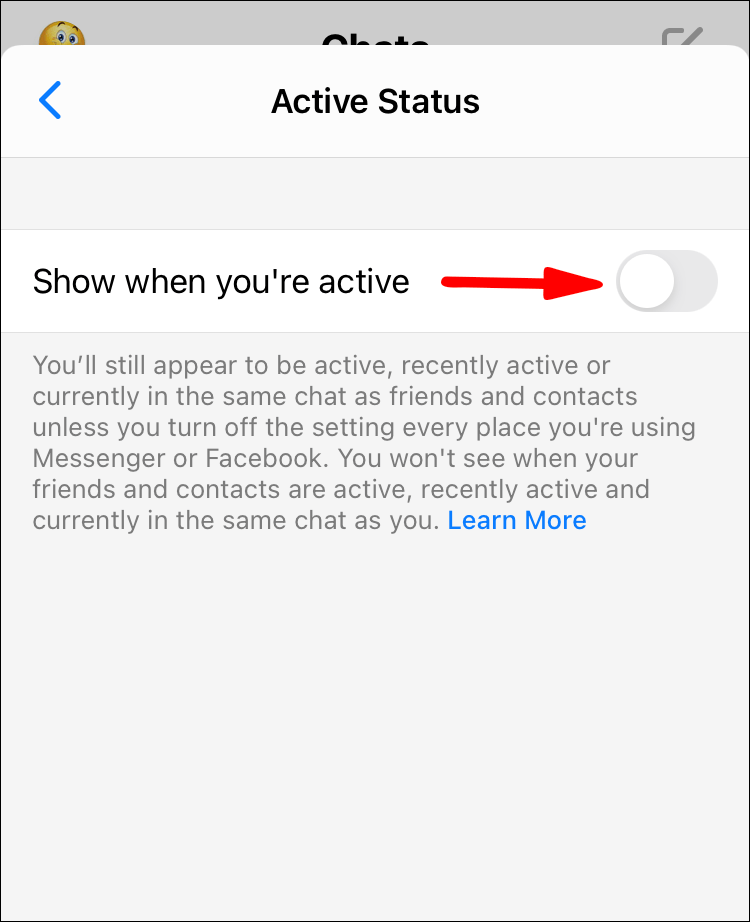
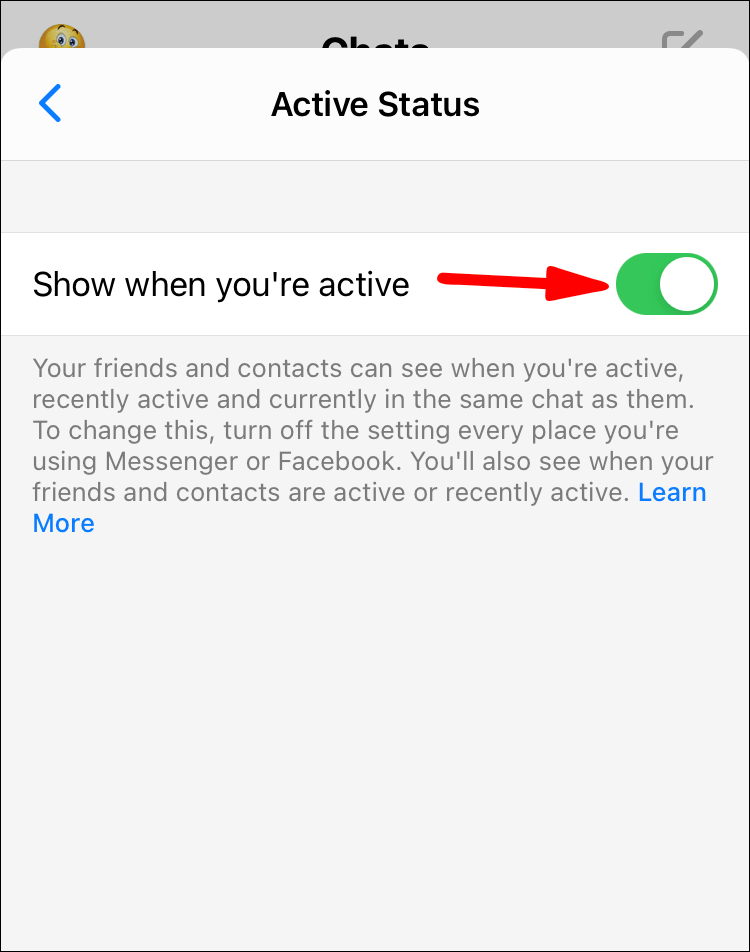
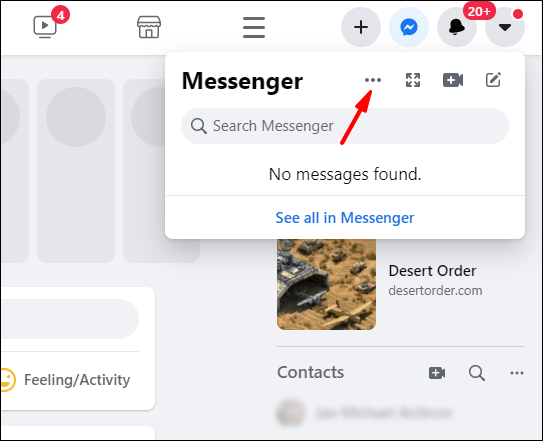
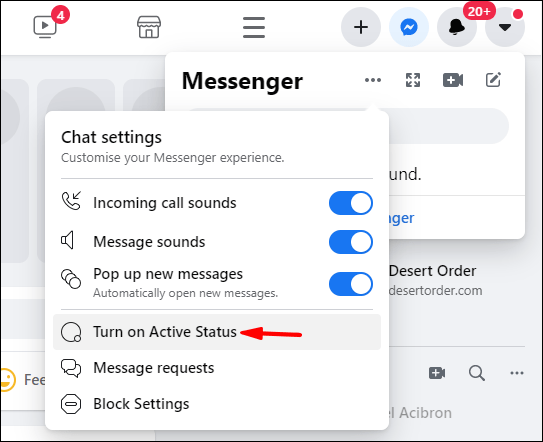



![Как заблокировать номер на устройстве Android [Сентябрь 2020 г.]](https://www.macspots.com/img/mac/90/how-block-number-an-android-device.jpg)



