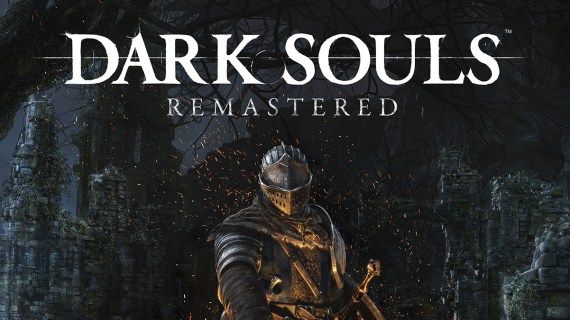Если вы уже какое-то время пользуетесь Canva, возможно, вам интересно, как изменить форму изображений. Но поиск конкретных функций на платформе редактирования не всегда прост.
Но не волнуйтесь. Мы здесь, чтобы помочь.
В этой статье мы предоставим пошаговые инструкции о том, как изменить форму фотографии в Canva, а также как изменить ее размер и создать шаблон.
Как обрезать изображение в Canva
Чтобы изменить размер изображения в приложении Canva, выполните следующие действия:
- Перейти к Canva.com веб-сайт и войдите или зарегистрируйтесь.

- На главной странице нажмите на знак плюса в левом углу и выберите Редактировать фото.

- Выберите фотографию из галереи вашего устройства.

- После загрузки нажмите Редактировать изображение.

- Нажмите на фото и найдите кнопку… над ним. Выберите кнопку и нажмите «Обрезать».

- Щелкните точку в одном из углов изображения и перетащите рамку, пока не будете удовлетворены размером и положением.

- Щелкните значок Проверить под изображением.

- Нажмите «Сохранить» или продолжите редактирование фотографии.

Как сделать изображение круглым в Canva
Чтобы преобразовать изображение в круг:
- Перейти к Canva.com веб-сайт и войдите или зарегистрируйтесь.

- На главной странице выберите нужный шаблон.

- Загрузите фотографию из своей галереи или выберите из предложенных Canva.

- На боковой панели слева выберите «Элементы» и найдите «Фреймы». Щелкните Все, чтобы увидеть больше предложений.

- Выберите одну из рамок круга.

- Когда фигура будет добавлена в ваш шаблон, перетащите изображение на рамку. Изображение автоматически примет форму рамки.

- Щелкните любую из четырех точек в углах рамки и перетащите ее, чтобы изменить размер.

- Если результат вас устраивает, нажмите кнопку «Готово».
- Нажмите «Сохранить» или продолжите редактирование фотографии.
Как сделать круглую картинку в Canva на мобильном устройстве
Если вы хотите редактировать фотографии на ходу с помощью мобильного телефона, это мало чем отличается от редактирования фотографии в настольной версии.
- Откройте приложение Canva и щелкните значок плюса в левом нижнем углу.

- Выберите один из шаблонов или нажмите «Пользовательские размеры», чтобы задать размер.

- Загрузите фотографию из своей галереи или выберите одно из предложенных.

- Нажмите на изображение, затем на значок плюса в левом нижнем углу.

- Выберите рамку и перетащите в нее изображение.

- Измените размер рамки по своему вкусу.
- Нажмите Сохранить или продолжить редактирование.
Часто задаваемые вопросы
Как создать сетку в Canva?
Сетки помогают создавать красивые коллажи. Canva предлагает множество готовых шаблонов сеток, но вы можете создать собственную сетку, следуя инструкциям ниже:
• На главной странице выберите шаблон фотоколлажа.

• Выберите предложенную сетку или нажмите «Создать пустую», чтобы настроить ее.

• Щелкните «Фотографии», чтобы выбрать изображения из предварительно загруженных.

• Щелкните «Загрузить», затем «Загрузить мультимедиа», чтобы выбрать изображения с вашего устройства.

• Перетащите изображения, чтобы расположить их по своему усмотрению.

• Щелкните и перетащите точки в углах изображений, чтобы изменить их размер.

• Обрежьте изображения, если необходимо, используя те же точки в углах, затем нажмите «Готово».
• Чтобы заполнить сетку цветом, щелкните ячейку сетки, а затем плитку цвета радуги. Выбери цвет.

• Чтобы настроить интервал сетки, щелкните Интервал на панели инструментов. Переместите ползунок.
Как бесплатно создать шаблон в Canva?
Шаблоны помогают ускорить процесс редактирования. Чтобы создать собственный шаблон в бесплатной версии Canva, выполните следующие действия:
• На главной странице выберите «Создать дизайн».

• Выберите шаблон из предложенных вариантов или установите собственные размеры.

• Загрузите изображение из галереи или выберите один из вариантов, предложенных Canva.

как подключиться к Wi-Fi соседей без пароля
• Добавьте элементы, которые будут отображаться на каждой фотографии при использовании шаблона на боковой панели.

• Перетаскивайте, изменяйте размер и цвет элементов по своему вкусу.
• Загрузите дополнительные изображения, если хотите. Регулировать.

• Щелкните значок «Дублировать страницу» справа.

• Отредактируйте дублированное изображение.

• Нажмите «Загрузить» и выберите номер и формат изображения, которое вы хотите сохранить.

Как создать шаблон в Canva for Work?
Canva предлагает возможность создания собственного шаблона. Это особенно полезно для работы, так как вы можете автоматически добавлять логотип бренда и URL-адрес веб-сайта к каждому изображению. Создав понравившийся шаблон, вы можете поделиться им со своей командой и использовать его снова и снова.
• Зарегистрируйтесь в Canva for Work, чтобы получить доступ к этой функции (30-дневная бесплатная пробная версия).
• Выберите Brand Kit на боковой панели.
• Нажмите кнопку «Создать дизайн» и выберите размер из предложенных или заданных нестандартных размеров.
• Щелкните заголовок документа, чтобы переименовать его.
• Загрузите фотографию из своей галереи или выберите из предложенных.
• На боковой панели выберите любые элементы, которые будут отображаться на каждом изображении, созданном с помощью шаблона.
• Перетащите и измените размер элементов.
• Загрузите с устройства любые дополнительные элементы, например логотип.
• Если результат вас устраивает, переместите переключатель Сделать общедоступным в верхнем правом углу, чтобы сделать его общедоступным или отключить эту опцию.
• Выберите «Опубликовать как шаблон».
• Щелкните Сохранить.
Как загрузить фотографию Canva в WordPress?
WordPress популярен своими возможностями настройки контента и бесконечным количеством плагинов. Чтобы загрузить изображение, отредактированное в Canva, на свой веб-сайт WordPress, вам необходимо сначала установить плагин Canva для WordPress. Загрузите его с веб-сайта WordPress или найдите в консоли плагина.
Затем выберите или создайте шаблон. Вы можете выбрать опцию рекламы в Facebook, чтобы создать сообщение, которое будет хорошо смотреться как на вашем веб-сайте, так и при публикации в социальных сетях.
Затем загрузите изображение. Вы можете выбрать предустановку из предложенных или создать совершенно новый дизайн. Добавьте любые элементы на боковой панели и настройте их. Если хотите, загрузите фоновое изображение и добавьте к нему фильтр. Добавьте текст и отформатируйте его по своему вкусу.
Когда результат вас устроит, нажмите кнопку «Загрузить» в правом верхнем углу. Выберите формат файла и еще раз нажмите зеленую кнопку «Загрузить».
Загрузите файл на свой сайт WordPress. Затем вам нужно будет оптимизировать изображение.
Почему я не могу сохранить изменения на фото Canva?
Есть несколько причин, по которым изменения изображения Canva не сохраняются.
Во-первых, убедитесь, что ваш браузер обновлен до последней версии.
Во-вторых, проверьте подключение к Интернету. Изменения Canva не сохраняются офлайн.
В-третьих, дождитесь появления знака Все изменения сохранены в строке состояния в верхней части редактора. Canva автоматически сохраняет изменения каждые пару секунд.
Наконец, попробуйте сохранить дизайн вручную. Щелкните Сохранить в строке меню редактора.
Креативный дизайн
Canva - отличное приложение как для личного, так и для профессионального использования. Пользовательские шаблоны могут не только сэкономить время, но и сделать ваш рабочий процесс более увлекательным. Благодаря опции совместного использования и плагину WordPress Canva превосходит ожидания от приложения для редактирования фотографий. Мы надеемся, что эта статья помогла вам изменить размер и форму вашего изображения в Canva. А может быть, вы проявили еще больше креатива и решили сделать коллаж?
Поделитесь своими советами по редактированию изображений в приложении Canva в разделе комментариев ниже.