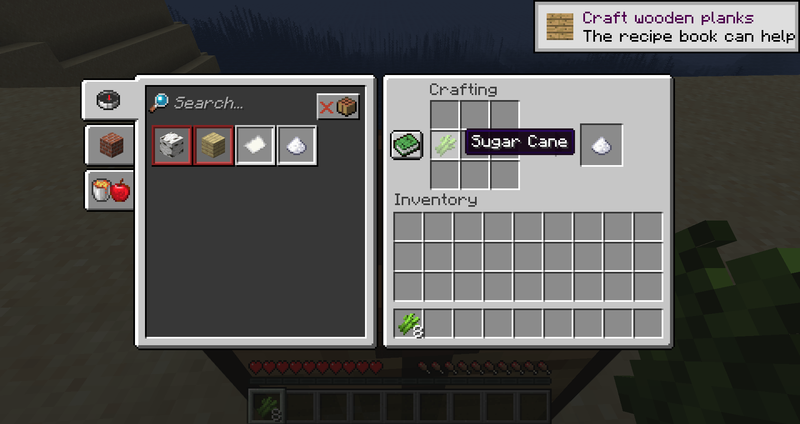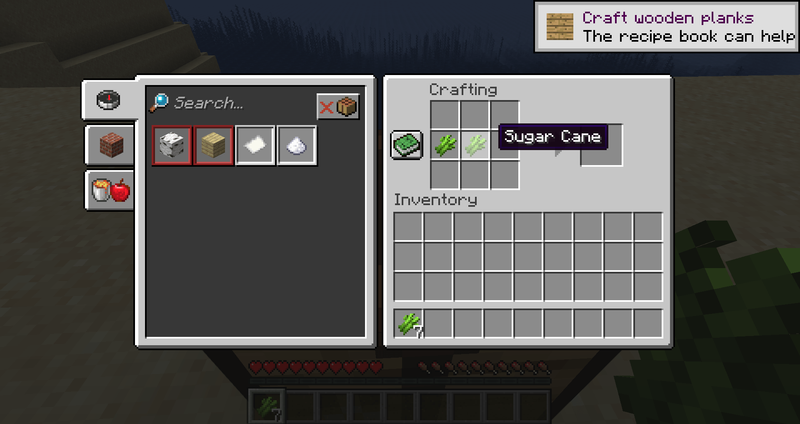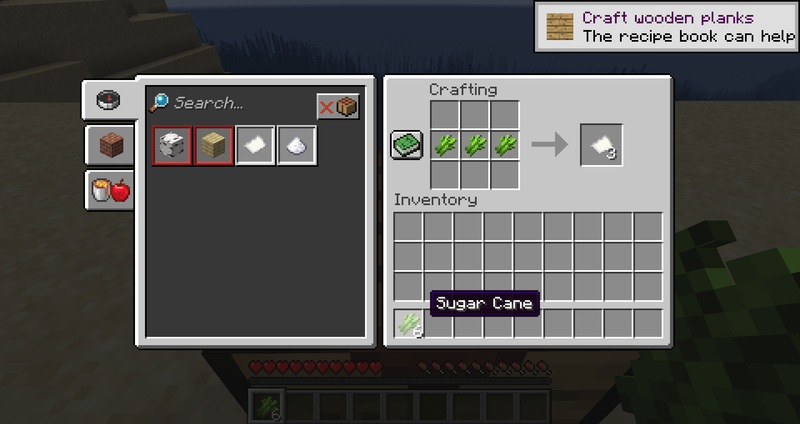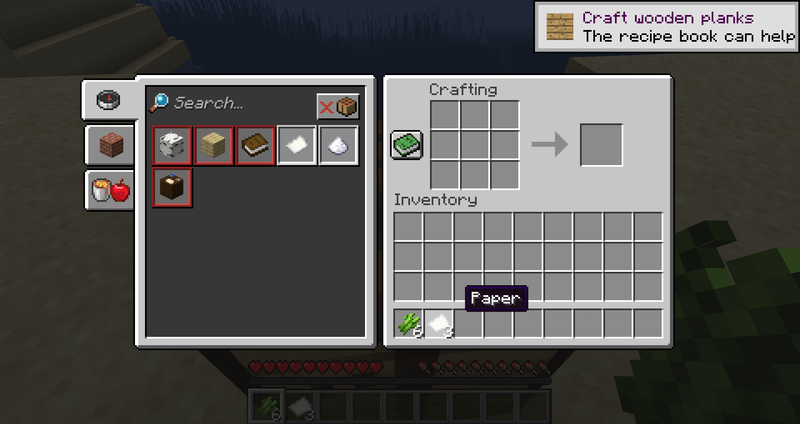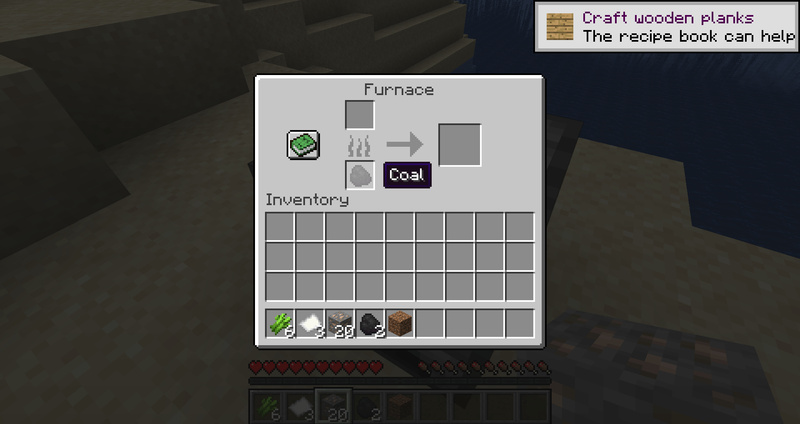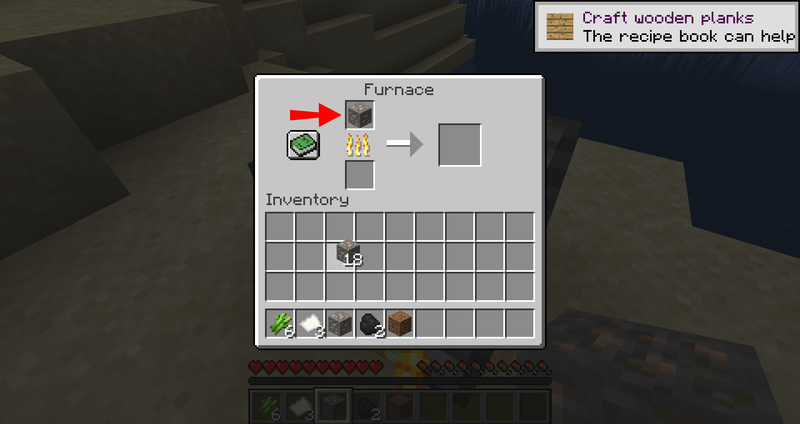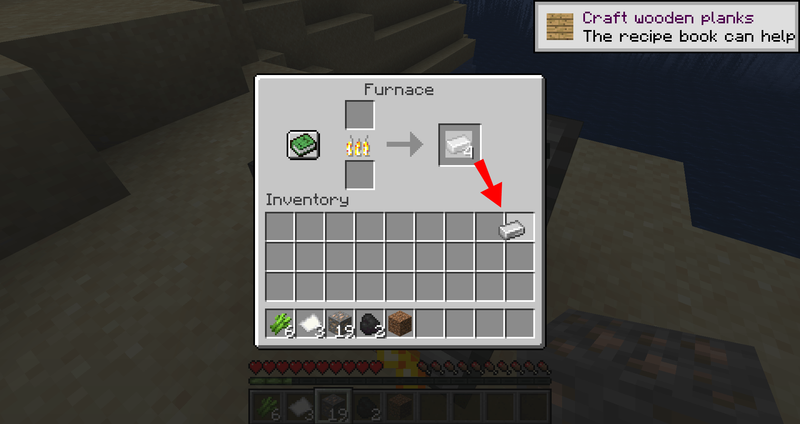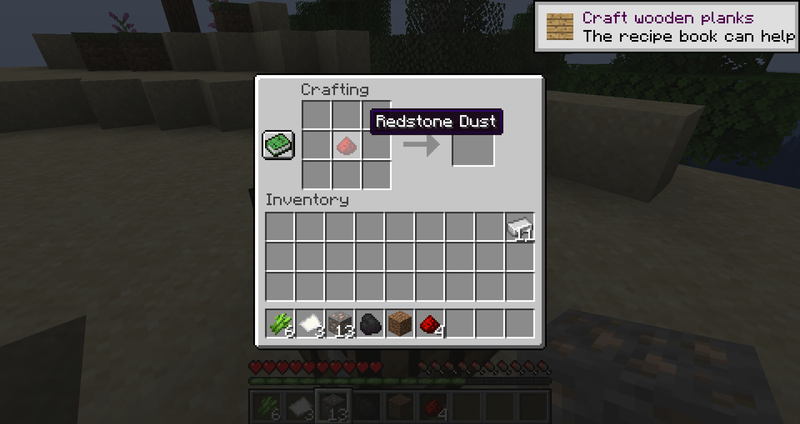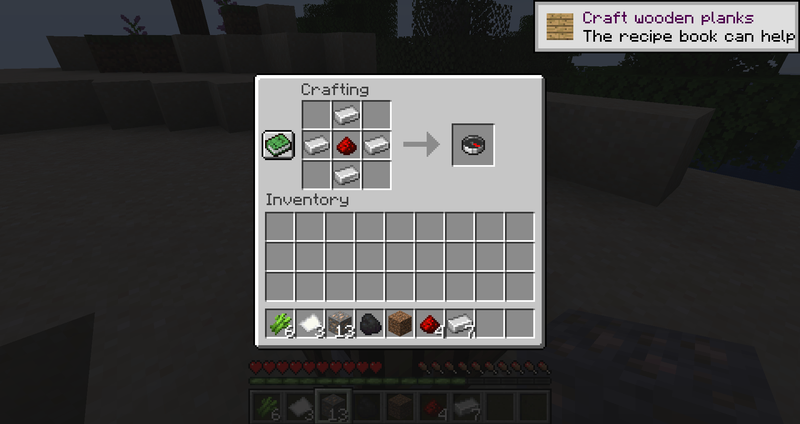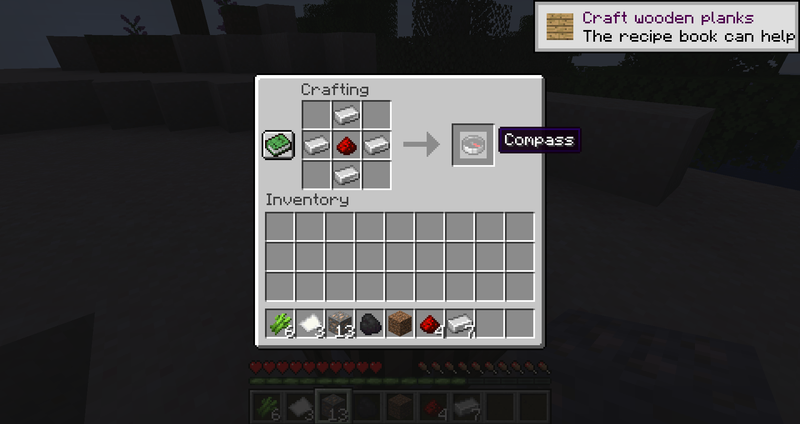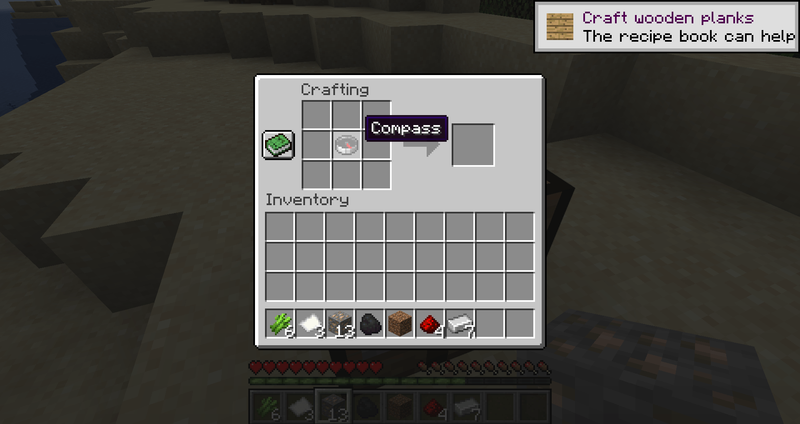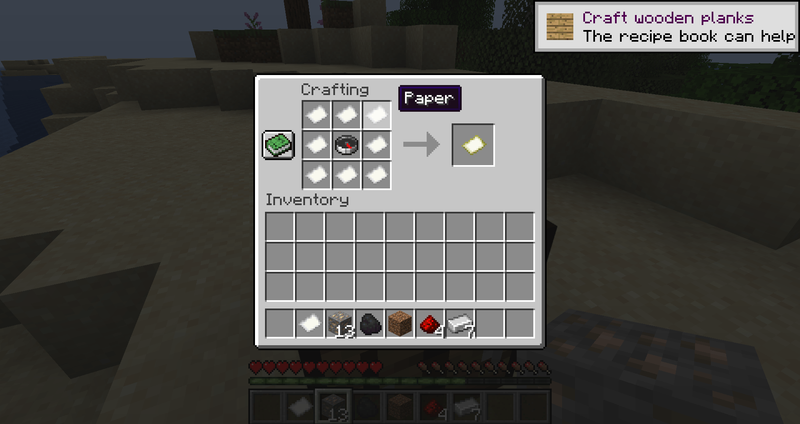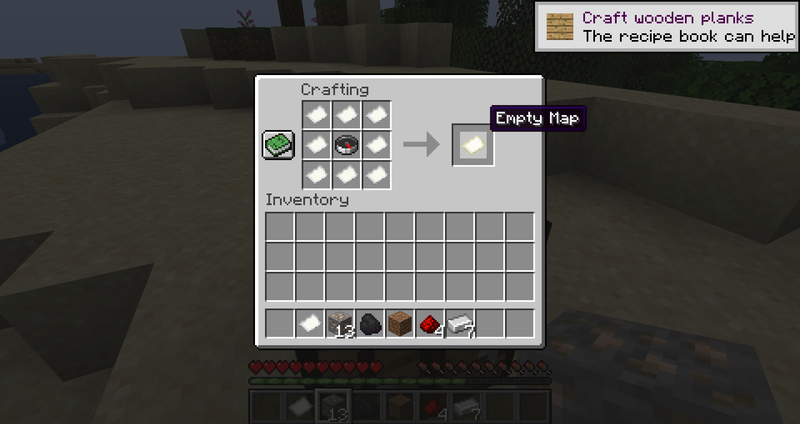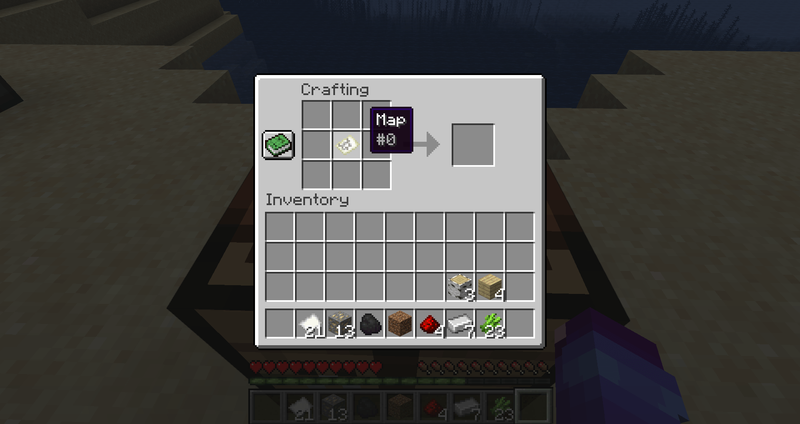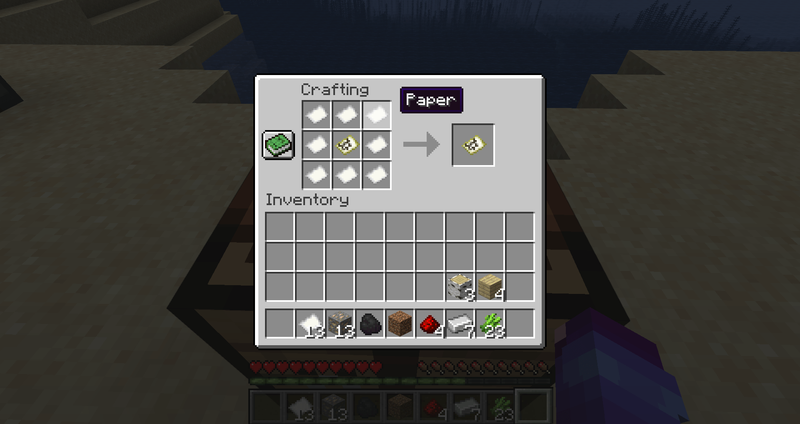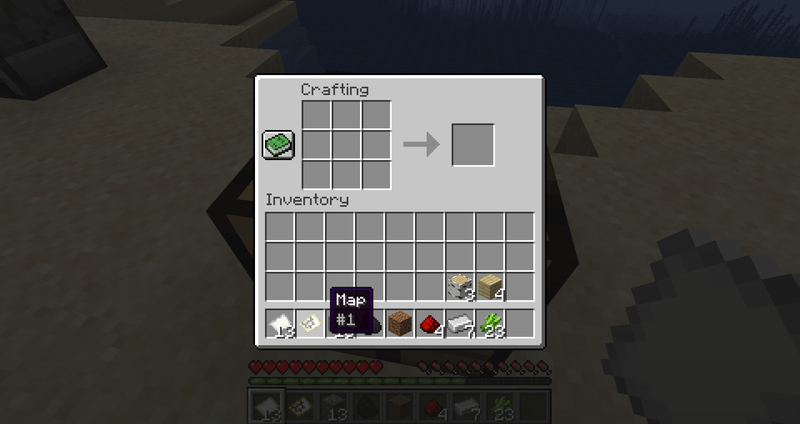Карты облегчают изучение новой местности. Вы можете отметить, где вы были, куда вам нужно вернуться, а иногда и найти дорогу домой. Minecraft ничем не отличается в этом отношении — карты в игре незаменимы для отслеживания вашего окружения.

Но карты Minecraft работают немного иначе, чем в других играх. Вместо того, чтобы показывать, куда вам нужно идти, с помощью внутриигрового GPS или мини-карты, он сообщает вам, где вы уже были. Редким исключением являются карты, украденные из сундуков или полученные путем обмена.
Если это звучит запутанно, вы не одиноки. К картам в мире Minecraft нужно немного привыкнуть, но как только вы это сделаете, вы удивитесь, как вы обходились без них.
Читайте дальше, чтобы узнать обо всем, что связано с картами в Minecraft. Узнайте все, что вам нужно для их создания, как на самом деле их сделать и как использовать их, когда они у вас есть.
Как сделать карту в майнкрафте
Minecraft использует уникальную механику для своей карты. Вместо статической карты, размещенной где-то в вашем меню, или мини-карты GPS, установленной в углу экрана, Minecraft хочет, чтобы вы следовали старой школе.
Представьте себе тех картографов, которые отважились отправиться в дикую местность, чтобы нанести на карту новые, неизведанные земли на протяжении всей истории. В Minecraft вы картограф. Вместо того, чтобы мгновенно получать карты, вам нужно создавать их самостоятельно и исследовать местность, чтобы нарисовать карту самостоятельно.
Необходимые материалы для создания карты в Minecraft
Для создания карт в Minecraft необходимы два основных компонента:
· Бумага (9 сахарных тростников)
Даже если вы только начали играть в игру, есть вероятность, что вы столкнулись с сахарным тростником в своих исследованиях. Они любят воду, поэтому вы найдете их возле озер, рек и т. д., в разных биомах, таких как пустыни и болота.
Вы создаете бумагу, кратную трем, с соотношением один к одному: один сахарный тростник делает один лист бумаги. Но когда вы используете верстак, вы будете использовать три сахарных тростника для трех листов бумаги.
Бумажный макет
- Поместите один кусок сахарного тростника в первую коробку среднего ряда.
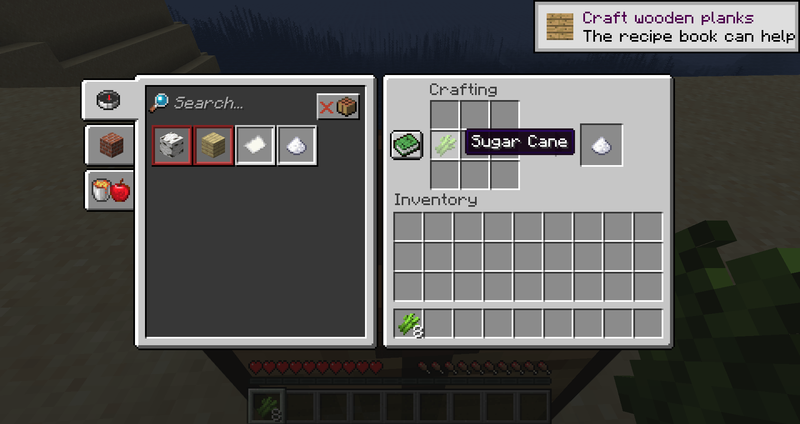
- Поместите еще один кусок сахарного тростника в среднюю коробку среднего ряда.
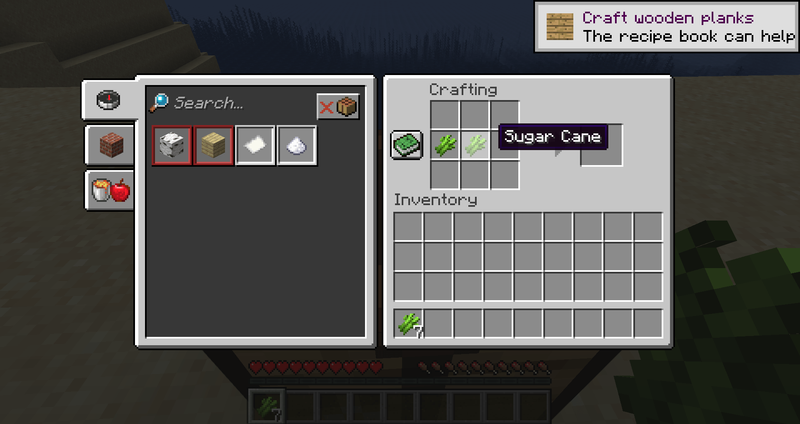
- Поместите последний кусок сахарного тростника в последний ящик среднего ряда.
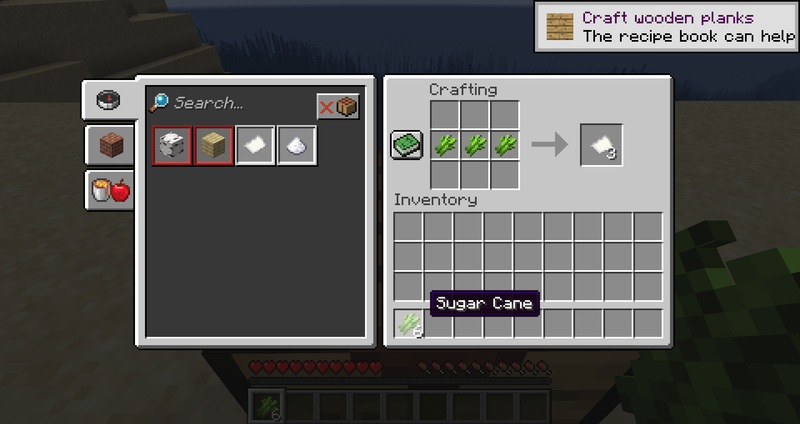
- Перетащите получившиеся три листа бумаги в свой инвентарь.
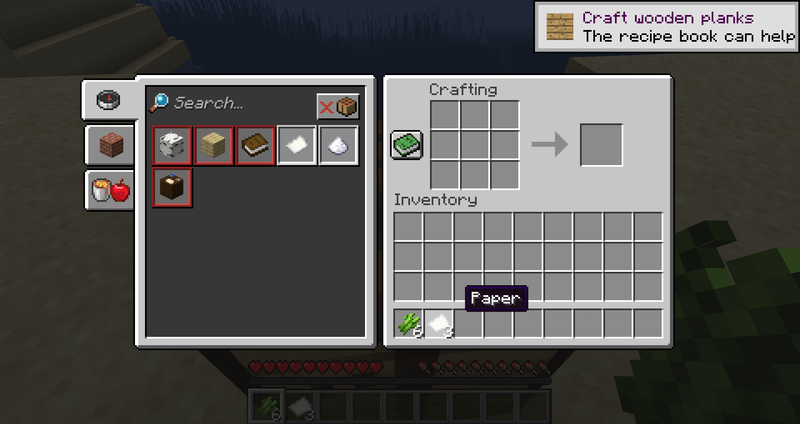
Сделайте это три раза, и у вас получится девять листов бумаги. Вам нужно всего восемь листов бумаги, чтобы создать карту, но вы можете использовать дополнительный девятый лист для другого проекта.
· Компас (4 железных слитка + 1 пыль красного камня)
Вам также нужно будет создать компас, если у вас его еще нет. И железных слитков, и пыли красного камня много у основания мира, так что пришло время взять кирку. Просто убедитесь, что кирка железная или лучше. Только так вы сможете добывать красный камень для компаса.
Когда у вас есть все компоненты, вам предстоит двухэтапный процесс создания компаса:
Шаг первый – изготовление слитков
Во-первых, вам нужно переплавить эти четыре блока железной руды в слитки.
- Откройте меню печи.
- Добавьте источник топлива в нижнюю коробку.
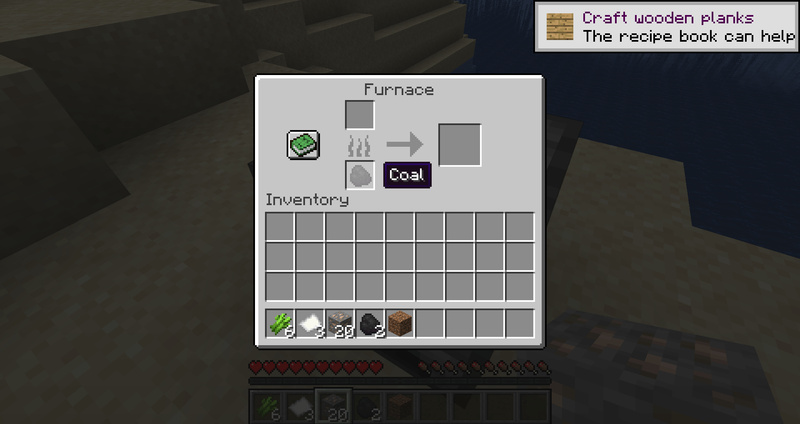
- Добавьте один кусок железной руды в коробку над источником топлива.
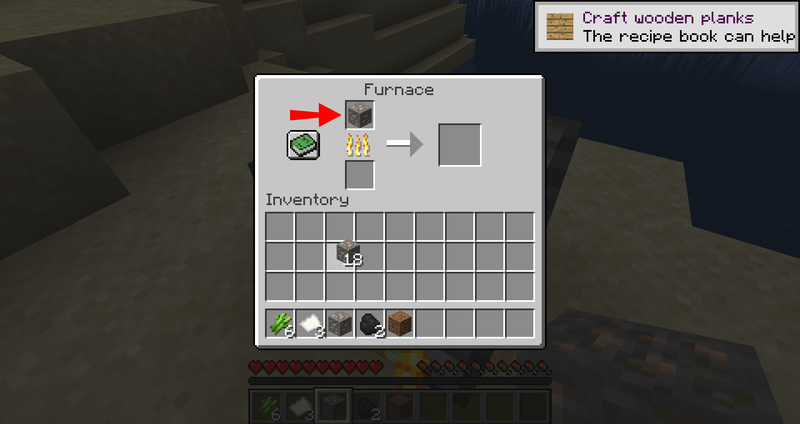
- Подождите, пока печь расплавит вашу железную руду.
- Перетащите новые железные слитки в свой инвентарь.
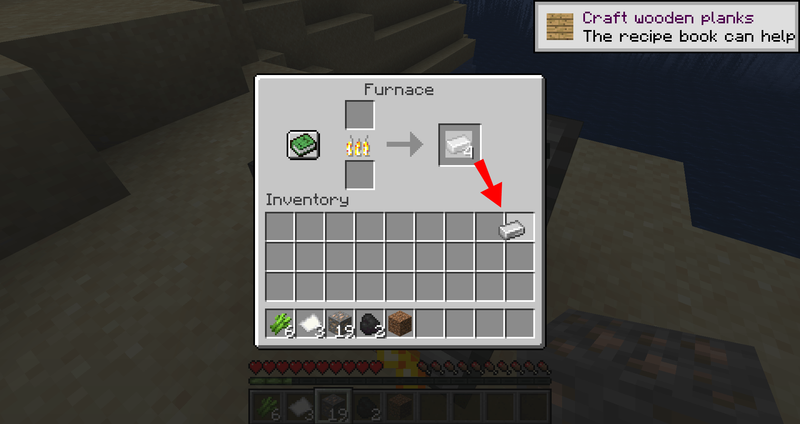
- Повторяйте процесс, пока не получите четыре слитка.
Шаг второй — создайте компас
Теперь, когда у вас есть все необходимые компоненты, пришло время создать компас для вашей карты:
- Откройте меню верстака.
- Поместите красную пыль в центр сетки.
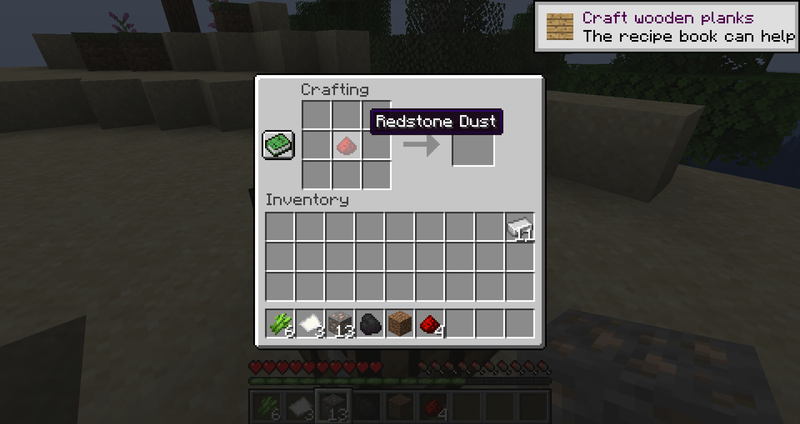
- Добавьте слитки железа в пространства, окружающие красный камень (сверху, снизу, слева и справа).
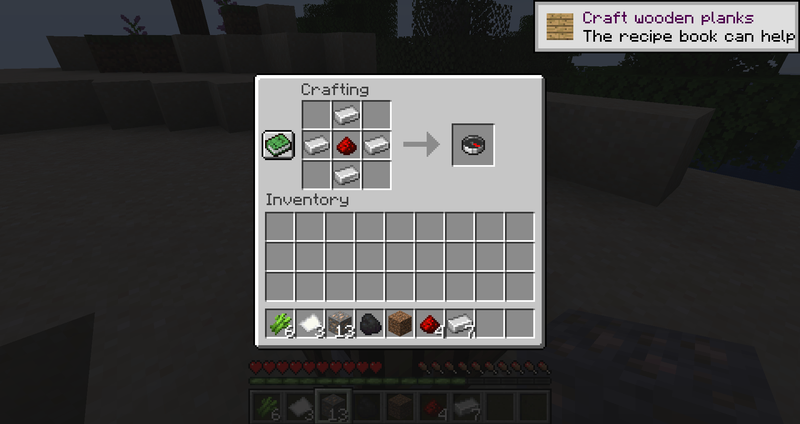
- Перетащите новый компас в свой инвентарь.
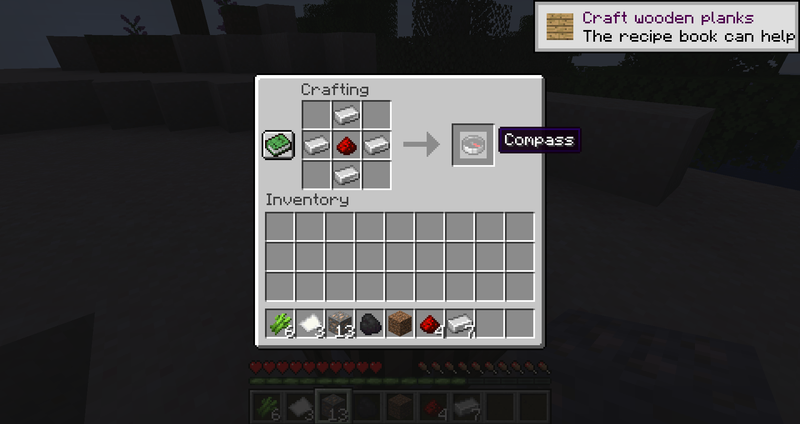
Создание карты в Minecraft
Вы собрали, добыли, создали и переплавили свои ресурсы. Теперь вы готовы сделать карту. Отправляйтесь к своему верстаку и выполните следующие действия:
- Откройте меню крафта.
- Поместите компас в центральную коробку в сетке крафта.
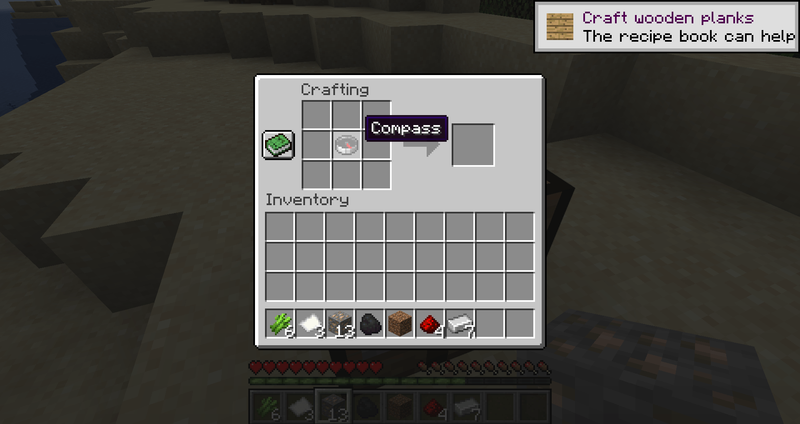
- Поместите по одному листу бумаги в каждую из пустых коробок вокруг компаса, всего девять слотов для бумаги.
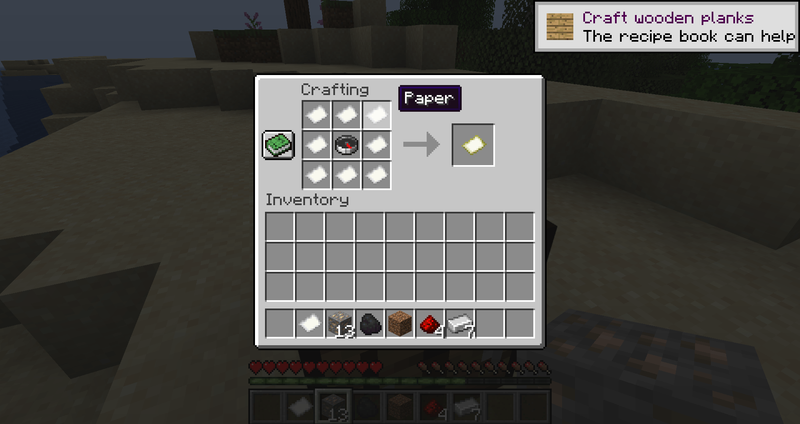
- Возьмите пустую карту и положите ее в свой инвентарь.
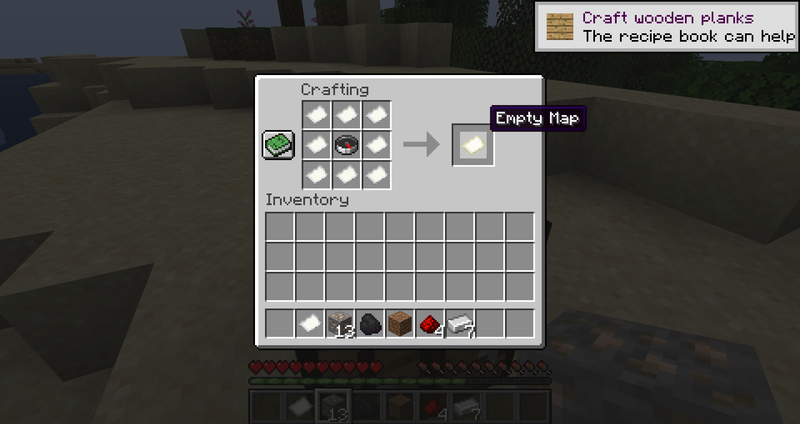
Как пользоваться картой
Вы создали пустую карту и готовы к следующему приключению. Проблема в том, что картапустойа это тебе совсем не к чему. Но помните ту уникальную механику Minecraft, которая позволяет создавать карту по мере исследования? Пришло время заполнить вашу карту.
Чтобы использовать карту, возьмите ее из своего инвентаря. Как только вы это сделаете, вы заметите, что на этом ранее чистом листе пожелтевшей бумаги появляются линии. Ваша карта собирается вместе прямо на ваших глазах.
Прогуляйтесь вокруг, и вы обнаружите, что ваша карта заполняет детали вашего окружения. Вы даже можете увидеть себя на карте. Просто найдите маленький белый маркер.

Как только вы воспользуетесь картой, она больше не будет помечена как пустая карта. Вместо этого игра присваивает ему номер, чтобы вы могли различать заполненные карты и пустые.
Как расширить карту
Знаете ли вы, что вы можете расширить свою карту до четырех раз? Каждый раз, когда вы расширяете карту, вы получаете карту большего размера с большим количеством областей, которые нужно заполнить по мере изучения ландшафта.
Чтобы начать с уровня 0 или только что созданной и заполненной карты, проверьте процесс ниже:
- Подойдите к своему верстаку и откройте меню.
- Поместите вашу текущую карту в центр сетки крафта.
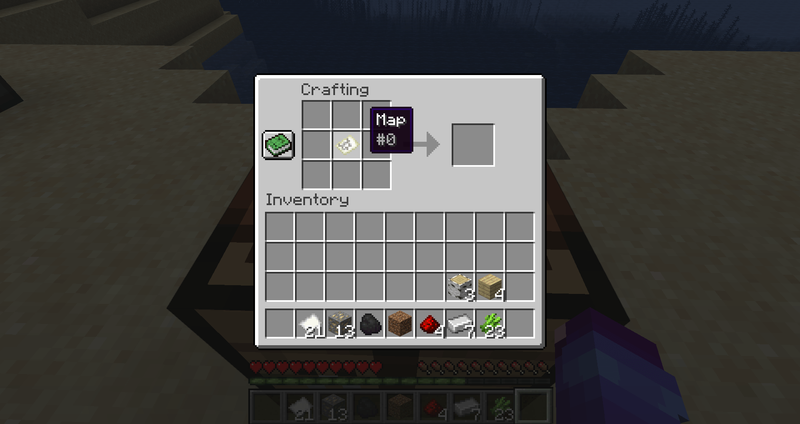
- Поместите восемь листов бумаги в пустые коробки, окружающие вашу карту.
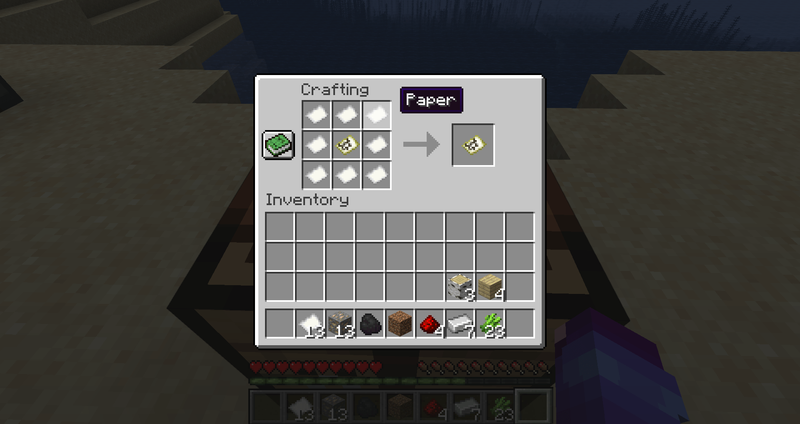
- Поместите новую расширенную карту уровня 1 в свой инвентарь.
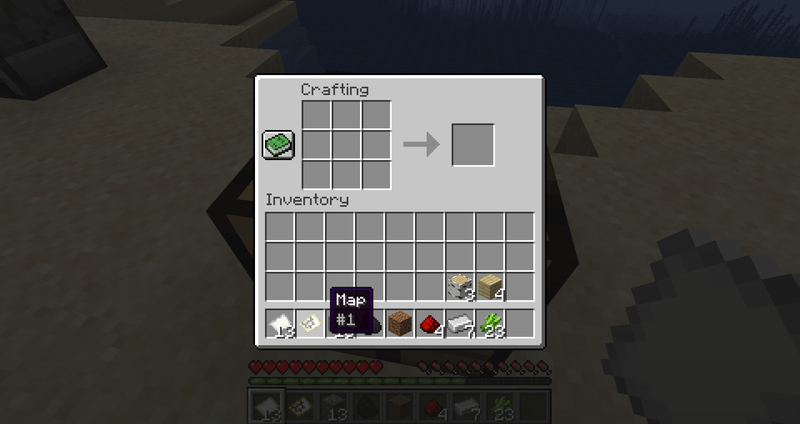
Как упоминалось ранее, вы можете повторить этот процесс до четырех раз. Каждый раз, когда вы расширяете карту, вы можете заметить пустые области, когда экипируете ее. Не волнуйтесь! Эти области заполняются окружающими деталями по мере того, как вы исследуете мир.
как отключить экранное время на iphone
Дополнительные часто задаваемые вопросы
Как найти существующие карты в Minecraft?
Вы можете найти карты для установки в Minecraft онлайн. Некоторые популярные веб-сайты с загружаемыми картами включают Карты Майнкрафт и Планета Майнкрафт . Просто помните, что вам понадобится программное обеспечение для архивации файлов для извлечения файлов .zip или .rar.
Как скачать и установить карты в Minecraft?
Если вы нашли карту, которую хотели бы опробовать, выполните следующие действия, чтобы загрузить и установить ее в Minecraft:
Шаг первый — загрузка файла карты
Для загрузки файла карты достаточно найти кнопку «Загрузить» и предоставить разрешения на своем компьютере. Каждый веб-сайт немного отличается, поэтому кнопка «Загрузить» может находиться в другом месте в зависимости от сайта. Однако обычно он находится на главной странице карты.
Шаг второй – установка карты
Когда у вас есть карта на вашем компьютере, пришло время извлечь ее и установить в игру. Это процесс, состоящий из двух частей, но относительно простой.
Чтобы извлечь необходимые файлы, выполните следующие действия:
1. Откройте файл .zip или .rar с помощью вашего файлового архиватора.
2. Найдите папку с именем region и файл с именем level.dat в этой папке. Если вы видите файл, извлеките папки на рабочий стол вашего компьютера или в другое место.
3. Если вы не видите файл, указанный выше, проверьте папку с именем your_save для папки и файла, перечисленных выше. Когда вы найдете нужную папку / файл, вы можете извлечь всю папку на свой компьютер.
Когда у вас есть папки и файлы на вашем компьютере, пришло время импортировать их в игру. Для этого процесса вам понадобятся два места на вашем компьютере: ваша папка .minecraft и папки/файлы, которые вы только что извлекли.
1. Перейдите в папку извлеченной карты на вашем компьютере и скопируйте папку на одну папку выше той, где находятся регион и level.dat.
2. Откройте папку .minecraft. Он может находиться в разных местах, в зависимости от вашей системы. Сначала проверьте эти местоположения по умолчанию, если вы не знаете, с чего начать:
Windows: %APPDATA%.minecraft
macOS: ~/Библиотека/Поддержка приложений/Minecraft
Linux: ~/.minecraft
3. Как только вы найдете папку .minecraft, откройте папку saves. Здесь хранятся все ваши игровые миры.
4. Вставьте ранее скопированные папки карт в папку saves.
5. Дважды проверьте новую папку, чтобы убедиться, что регион и level.dat находятся прямо под папкой your_save.
6. Если все в порядке, запустите игру и найдите новую карту в списке своих миров.
Нарисуй свой мир
Прежде чем вы перейдете к своему любимому браузеру, чтобы проверить все карты, доступные для загрузки, не забудьте проявить некоторую осторожность. Руководствуйтесь здравым смыслом при загрузке файлов из неизвестного источника и всегда проверяйте файлы антивирусом, прежде чем открывать их на своем компьютере. Вы можете захотеть исследовать новые миры, но если вы откроете зараженный файл, вас может ожидать больше приключений, чем вы рассчитывали.
Вы загружаете карты для Minecraft или предпочитаете исследовать их самостоятельно? Дайте нам знать в комментариях ниже.