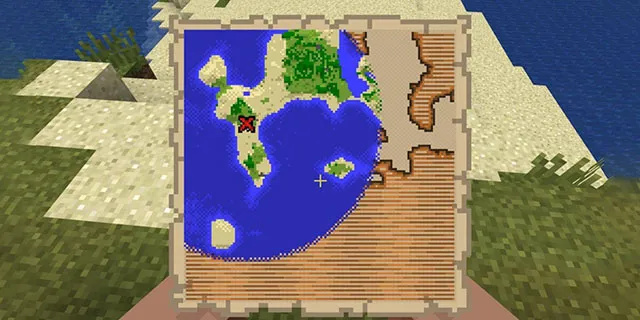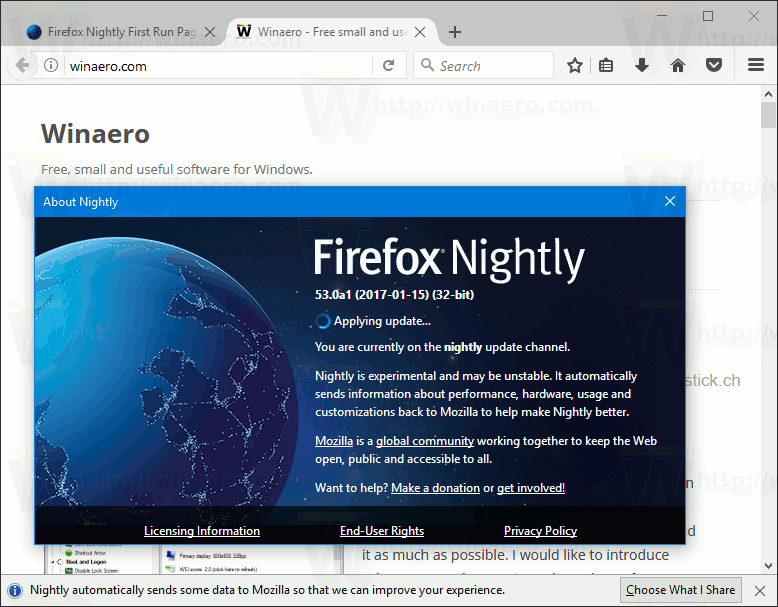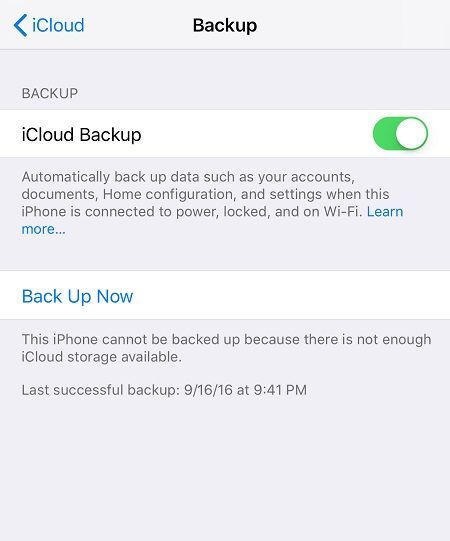Что нужно знать
- Соберите детали и инструменты. Отключите компьютер и откройте корпус. В открытом отсеке для диска извлеките отсек, если он есть, и вставьте SSD.
- Верните отсек для диска или прикрутите диск на место. Подключите кабель данных SATA к порту данных SATA на материнской плате.
- Подключите разъемы питания SATA и данных SATA к твердотельному накопителю. Закройте корпус и инициализируйте диск.
В этой статье объясняется, как установить второй твердотельный накопитель на ПК с Windows. Он охватывает необходимые детали, физическую установку и инициализацию диска с помощью управления дисками Windows. Эта информация относится к Windows 10, 8.1, 8 и 7.
Что нужно знать об использовании нескольких жестких дисковПодготовка к установке второго SSD
Установка второго SSD на ПК с Windows представляет собой двухэтапный процесс. Сначала вы физически устанавливаете диск внутри ПК, а затем настраиваете его с помощью утилиты управления дисками Windows, чтобы операционная система могла его распознать и использовать.
Вот что вам нужно, если вы хотите установить второй SSD на свой компьютер:
- Открытый отсек для диска в компьютере
- Открытое соединение для передачи данных SATA на материнской плате
- SSD-накопитель
- Отвертка, чтобы открыть корпус и закрепить диск на месте.
- Кабель для передачи данных SATA
- Доступный разъем питания SATA
- Адаптер, если SSD будет установлен в отсек, предназначенный для 5,25-дюймового накопителя.
Из этих элементов наиболее важными являются открытый отсек для диска и открытое соединение для передачи данных SATA на материнской плате. Большинство компьютерных корпусов имеют несколько открытых отсеков, а большинство материнских плат имеют несколько разъемов SATA для твердотельных накопителей и периферийных устройств, таких как приводы Blu-ray, но вам следует убедиться, что у вас есть место, прежде чем покупать новый твердотельный накопитель.
Ноутбуки являются исключением, поскольку в большинстве ноутбуков нет места для установки второго SSD. Если на вашем ноутбуке есть место, разъем SATA вам не понадобится. Отсеки для приводов ноутбуков оснащены встроенными разъемами питания и данных.
Если на вашей материнской плате нет доступных портов SATA, вы можете купить контроллер SATA, который подключается к слоту PCI или PCIe. Точно так же вы можете использовать адаптер Molex или разветвитель кабеля питания SATA, если у вас нет подключений к источнику питания SATA.
Как установить второй SSD на компьютер с Windows
Файлы накапливаются со временем. В конце концов, вы столкнетесь с необходимостью удаления старых файлов или использования вторичного запоминающего устройства. Самый простой способ добавить хранилище на ваш компьютер — подключить к нему внешний диск и все. Однако, если в корпусе вашего компьютера достаточно места и у вас есть все необходимые компоненты и инструменты, вы можете установить второй SSD.
как удалить резервные копии Time Machine
Будьте осторожны и избегайте разрядов статического электричества во время работы внутри корпуса ПК. Используйте антистатический браслет, если он у вас есть, или заземлите себя каким-либо другим способом, если у вас его нет.
Вот как установить второй SSD на ПК:
-
Отключите компьютер от питания и откройте корпус.
-
Найдите открытый отсек для диска.

В вашем корпусе помимо отсеков для периферийных устройств может быть один или два разных размера отсеков для накопителей. Если у вас нет отсеков для 2,5-дюймовых дисков, купите переходник с 2,5 на 5,25 дюйма для твердотельного накопителя и используйте отсек 5,25 дюйма.
-
Снимите отсек для диска и установите в него новый SSD.

В некоторых случаях нет отсеков для дисков. Возможно, вам придется вставить диск прямо в отсек и привинтить его на место, или могут быть встроенные крепления, которые можно поворачивать или переворачивать. Если вы не можете разобраться, обратитесь к руководству пользователя, прилагаемому к вашему корпусу.
-
Установите Caddy обратно в отсек для дисков.

В зависимости от вашего случая, контейнер может защелкнуться на месте автоматически, или вам, возможно, придется использовать какую-либо застежку.
-
Найдите свободный порт для кабеля передачи данных SATA на материнской плате и установите кабель передачи данных SATA.

-
Найдите свободный разъем питания SATA.

Если у вас нет свободного разъема питания SATA, используйте адаптер питания Molex-SATA или разветвитель питания.
-
Подключите разъемы питания и данных SATA к SSD-накопителю.

Разъем питания — более длинный из двух разъемов на SSD. Обратите внимание на ориентацию L-образных разъемов и будьте осторожны, устанавливая разъемы в правильной ориентации.
-
Тщательно убедитесь, что все кабели надежно закреплены, и убедитесь, что вы ничего случайно не отсоединили и не выбили.
-
Закройте корпус, подключите все обратно и включите компьютер.
Как инициализировать новый SSD в Windows
После того, как вы успешно установили второй SSD и подключили все обратно, пришло время включить компьютер и убедиться, что все работает. Если Windows не распознает ни один из ваших дисков или периферийных устройств, выключите питание и проверьте, нет ли незакрепленных или отсоединенных проводов. Если все в порядке, можете приступить к настройке нового SSD.
По умолчанию Windows увидит и распознает ваш второй SSD, но не сможет его ни для чего использовать. Прежде чем вы сможете его использовать, вам необходимо инициализировать, а затем отформатировать его для использования в Windows. После завершения этого процесса ваш новый твердотельный накопитель будет доступен для сохранения новых файлов и переноса старых файлов с исходного диска, чтобы освободить место.
Вот как настроить только что установленный SSD в Windows:
-
Перейдите к Панель управления > Управление диском .
В Windows 7 нажмите кнопку Кнопка Пуск , щелкните правой кнопкой мыши Компьютер и выберите Управлять для доступа к управлению дисками.
-
Если будет предложено инициализировать диск, выберите GPT (таблица разделов GUID) и нажмите ХОРОШО .

Если вы используете Windows 7, выберите MBR (главная загрузочная запись) .
-
Если мастер настройки запускается автоматически, перейдите к шагу 5. В противном случае прокручивайте окно управления дисками, пока не найдете новый SSD.

Вы можете легко идентифицировать свой новый SSD, поскольку он будет единственным, который будет нераспределенный .
-
Щелкните правой кнопкой мыши и выберите Новый простой том .

-
Нажмите Следующий .

-
Убедитесь, что два числа совпадают, и нажмите Следующий .

Если вы хотите создать несколько разделов на одном диске, введите желаемый размер раздела вместо сопоставления чисел.
-
Выберите букву диска, если вам не нравится буква по умолчанию, и нажмите Следующий .

-
Используйте файловую систему NTFS, если у вас нет причин поступить иначе, оставьте размер единицы размещения как есть, введите метку тома, если хотите, и нажмите Следующий .

-
Проверьте информацию и нажмите Заканчивать .

-
Ваш второй SSD теперь готов к использованию.
- Что означает SSD?
SSD означает твердотельный накопитель, систему хранения, в которой для хранения данных используется чип. Обычно они быстрее, но дороже, чем жесткий диск (HDD).
- В чем разница между SSD и HDD?
Основное различие между SSD и HDD заключается в том, что жесткие диски хранят данные на физическом диске, а твердотельные накопители хранят данные на микросхемах. Жесткие диски также дешевле и больше, чем меньшие и более эффективные твердотельные накопители.
Могу ли я изменить свое имя пользователя в league of legends
- Как клонировать жесткий диск на SSD?
Чтобы клонировать жесткий диск на твердотельный накопитель, используйте Macrium Reflect 7. Выберите диск для клонирования и перейдите в раздел Клонировать этот диск > Место назначения > Выберите диск для клонирования .
- Могу ли я установить SSD на свою PS5?
Да. У Sony есть инструкции для как добавить второй SSD в PS5 если вы хотите расширить его хранилище.