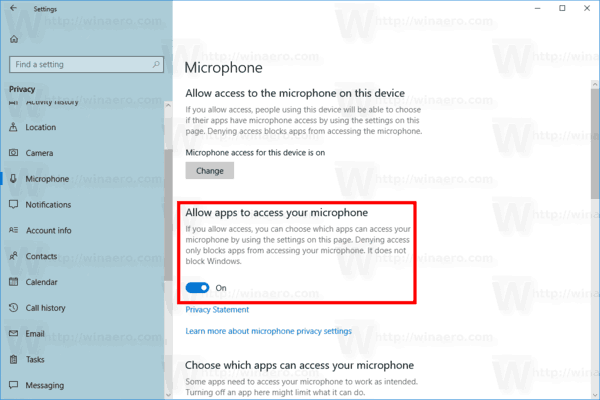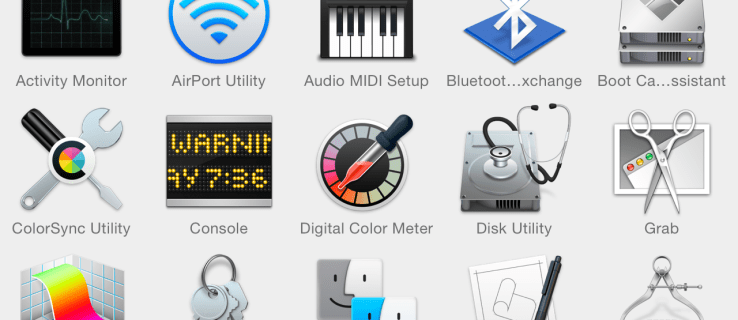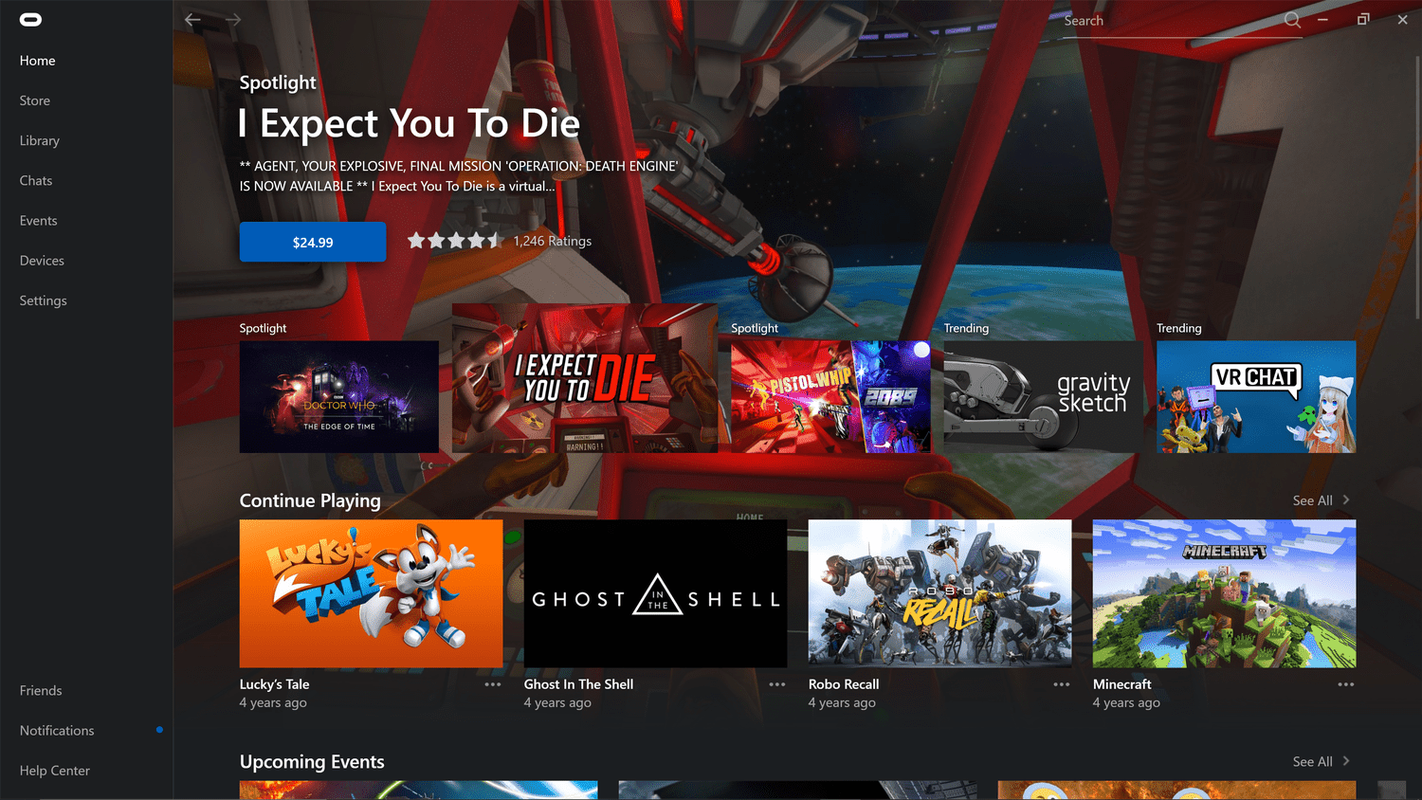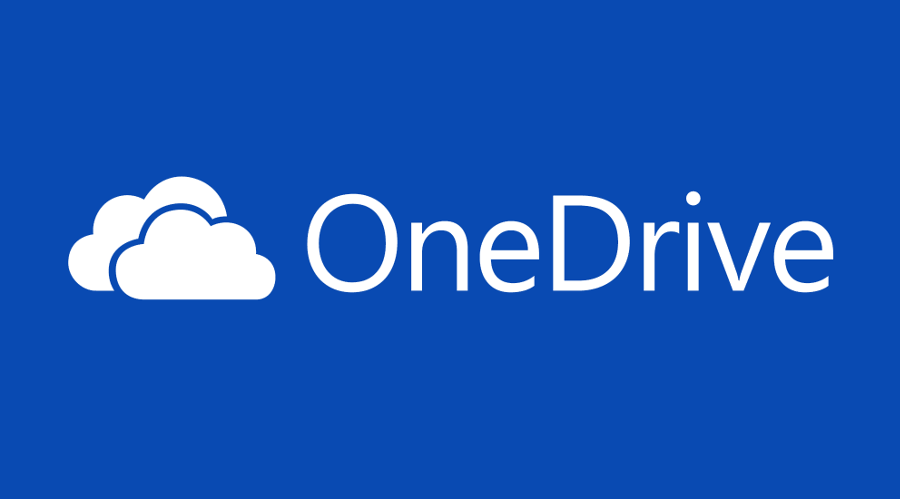Что нужно знать
- Магазин Microsoft: перейдите в Начинать > Настройки > Персонализация > Шрифты > Получите больше шрифтов в Microsoft Store . Выберите шрифт и выберите Получать .
- Шрифт скачивается и устанавливается. По завершении закройте Магазин Windows. Новый шрифт появится вверху списка «Доступные шрифты».
- Интернет: загрузите файл шрифта на рабочий стол. Идти к Начинать > Настройки > Персонализация > Шрифты . Перетащите файл в Перетащите, чтобы установить .
Windows 10 поставляется с набором шрифтов, установленных вместе с операционной системой. Если вы не можете найти встроенный шрифт, подходящий для вашего проекта, загрузите шрифт из Интернета или Microsoft Store и установите новый шрифт в Windows 10. Вот как установить шрифты в Windows 10 и удалить шрифты, которые вам больше не нужны. .
Как установить шрифты в Windows 11Как установить новый шрифт в Windows 10 из Microsoft Store
Если вы не можете найти идеальный шрифт для своих документов, выполните поиск в Microsoft Store. Магазин Microsoft предлагает несколько бесплатных шрифтов, а также другие по номинальной цене.
Вот как выполнить поиск в Microsoft Store и добавить шрифт в Windows 10:
-
Перейти к Начинать меню и выберите Настройки .
Прежде чем начать, ваш компьютер должен быть подключен к Интернету.

-
в Настройки окно, выберите Персонализация .

-
Идти к Шрифты .
-
Выбирать Получите больше шрифтов в Microsoft Store .

-
Выберите шрифт.
В Microsoft Store есть несколько бесплатных шрифтов и другие платные шрифты.

-
Выбирать Получать .

-
в Используйте на своих устройствах окно, выберите либо Нет, спасибо или Войти чтобы выбрать, использовать ли этот шрифт на всех ваших устройствах.

-
Подождите, пока шрифт загрузится и установится на ваш компьютер.
-
По завершении загрузки и установки в Магазине Windows появится уведомление.

-
Закрывать Магазин Windows .
-
Новый шрифт появится вверху страницы. Доступные шрифты список.

Как установить новый шрифт из Интернета
Если вы не можете найти понравившийся шрифт в Microsoft Store, загрузите шрифты из Интернета и установите эти файлы шрифтов в Windows 10. Windows может использовать несколько типов файлов шрифтов, включая шрифт TrueType (TTF) и шрифт OpenType (OTF). ) форматы файлов.
Прежде чем загружать бесплатный файл шрифта, проверьте наличие ограничений на использование. Некоторые бесплатные шрифты предназначены только для личного использования.
-
Найдите файл шрифта, который вы хотите использовать.
-
Загрузите файл шрифта на рабочий стол Windows.
Если файл шрифта содержится в ZIP-файле, необходимо извлечь файлы перед установкой шрифта в Windows.

-
Выбирать Начинать > Настройки > Персонализация > Шрифты .
как переслать только одно электронное письмо в Gmail?
-
Измените размер Настройки окно, чтобы отобразить окно настроек и загруженный файл шрифта на рабочем столе.

-
Перетащите файл шрифта с рабочего стола на Перетащите, чтобы установить раздел Настройки шрифтов экран.

-
Новый шрифт появится в Доступные шрифты список.

Если шрифт не работает должным образом или приложение не распознает его, вы можете выполнить несколько действий для устранения неполадок при установке шрифта.
Как удалить шрифты в Windows 10
Если на вашем компьютере слишком много шрифтов Windows, вам может потребоваться удалить шрифты, чтобы освободить место на жестком диске. Вот как можно удалить шрифты, которые вам больше не нужны.
-
Идти к Начинать > Настройки > Персонализация > Шрифты .
-
Выберите шрифт, который хотите удалить.
Если вы знаете название шрифта и не хотите прокручивать список «Доступные шрифты», введите имя шрифта в поле поиска.

-
Выбирать Удалить .

-
в Удалите это семейство шрифтов навсегда диалоговое окно, выберите Удалить .

-
Выберите стрелка назад вернуться в Настройки шрифтов окно.
-
Удаленный шрифт больше не отображается в Доступные шрифты список.