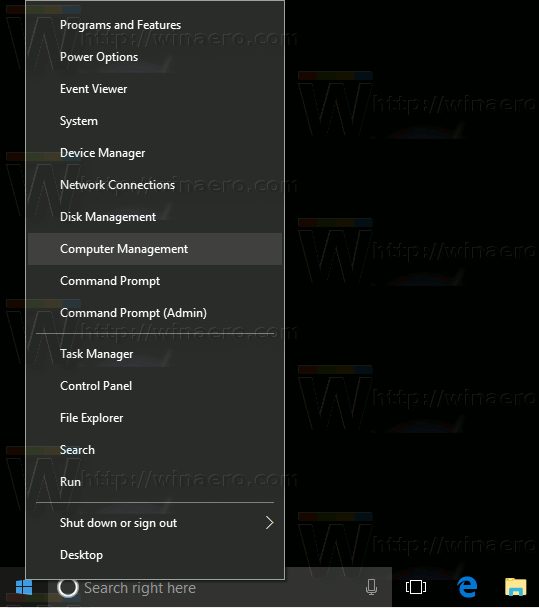Цифровая эпоха практически сделала мокрые подписи устаревшими. В наши дни вы можете использовать виртуальный кончик пальца, чтобы подписывать документы, не выходя из дома.

Если вы хотите узнать, как вставить свою подпись в документы Google, вы попали по адресу. В этой статье мы поговорим о двух разных способах сделать это и объясним, как работают электронные подписи.
Как вставить подпись в Google Документы?
Google Docs имеет встроенную функцию, позволяющую подписывать документ вручную. Все, что вам нужно, это работающая компьютерная мышь. Конечно, вы также можете использовать сенсорную панель вашего ноутбука, но это немного менее удобно.
привязать прыжок к колесу мыши cs go
Вот как вставить подпись в Документы Google с помощью инструмента рисования:
- Откройте файл Google Документов.

- Переместите курсор туда, где вам нужно подписать документ.

- В строке меню выше откройте раздел «Вставка».

- Выберите «Чертеж» в раскрывающемся меню, затем нажмите «Создать».

- Появится новое окно рисования. В верхней части экрана вы увидите доступные инструменты и функции. Нажмите на строку, чтобы открыть раскрывающееся меню.

- Выберите Scribble из списка вариантов. С помощью мыши поставьте свою подпись в документе.

- Когда вы закончите, нажмите «Сохранить и закрыть».

Рукописная подпись теперь появится в вашем тексте в виде изображения. Если вас не устраивает результат, вы можете внести коррективы. Вот как можно отредактировать свою подпись в Документах Google:
- Выберите изображение, нажав на него.

- Под синим контуром появится небольшая панель инструментов. Нажмите «Изменить», чтобы изменить свою подпись.

- Если вы хотите внести более сложные изменения, нажмите на три точки справа.

- Появится выпадающее меню с тремя разделами. Чтобы настроить высоту и ширину изображения, выберите «Размер и поворот». Чтобы изменить положение подписи в тексте, выберите «Обтекание текстом». Чтобы переместить подпись в другое место в документе, выберите «Позиция».

Если редактирование не сработает, вы можете вообще удалить свою подпись. Вот как это сделать:
- Выберите подпись, нажав на нее.

- Откройте раздел «Правка» в меню над документом.

- Выберите «Вырезать» в раскрывающемся меню.

- Более быстрый способ сделать это — использовать клавиатуру. Удерживайте «CTRL + X» или нажмите кнопку «Удалить».
Как добавить электронную подпись в Google Docs?
Вы также можете использовать сторонние инструменты для подписи документов. Существует широкий выбор надстроек, совместимых с Google Docs. Вот список расширений, которые вы можете установить:
Если вы пользователь Google, ДокуСигн это лучший вариант для вас. Пользовательское расширение Chrome позволяет подписывать документы и управлять ими онлайн. Вот как добавить DocuSign в Документы Google:
- Откройте файл Документов Google.
- Нажмите «Дополнения» в строке меню выше, чтобы получить доступ Торговая площадка Google Workspace .

- Выберите «Получить надстройки» в раскрывающемся меню.

- Найдите DocuSign с помощью встроенной панели поиска.

- Нажмите, чтобы установить.

- Когда вы закончите, в раскрывающемся меню надстроек появится пункт «Подписать с помощью DocuSign».

Вы также можете добавить DocuSign прямо в браузер Chrome:
- Откройте Chrome и перейдите в Интернет-магазин Chrome .

- Воспользуйтесь строкой поиска, чтобы найти расширение.

- Нажмите кнопку «Добавить в Chrome» справа. Затем нажмите Добавить расширение.

- Вернитесь в свой браузер. В правом верхнем углу щелкните маленький значок головоломки, чтобы открыть расширения.

- Появится запрос на доступ. Чтобы включить расширение, нажмите DocuSign eSignature для Chrome.

- Закрепите значок DocuSign в Chrome и нажмите, чтобы открыть.

- Настройте учетную запись DocuSign. Если вы хотите сначала протестировать его, вы можете подписаться на бесплатную пробную версию.

После того, как вы закончите установку надстройки, теперь вы можете использовать ее для подписи документов. Вот как добавить электронную подпись в Документы Google с помощью DocuSign:
- Откройте файл Google Документов.

- Перейдите в «Дополнения» > «Подписать с помощью DocuSign».

- Появится новое окно с просьбой войти в свою учетную запись DocuSign. Введите имя пользователя и пароль и нажмите Enter.

- Появится целевая страница. Щелкните Пуск.
- DocuSign спросит вас, кого вы хотите подписать документ. Выберите «Только я», чтобы сделать это самостоятельно.

- Подпишите и перетащите свою подпись туда, где вы хотите вставить ее в документе.

Какой метод следует использовать?
Как видите, существует два способа электронной подписи вашего файла Документов Google. Вы можете использовать встроенный инструмент рисования или установить совместимое дополнение. Оба метода подходят для создания стандартной электронной подписи.
Однако некоторые документы (например, юридически обязывающие контракты) требуют, чтобы вы подписывали проверенной подписью. Так называемая цифровая подпись имеет зашифрованный код, уникальный для каждого пользователя и действует как виртуальный кончик пальца. Он также проверяет подлинность и защищает любую информацию, включенную в документ.
Чтобы создать свою цифровую подпись, вы должны использовать специальное дополнение. Для приложений Google вы можете загрузить Безопасная подпись расширение из Google Workplace Marketplace. Затем вы можете использовать его для цифровой подписи вашего документа Google Docs. Вот как это сделать:
- Откройте Google Диск и найдите файл Документов Google.

- Щелкните правой кнопкой мыши, чтобы открыть раскрывающееся меню. Выберите «Открыть с помощью» из списка вариантов, затем «Защищенная подпись» — «Защищенная цифровая подпись».

- Появится всплывающее окно. Нажмите на выбранную учетную запись Google, а затем Разрешить авторизацию.
- Войдите в свою учетную запись защищенной подписи и нажмите «Авторизовать». Если у вас нет учетной записи, вам необходимо зарегистрироваться, прежде чем продолжить.

- Когда вы закончите, вы можете использовать надстройку для цифровой подписи документа.
Как работают электронные подписи?
Электронные подписи — это знаки, символы и другие электронные данные, используемые в качестве формы цифровой идентификации. Как и собственноручные подписи, они юридически признаны формой аутентификации документа.
Тем не менее, правила и положения различны для каждой страны. В некоторых местах только электронные подписи с уникальными кодами шифрования имеют юридическую силу. Эти цифровые подписи считаются гораздо более надежными. Некоторые отрасли также предпочитают цифровые подписи электронным из-за более высокой безопасности.
Вы можете создавать подписи обоих типов, используя различные надстройки, приложения и даже встроенные функции.
Как подписывать PDF-файлы и формы с помощью Google Docs?
Управление PDF-файлами в Google Docs немного сложно, но не невозможно. Если вы хотите добавить электронную подпись в свой PDF-файл, это можно сделать двумя способами.
идентификатор пользователя ставки, которую вы отменяете
Первый способ — изменить формат файла, а затем загрузить его в Документы Google. Это позволит вам отредактировать документ и поставить свою подпись. Вот как это сделать:
- Преобразуйте файл PDF в документ Word с помощью бесплатного онлайн-инструмента. Просто введите конвертер pdf в слово в поисковой системе и нажмите на один из результатов.

- Загрузите файл Word и загрузите его на свой Google Диск.

- Откройте файл с помощью Google Документов.

- Теперь вы можете добавить свою электронную подпись с помощью инструмента рисования или надстройки.
Другой способ сделать это — использовать сторонний инструмент редактирования. Мы предлагаем скачать докхаб из Google Workplace Marketplace. Это удобный редактор PDF, совместимый со всеми приложениями Google. Вот как подписывать PDF-файлы и формы с помощью Документов Google с помощью DocHub:
- Откройте браузер и перейдите на docs.google.com.
- Нажмите на значок маленькой папки в правом верхнем углу.

- Перейдите в раздел «Загрузить» > «Выбрать файл с вашего компьютера». Нажмите на PDF-документ, который хотите загрузить.

- Нажмите на маленькую стрелку вниз рядом с вкладкой «Открыть с помощью». Выберите DocHub в раскрывающемся меню.

- Появится небольшое всплывающее окно. Нажмите Разрешить, чтобы запустить программу.
- Перейдите в раздел «Подписать» > «Создать подпись». Есть несколько вариантов на выбор. Если у вас уже есть электронная подпись, нажмите Загрузить изображение. Если вы хотите, чтобы DocHub написал его за вас, нажмите «Тип». Если вы хотите написать это самостоятельно, нажмите «Нарисовать».

- Когда вы закончите, нажмите «Сохранить как по умолчанию».

- Переместите курсор туда, где вы хотите подписать. Вернитесь на панель инструментов и снова откройте раздел «Подписать». Вы найдете свою подпись в раскрывающемся меню. Нажмите, чтобы вставить его в свой PDF-файл.

Дополнительные часто задаваемые вопросы
Как отсканировать документ в Google Docs?
К сожалению, в Google Docs нет встроенной функции сканирования документов. Однако вместо этого вы можете использовать Google Диск. Вот как это сделать:
1. Перейдите в приложение Google Диск.
2. Нажмите на маленький значок «+» в правом нижнем углу.

3. Нажмите на маленький значок камеры.

4. Выберите из списка документ, который хотите отсканировать. Вы можете использовать Crop для маркировки, нажав на значок. Если вы допустили ошибку, вы можете нажать значок обновления, чтобы повторно отсканировать страницу.
значок. Если вы допустили ошибку, вы можете нажать значок обновления, чтобы повторно отсканировать страницу.

5. Нажмите Готово, чтобы завершить сканирование.

Как нарисовать подпись в Документах Google?
Документы Google имеют широкий спектр полезных встроенных функций. Если вы не являетесь поклонником надстроек, вы можете использовать инструмент «Рисование» для создания электронной подписи. Вот как это сделать:
1. Выберите Вставка > Рисунок > + Создать.

2. Появится окно инструментов рисования. Перейдите в Line > Scribble и напишите свою подпись с помощью компьютерной мыши. Тачпады и тачскрины тоже работают.

3. Щелкните Сохранить и закрыть.
как преобразовать wav файл в mp3
Создав электронную подпись, вы сможете использовать ее и для других документов. Вы также можете изменить размер подписи и переместить ее в пределах документа.
Знак запечатан доставлено
Документы Google предоставляют два удобных варианта создания электронных подписей. Вы можете подписать свое имя с помощью их фантастического встроенного инструмента рисования или установив надстройку.
Имейте в виду, что существует два типа электронных подписей. Если документ требует дополнительной проверки, вы можете вместо этого использовать цифровую подпись.
Что вы думаете об электронных подписях? Какой вариант вы предпочитаете? Оставьте комментарий ниже и расскажите нам о своем любимом инструменте для подписи документов.