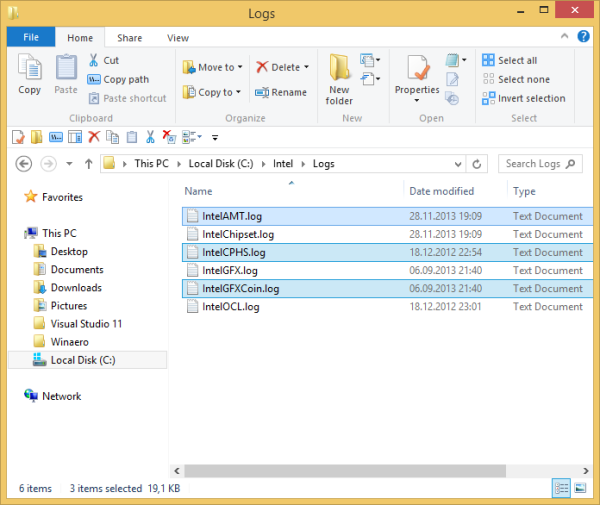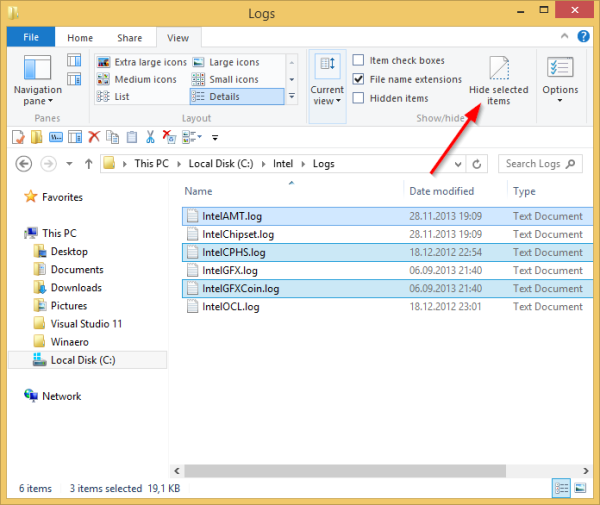В Windows есть несколько способов скрыть файлы. В темные времена MS DOS была команда attrib, которая могла устанавливать или удалять атрибут «скрытый» (наряду с некоторыми другими). Во всех современных версиях Windows по-прежнему доступна команда attrib. Вы можете использовать его из командной строки. Microsoft сохраняет его для:
- Обратная совместимость;
- скриптовые атрибуты с пакетными файлами;
- историческая цель.
Однако эта консольная команда - не единственный способ скрыть файлы и папки. Проводник Windows имеет аналогичный флажок в свойствах файла. Даже в проводнике Windows 8.1 по-прежнему доступны:
Реклама
у vizio tv есть только одна кнопка

Установите флажок «Скрытый», чтобы установить атрибут скрытия для выбранного файла.Чтобы открыть это диалоговое окно, щелкните файл правой кнопкой мыши и выберите в контекстном меню пункт «Свойства».
Приложение File Explorer в Windows 8 и Windows 8.1 имеет интерфейс ленты, в котором есть улучшенный способ скрыть файлы одним щелчком мыши. Все, что вам нужно сделать, это выбрать файлы, которые вы хотите скрыть, а затем щелкнуть Скрыть выбранные элементы на вкладке 'Просмотр' ленты.
копировать файлы с одного диска Google на другой
- Выберите необходимые файлы в проводнике. Также см. Следующий учебник: Как инвертировать выделение в проводнике Windows 8.1 .
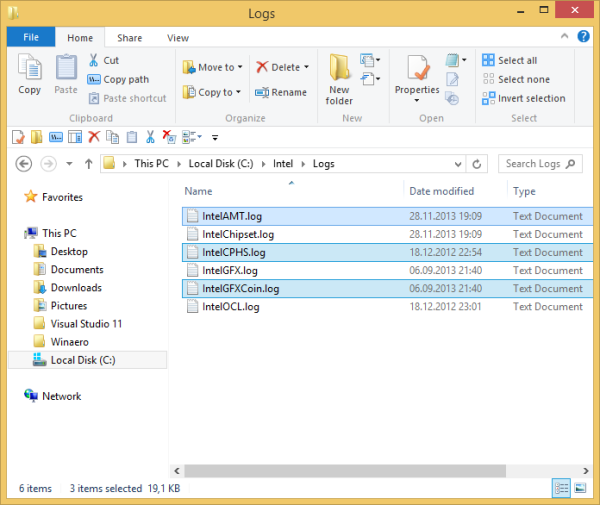
- Перейдите на вкладку 'Просмотр'.
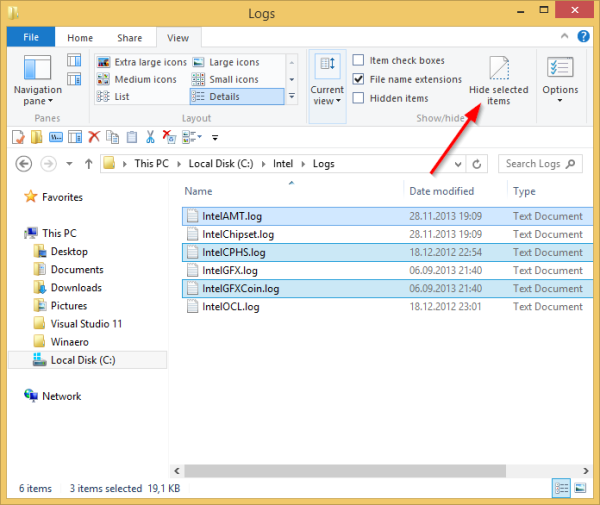
- Щелкните значок Скрыть выбранные элементы кнопка.
Это оно! Выбранные элементы исчезнут из проводника, если вы не настроили отображение скрытых файлов.

А что, если вы захотите снова показать скрытые файлы? Что ж, это довольно просто. На вкладке 'Просмотр' установите флажок Скрытые предметы флажок. Скрытые файлы сразу появятся в окне проводника. Обратите внимание на то, как они выглядят выцветшими (как они выглядят, когда вы их разрезаете), потому что у них есть атрибут hidden:
 Чтобы отобразить их, выберите скрытые файлы и снова нажмите ту же кнопку, Скрыть выбранные элементы . Когда вы выберете их, вы заметите, что кнопка «Скрыть выбранные элементы» уже отображается нажатой.
Чтобы отобразить их, выберите скрытые файлы и снова нажмите ту же кнопку, Скрыть выбранные элементы . Когда вы выберете их, вы заметите, что кнопка «Скрыть выбранные элементы» уже отображается нажатой.

VirtualBox медленно Windows 10
После того, как вы нажмете на нее, кнопка вернется в нормальное не нажатое состояние, и скрытый атрибут будет удален из всех выбранных файлов.

Если вы планируете очень часто работать со скрытыми файлами, вы можете добавить соответствующие команды ленты на панель быстрого доступа. В этом случае вы можете посмотреть следующие статьи:
- Как добавить любую команду ленты на панель быстрого доступа проводника в Windows 8.1
- Как сделать резервную копию настроек панели быстрого доступа в Windows 8.1
Совет: знаете ли вы, что при скрытии файла или папки они также скрываются с начального экрана и из таких меню, как Classic Shell и StartIsBack? Фактически, они всегда скрыты от этих пользовательских интерфейсов, даже если вы включите отображение скрытых файлов в проводнике.