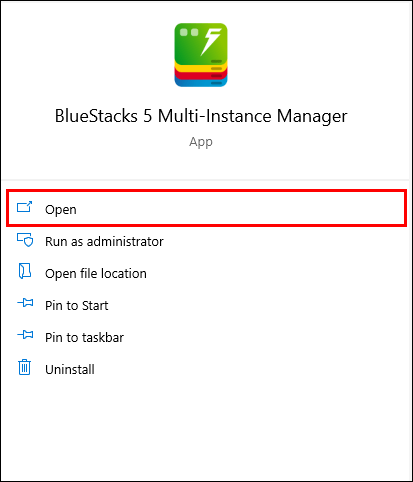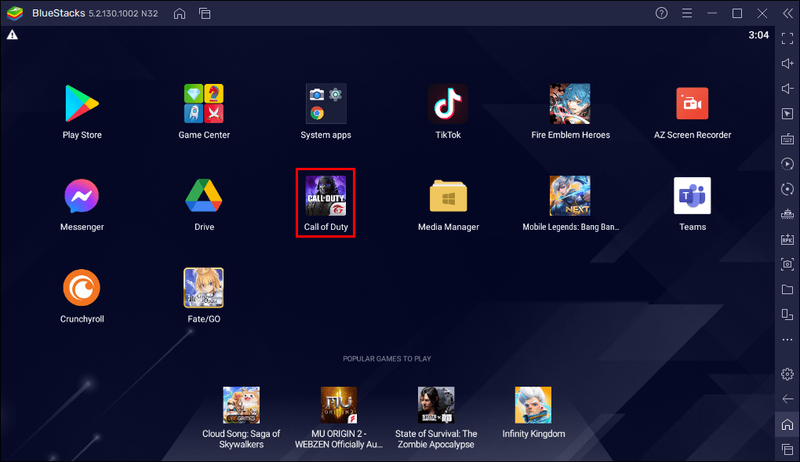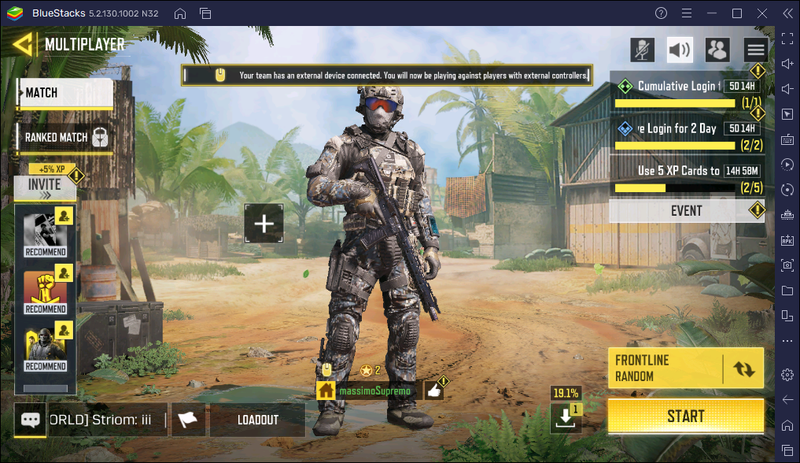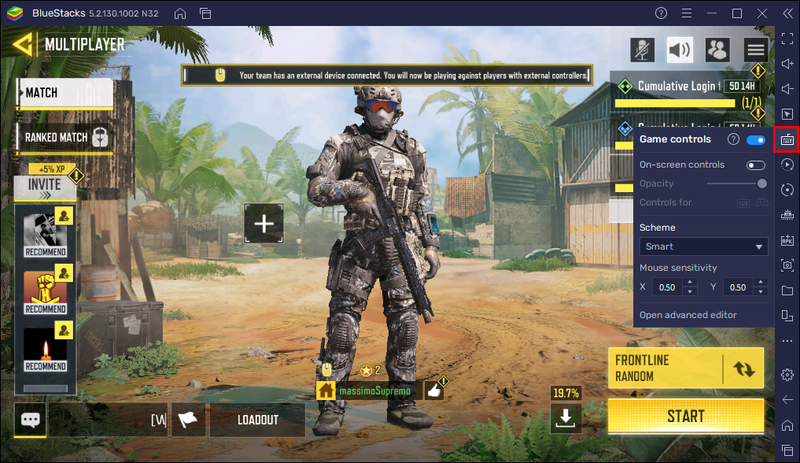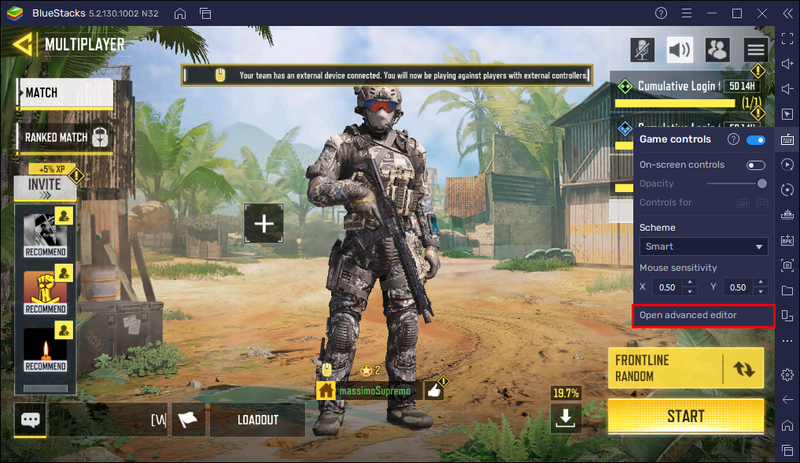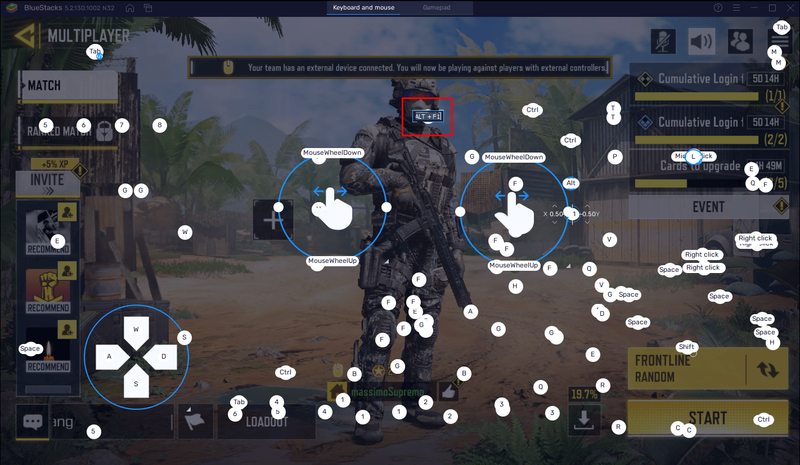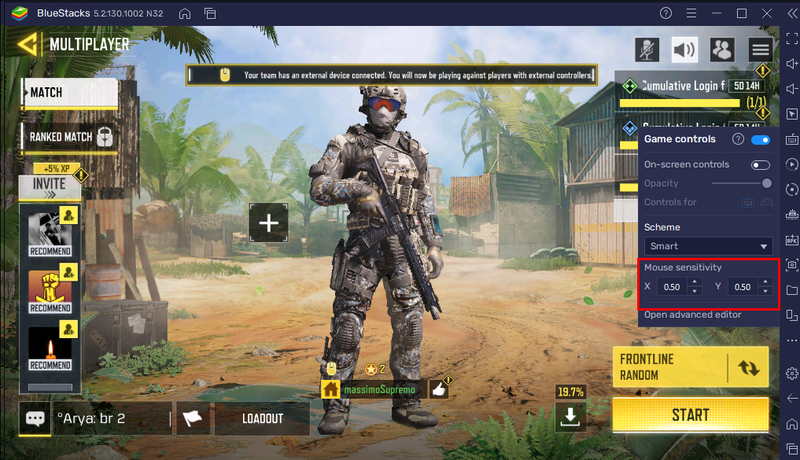Если вы используете BlueStacks для игр для Android, ваш курсор может отвлекать или раздражать. К счастью, BlueStacks позволяет скрыть его с экрана всего за несколько кликов. Вы можете не только скрыть его, но и настроить его непрозрачность, изменить внешний вид или заблокировать.

Если вам интересно узнать больше о том, как скрыть курсор в BlueStacks, вы обратились по адресу. В этой статье объясняется, как настроить элементы управления, чтобы сделать ваш опыт еще лучше.
Как скрыть курсор в BlueStacks
Скрытие курсора в эмуляторе BlueStacks — простой процесс. Вот шаги, которые нужно выполнить, чтобы скрыть мышь:
- Откройте BlueStacks.
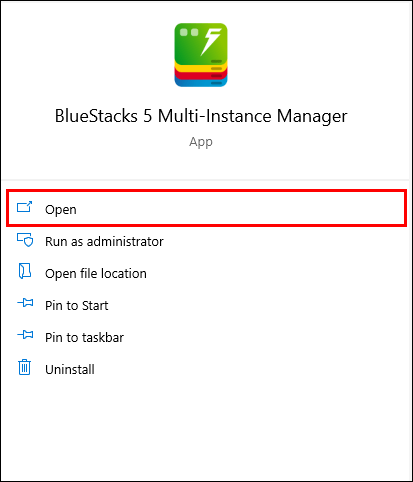
- Запустите игру, в которую хотите играть.
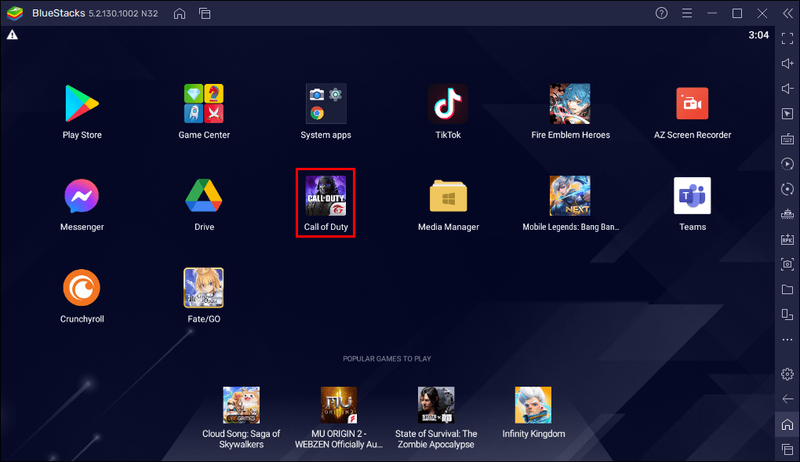
- Войдя в игру, нажмите F1 на клавиатуре, чтобы скрыть курсор.
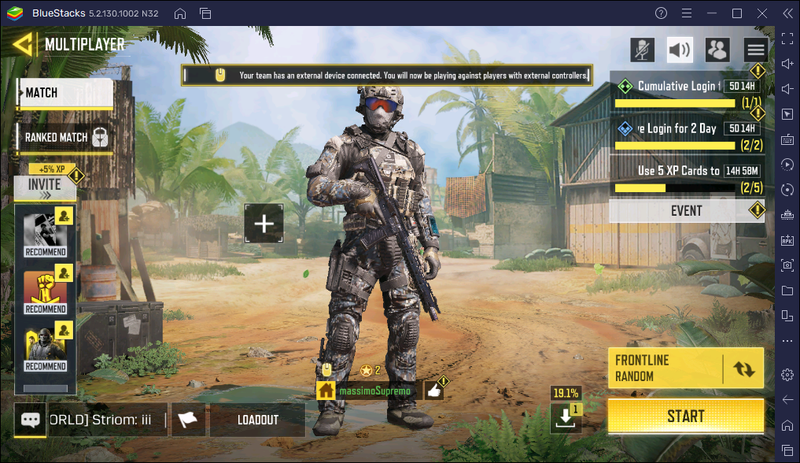
Если вы хотите вернуть курсор, снова нажмите F1.
Можете ли вы использовать клавиатуру и мышь на ps4
Иногда вы можете заметить, что ярлык F1 не скрывал ваш курсор. В этих случаях это связано с тем, что элементы управления игрой были обновлены, или вы не используете последнюю версию приложения.
Вы всегда можете настроить элементы управления игрой, включая ярлыки курсора. Следуйте инструкции ниже, чтобы сделать это:
- Запустите BlueStacks.
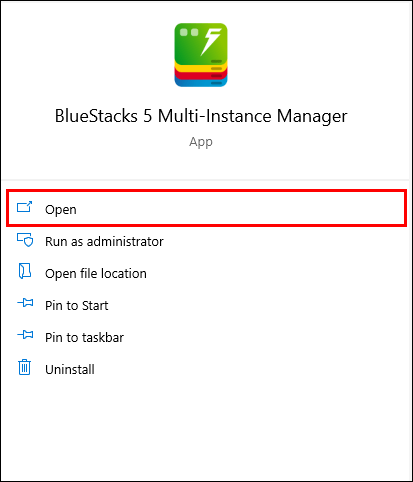
- Откройте игру, в которую хотите играть.
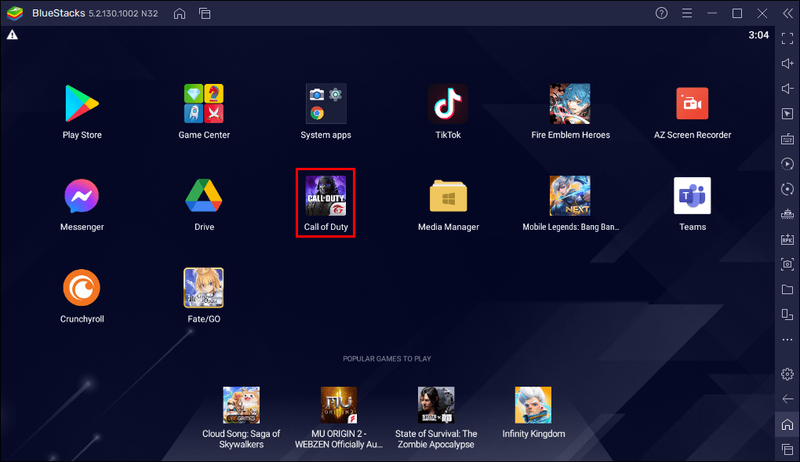
- Выберите значок управления игрой в меню справа.
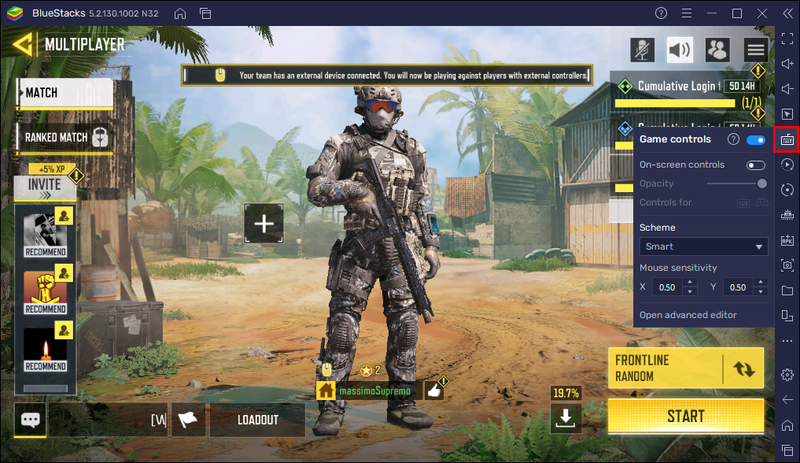
- Нажмите Открыть расширенный редактор.
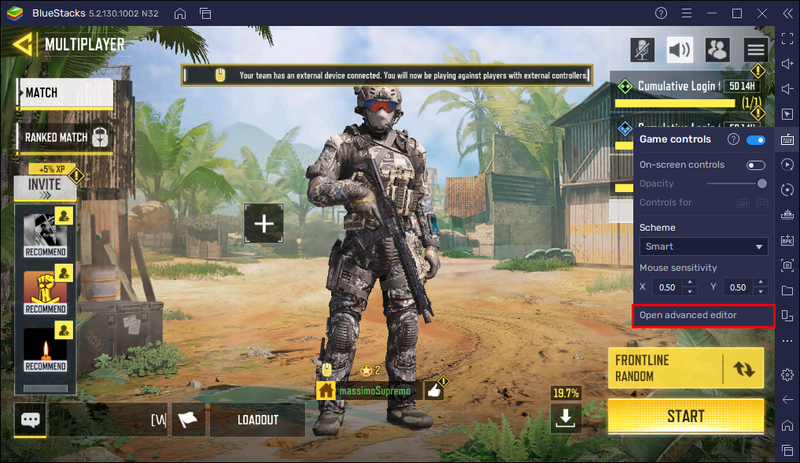
- Проверьте, выбрана ли F1 в качестве ярлыка курсора. Если вы хотите изменить его, дважды щелкните по нему и введите предпочтительный ярлык.
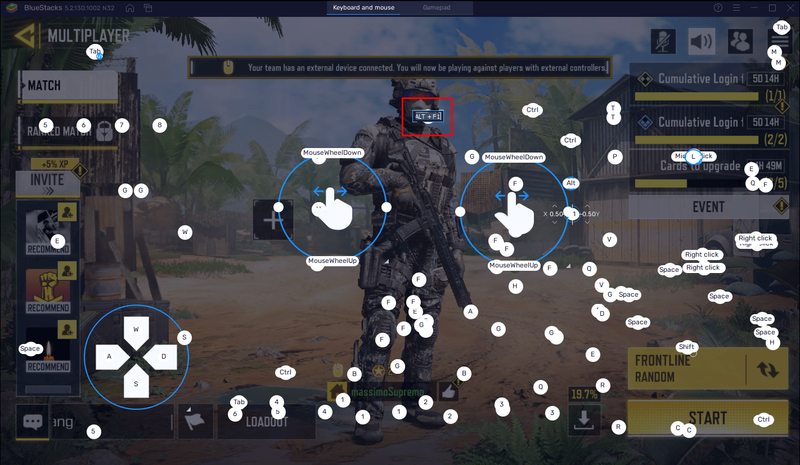
- Вы также можете сделать это, если вы нажмете на ярлык и откроете расширенное меню. Здесь вы можете выбрать новый ярлык, который хотите использовать для скрытия мыши. Кроме того, вы можете настроить чувствительность и ускорение мыши, выбрать, хотите ли вы стрелять левым щелчком мыши и т. д.
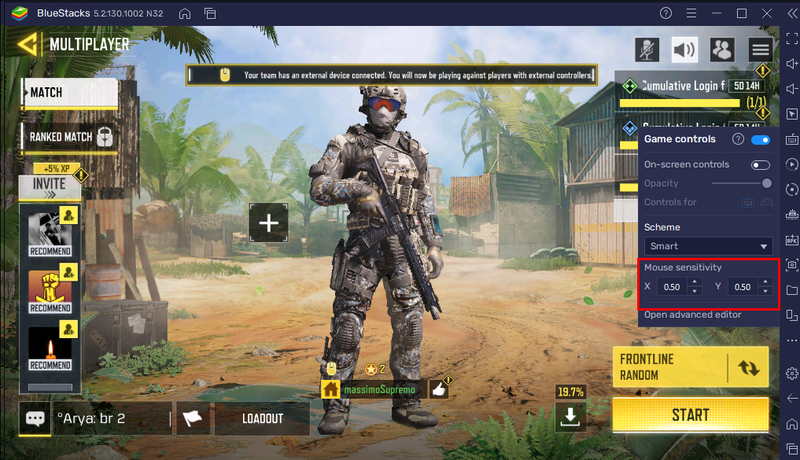
Дополнительные часто задаваемые вопросы
Как заблокировать курсор в BlueStacks?
Если вы хотите быть уверены, что случайно не покинете окно игры и не выйдете из него во время игры, вы будете рады узнать, что BlueStacks позволяет заблокировать курсор. Таким образом, курсоры будут появляться только в окне игры, что предотвратит случайный выход из него.
Вот как заблокировать курсор в BlueStacks:
1. Откройте BlueStacks.
2. Запустите игру, в которую хотите играть.
3. Нажмите значок блокировки курсора мыши на панели инструментов с правой стороны. Или вы можете использовать сочетание клавиш Ctrl + Shift + F8, чтобы сделать то же самое.
Чтобы разблокировать курсор, снова нажмите сочетание клавиш Ctrl + Shift + F8.
Как изменить курсор в BlueStacks?
Если вам не нравится внешний вид вашего курсора, вы будете рады узнать, что BlueStacks позволяет вам настроить его. Процесс прост и может быть выполнен в несколько кликов:
1. Откройте BlueStacks.
2. Выберите значок шестеренки на панели инструментов справа.
3. Нажмите «Дисплей» слева.
4. Выберите стиль курсоров и нажмите Сохранить изменения.
Настройте свой курсор в BlueStacks
BlueStacks — один из лучших эмуляторов Android по многим причинам. Одним из них является возможность быстрой настройки элементов управления. Используя различные сочетания клавиш, вы можете скрыть или заблокировать курсор во время игры, чтобы он не отвлекал вас и не прерывал игру.
Мы надеемся, что эта статья научила вас, как скрыть курсор в BlueStacks. Наряду с этим, мы надеемся, что вы узнали больше об элементах управления курсором и о том, как их настраивать.
Вас отвлекает курсор во время игры в BlueStacks? Как решить эту проблему? Расскажите нам в разделе комментариев ниже.