Что нужно знать
- Интернет: найдите местоположение или отметьте булавкой > фото > Посмотреть больше дат > прокрутите даты и нажмите одну.
- Мобильное устройство: найдите местоположение или отметьте меткой > Предварительный просмотр Street View > коснитесь экрана > Посмотреть больше дат > коснитесь одного, чтобы просмотреть.
- Вы можете вернуться только в 2007 год, когда эта функция была впервые представлена.
Функция «Просмотр улиц» в Картах Google позволяет вам увидеть, как выглядит место с улицы, прежде чем отправиться туда. Но обратите внимание: Карты Google имеют исторический вид, который позволяет вам видеть каждую фотографию определенного места! Вот как можно попробовать эту несколько скрытую функцию на мобильном устройстве или через Интернет.
Как вернуться в прошлое с помощью Google Maps на iOS и Android
Выполните следующие действия, чтобы вернуться в прошлое с помощью Карт Google на iPhone и iPad. Хотя приведенные ниже снимки экрана сделаны на iPhone, в Картах Google для Android действия аналогичны.
-
В приложении «Google Карты» найдите адрес или нажмите и удерживайте, чтобы бросьте булавку в месте, которое вы хотите просмотреть.
как поставить картинку в качестве фона в google docs
-
Коснитесь окна предварительного просмотра Street View.
-
Коснитесь центра изображения.
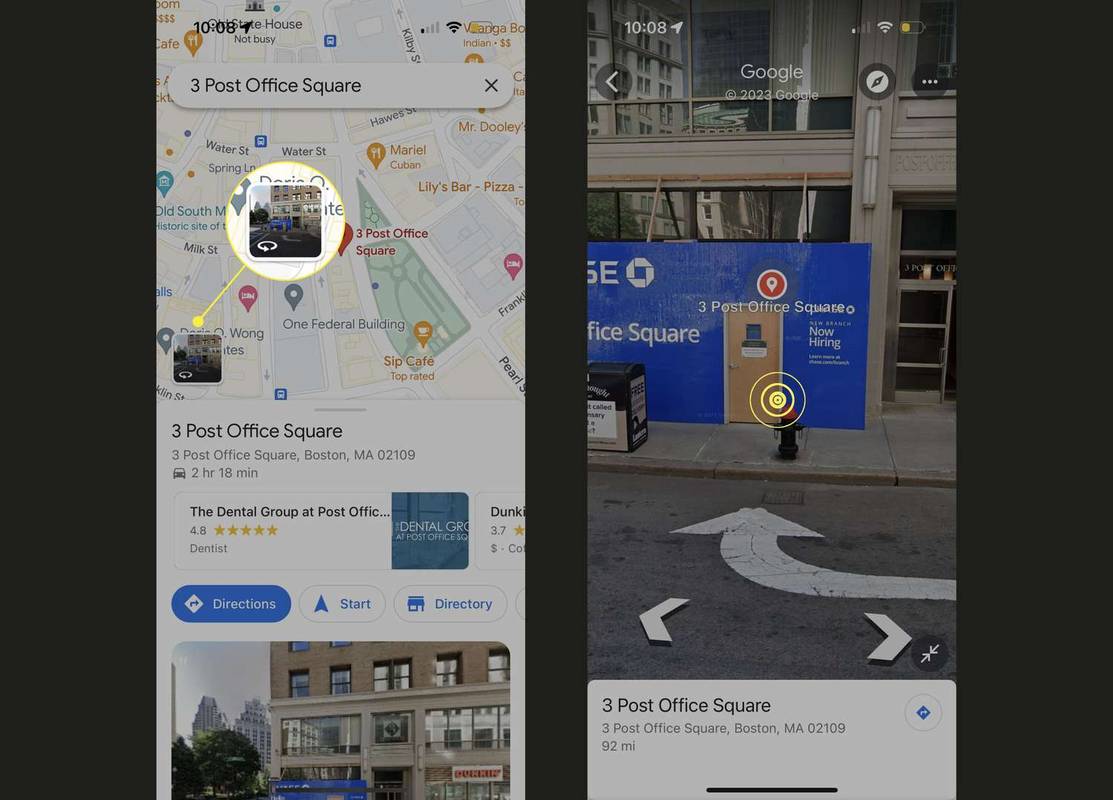
-
На маленькой вкладке внизу нажмите Посмотреть больше дат .
-
Проведите пальцем вперед и назад, чтобы просмотреть доступные фотографии этого места. Нажмите на фотографию, которую хотите просмотреть.
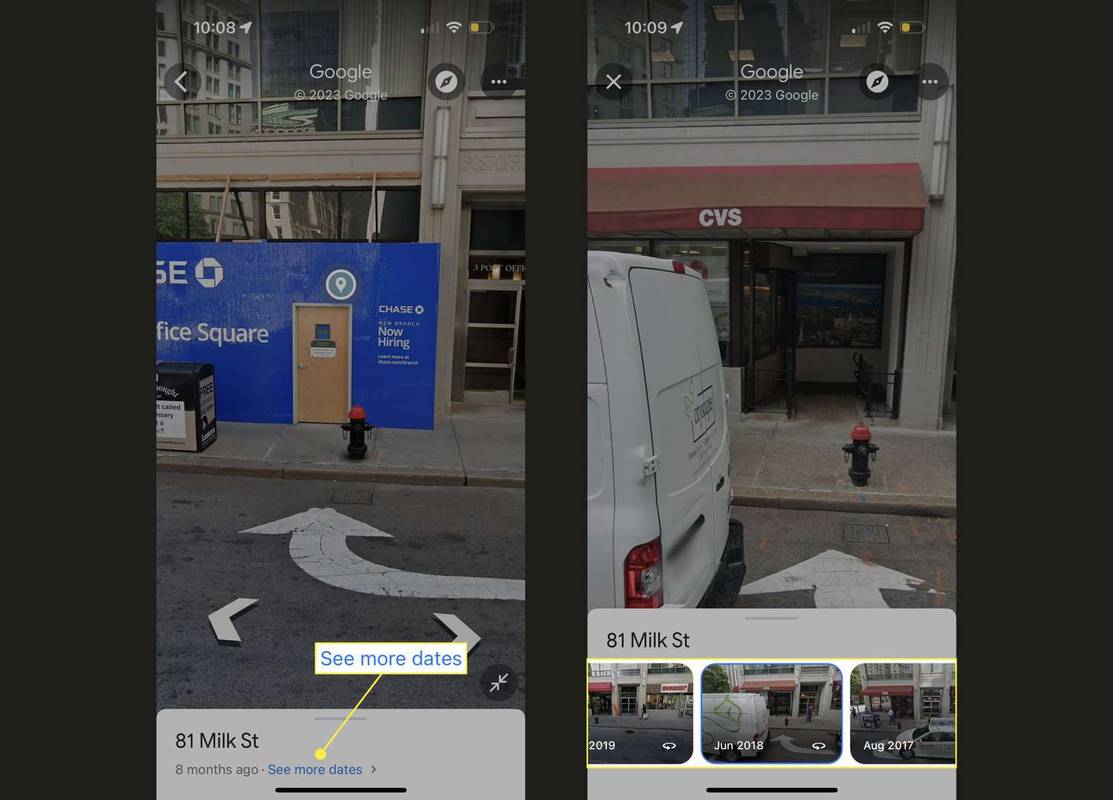
Когда вы это сделаете, вы получите доступ ко всем параметрам просмотра улиц с того времени. Это означает, что вы можете пролистывать экран на 360 градусов и использовать стрелки для перемещения вверх и вниз по улицам.
Как использовать исторический просмотр Карт Google в Интернете
Независимо от того, используете ли вы Mac или Windows, выполните следующие действия, чтобы использовать исторический вид Карт Google на компьютере:
-
На веб-сайте Google Maps найдите местоположение или нажмите, чтобы поставить булавку.
какой хороший коэффициент kd
-
Нажмите на фотографию места.
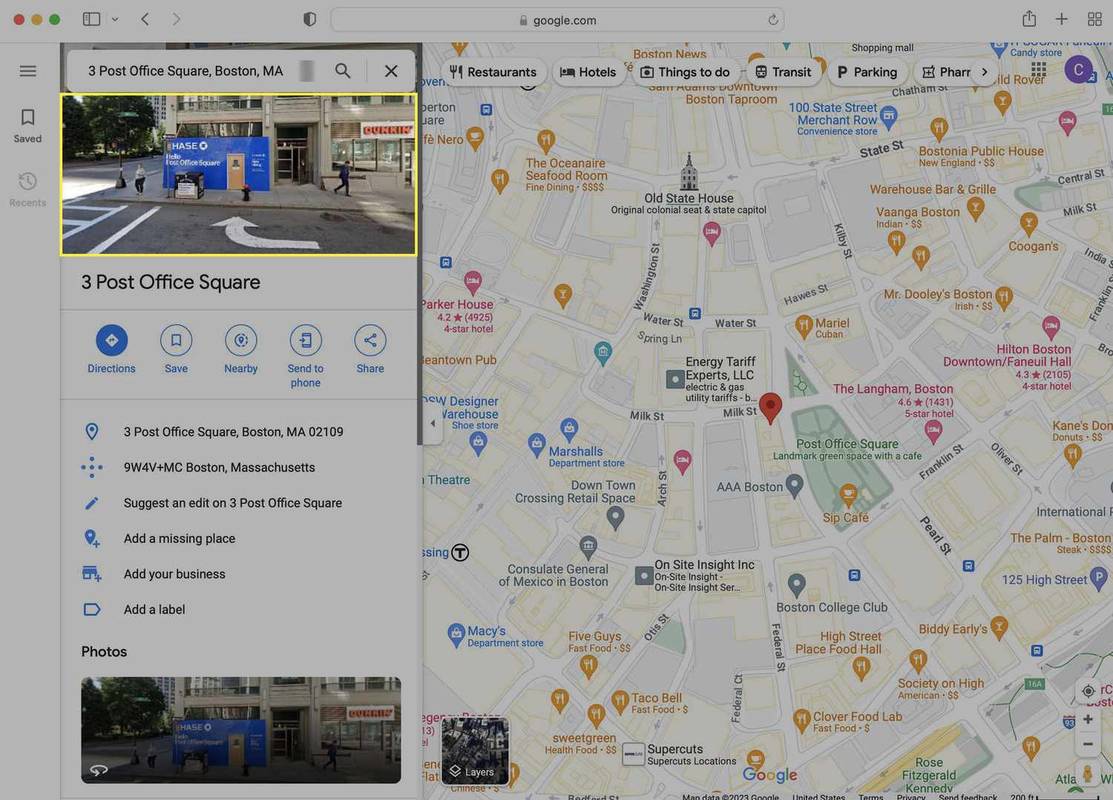
-
Нажмите Посмотреть больше дат .
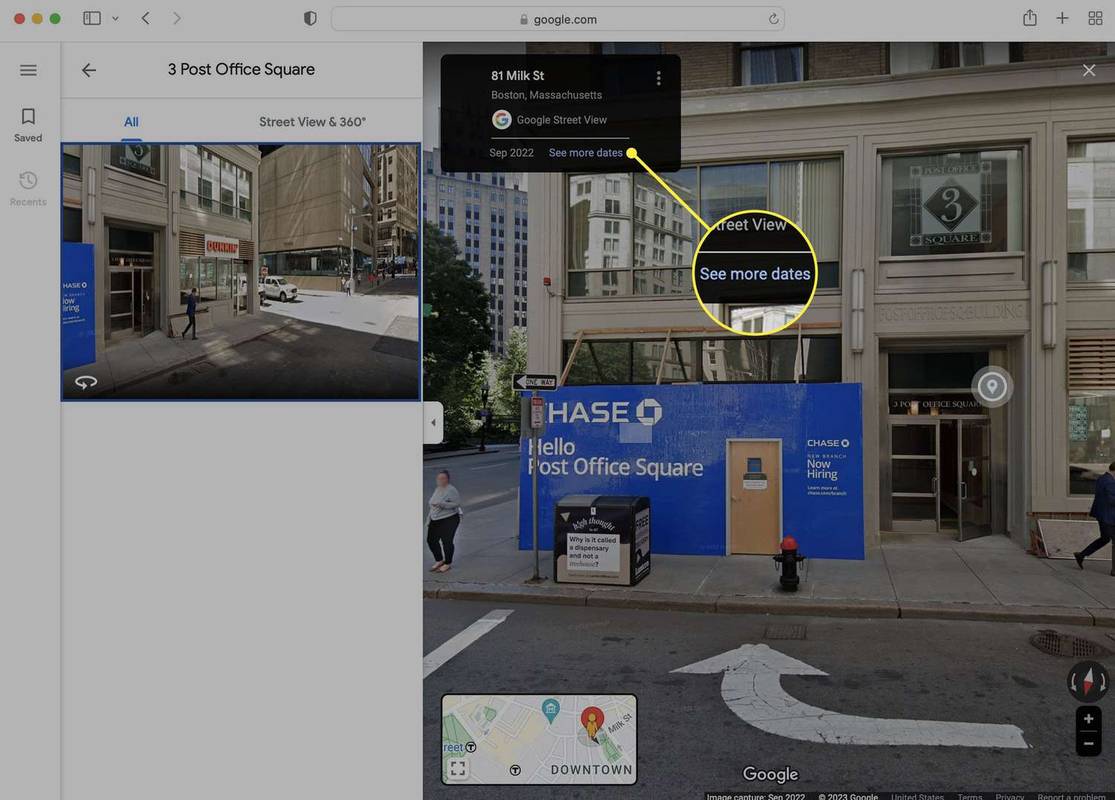
-
Прокрутите вперед и назад доступные даты и фотографии для этого места. Нажмите на историческую фотографию, которую хотите просмотреть. При этом, как и на смартфоне, вы можете использовать все функции просмотра улиц, включая обзор на 360 градусов или нажатие стрелок для перемещения вверх и вниз по улице.
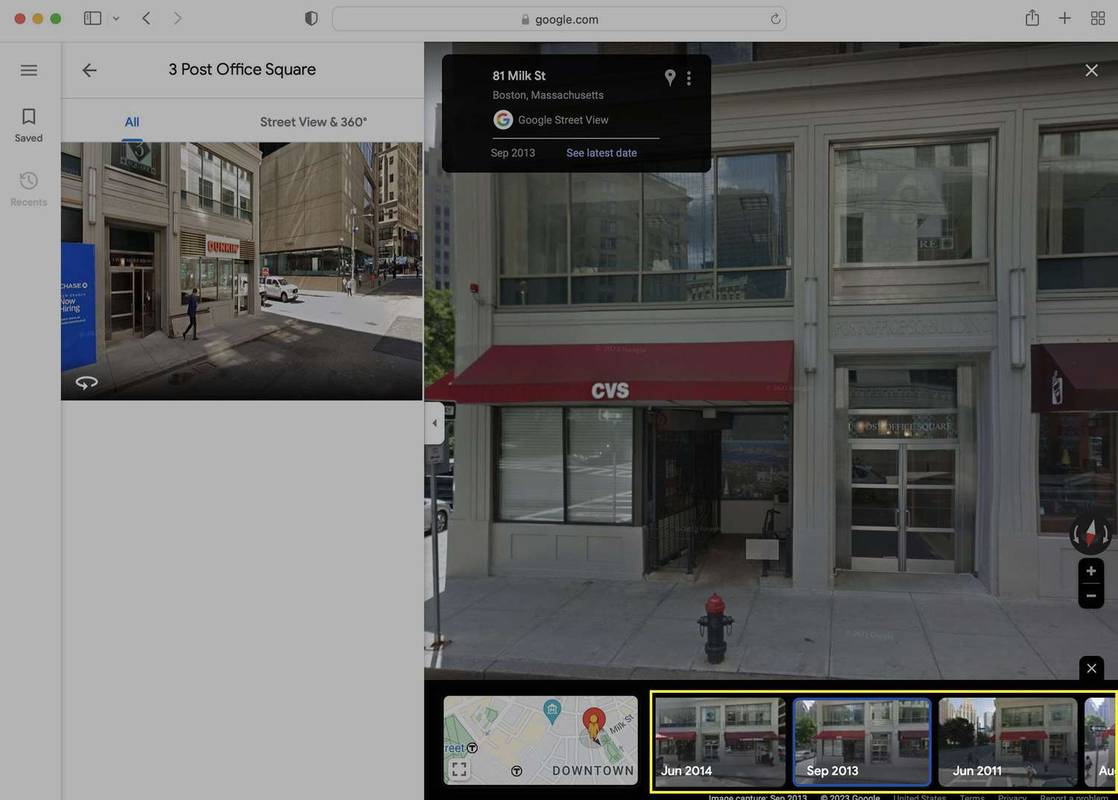
Чтобы вернуться из прошлого к самой последней фотографии места, нажмите Посмотреть последнюю дату в поле из шага 3.
как разблокировать загрузки на Chrome10 лучших сайтов о квартирах 2024 года Часто задаваемые вопросы
- Как измерить расстояние на Картах Google?
Маршруты показывают расстояние, которое вы проедете по маршруту (т. е. мили по дороге), но вы также можете узнать расстояния по прямой. В приложении коснитесь и удерживайте точку на карте, а затем выберите Измерить расстояние под Обзор вкладка. Перетащите карту, чтобы поместить другой конец прямой линии во вторую точку; расстояние появится в левом нижнем углу (вы можете добавить несколько точек. В Интернете щелкните точку правой кнопкой мыши и выберите Измерить расстояние , а затем щелкните вторую точку, чтобы найти расстояние между ними.
- Как поставить отметку на Картах Google?
Вы можете коснуться или щелкнуть в любом месте на Картах Google, чтобы разместить булавку, но она не останется на месте, если вы нажмете в другом месте. Чтобы сохранить местоположение в приложении, выберите Сохранять после того, как вы нажали. В браузере нажмите Сохранять в левой части экрана. Вы можете увидеть список сохраненных мест в Сохранено вкладка (мобильный) или в левой части экрана (сайт).

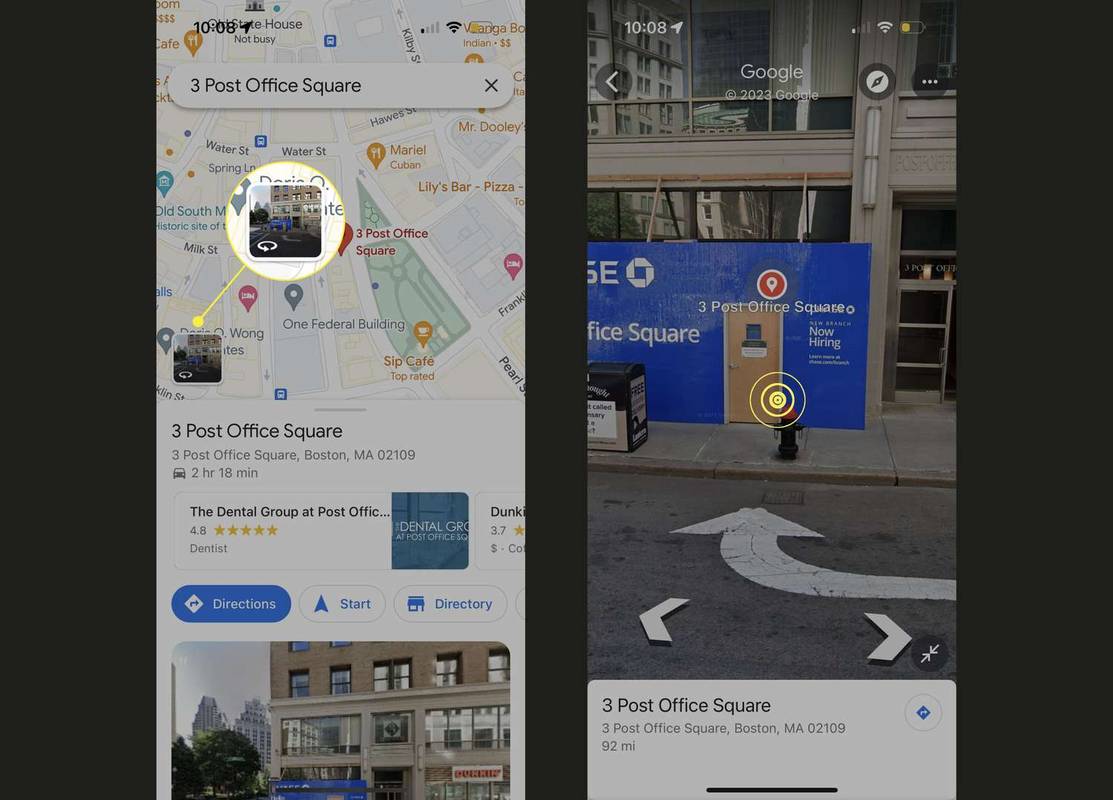
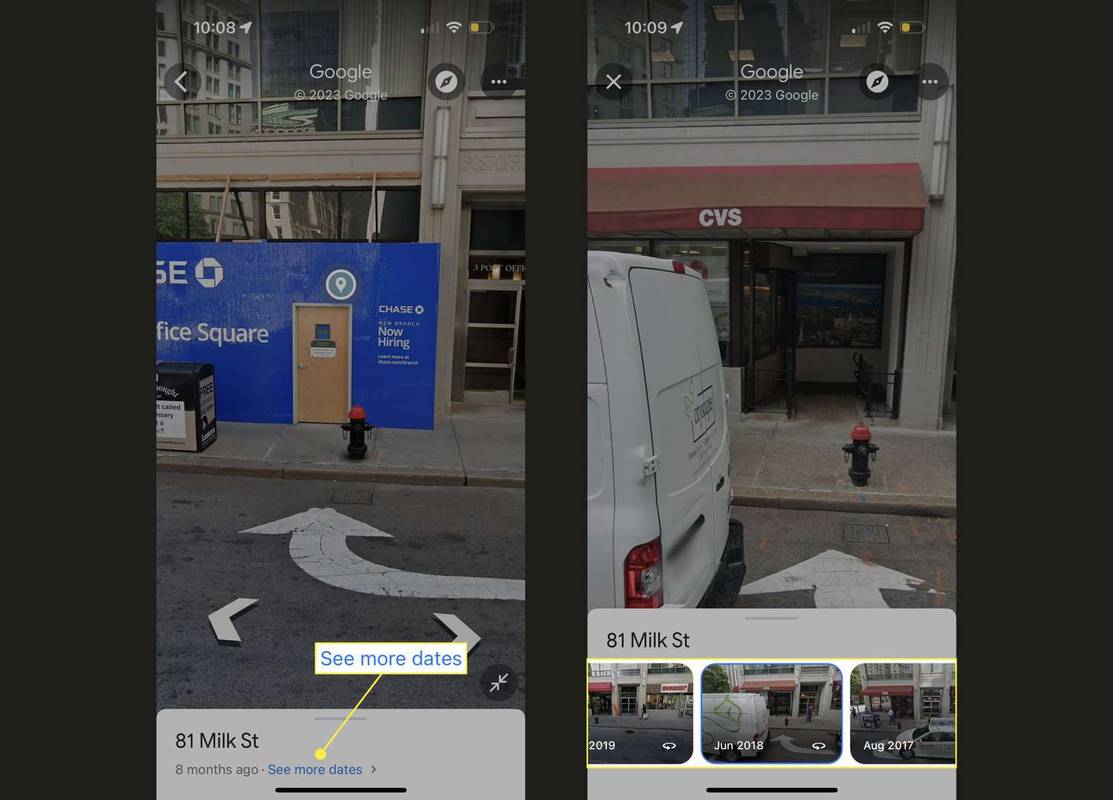
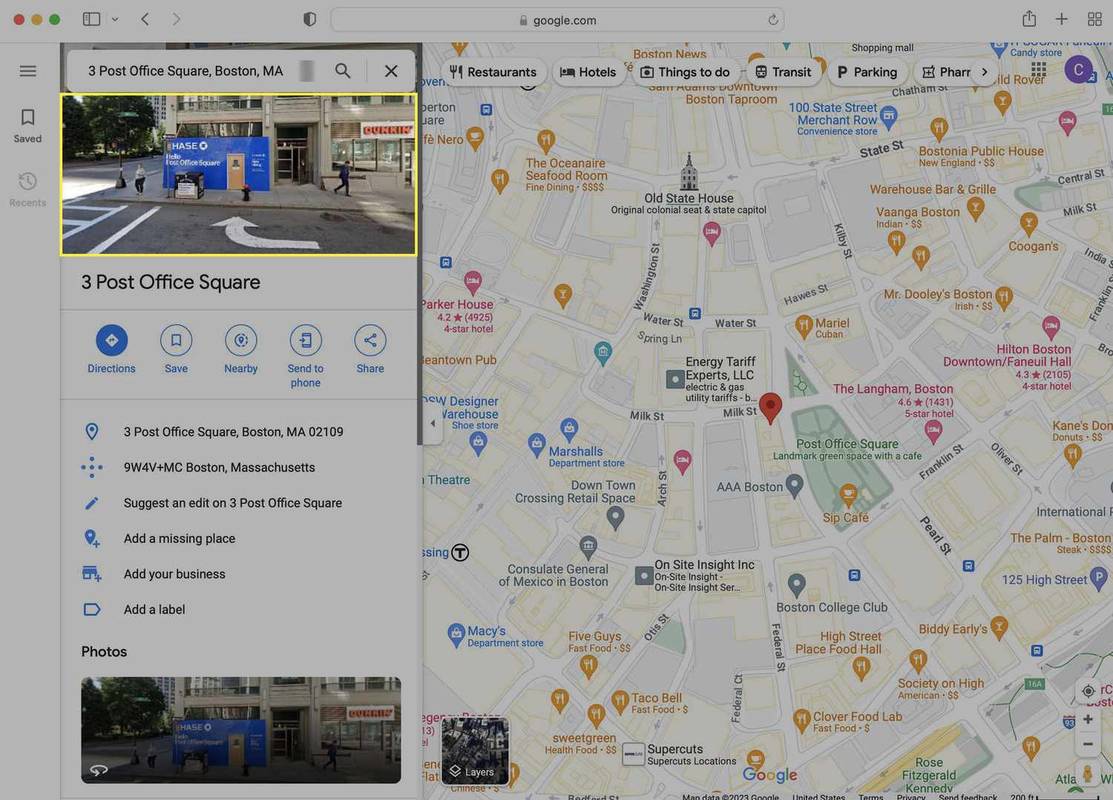
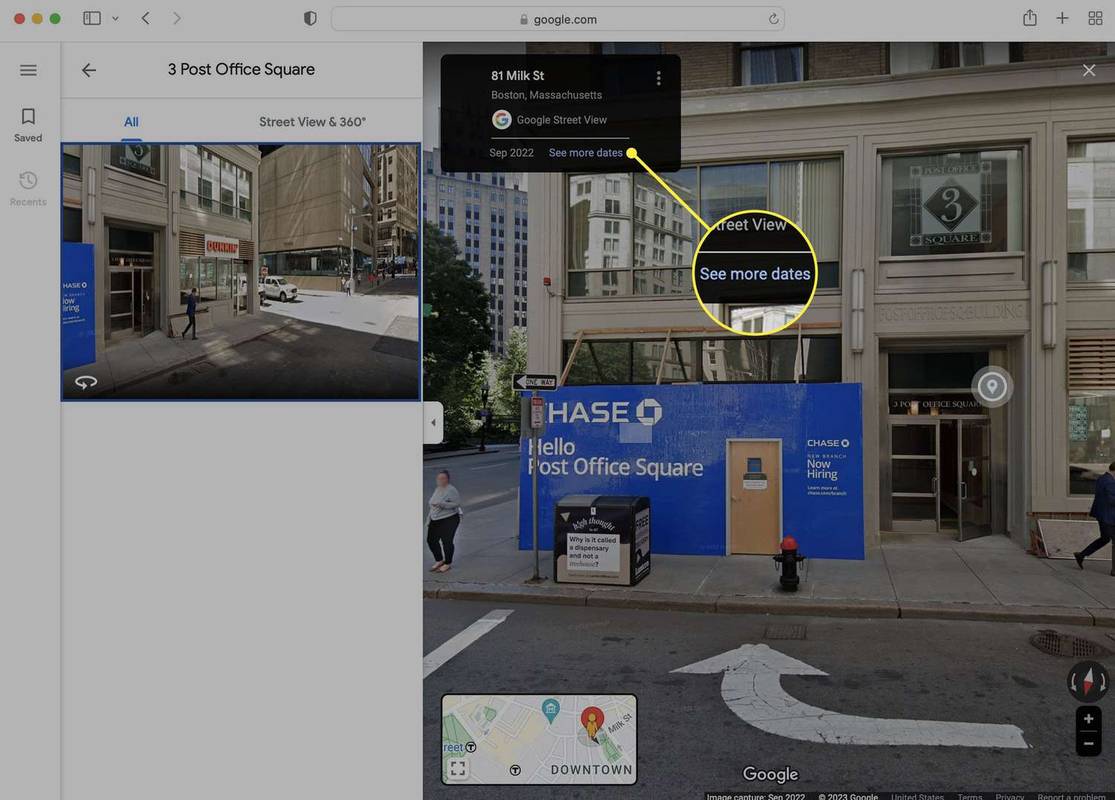
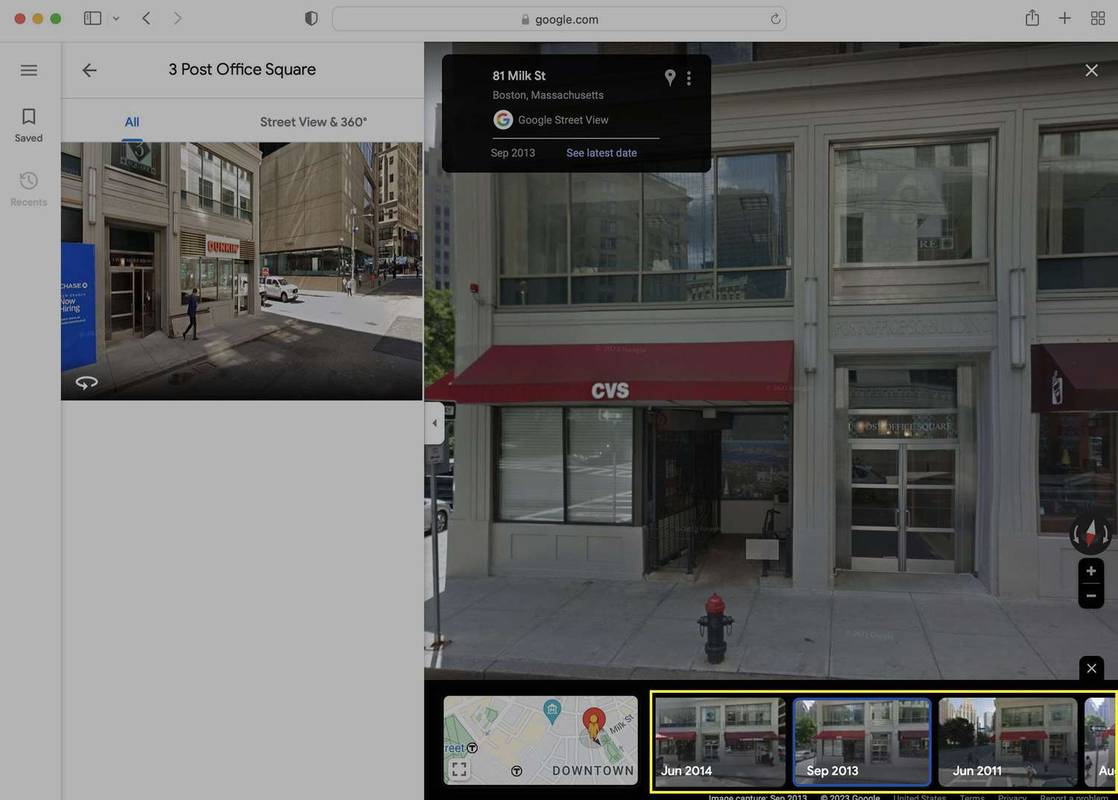





![Как узнать, отключил ли кто-то вас в Твиттере [октябрь 2020 г.]](https://www.macspots.com/img/twitter/60/how-tell-if-someone-muted-you-twitter.jpg)


