Каждая покупка Android TV — это захватывающий опыт. Вы счастливы, что у вас есть новый высококачественный продукт, и вам не терпится развернуть коробку и начать новый опыт просмотра. Но как только вы установите телевизор на свое место, как вы продолжите его настройку?

Если вы задаете этот вопрос, вы попали на нужную страницу. В этой статье рассказывается об основах настройки нового Android TV. Мы знаем, что вам не терпится перейти к делу, так что давайте сразу к делу.
Как начать работу с Android TV
После нескольких дней ожидания доставки телевизора наконец пришло время все настроить. Для начала вам нужно перепроверить некоторые важные вещи.
Во-первых, убедитесь, что у вас есть стабильное соединение Wi-Fi, так как ваш Android TV будет полагаться на него для загрузки контента. Если вы не хотите, чтобы вас беспокоили случайные задержки и медленная буферизация, вам понадобится сильная сеть.
Кроме того, вам понадобится учетная запись Google. Если у вас есть телефон Android, вы можете использовать свою учетную запись Google Play Store. Если нет, вы можете использовать эта ссылка чтобы создать новый.
Если в вашем телевизоре нет встроенного Android TV, вам понадобится дополнительное оборудование:
- Одно внешнее устройство Android TV
- Телевизор или монитор с портами HDMI и поддержкой HDCP
- Кабель HDMI (обычно входит в комплект)
Когда вы будете готовы, пришло время настроить Android TV. Вы можете сделать это с помощью пульта Android TV, телефона Android или компьютера.
Мы поделимся пошаговыми инструкциями для всех методов. Начнем с первоначальной настройки для тех, кто еще не прошел ее.
Начальная настройка
Первоначальная настройка состоит из включения телевизора и сопряжения пульта дистанционного управления.
Подключить пульт
Чтобы подключить пульт к телевизору Android, выполните следующие действия:
- Включите телевизор или подключенный к нему монитор.
- Следуйте инструкциям на экране.
После успешного подключения пульта на экране появится галочка.
Теперь, когда ваш пульт правильно подключен, вы можете приступить к настройке вашего Android TV.
Настройка Android TV
При сопряжении пульта вы увидите опцию, позволяющую настроить телевизор с мобильным устройством или планшетом Android. Это называется «Быстрый старт», и это самый простой способ.
как импортировать шрифты в Word Mac
Если вы предпочитаете выполнять настройку с помощью пульта дистанционного управления, пропустите этот параметр.
Настройка Android TV с мобильным устройством Android
- Убедитесь, что ваш Android TV включен.
- Используя пульт дистанционного управления, нажмите «Да» рядом с пунктом «Быстро настроить телевизор с помощью телефона Android?». запрос.

- Запустите приложение Google на своем телефоне.

- Введите Настроить мое устройство.

- Следуйте инструкциям на экране телефона. Вскоре на экране вашего телефона появится код. Введите его на телевизоре.
- На смартфоне введите название телевизора, как только он появится.
- Следуйте инструкциям на экране телевизора, чтобы завершить настройку.
Примечание: Ваш телевизор автоматически войдет в вашу учетную запись Google и подключится к той же сети, что и ваш телефон.
Настройте Android TV с помощью пульта дистанционного управления
- Включите Android-телевизор.
- С помощью пульта дистанционного управления нажмите «Пропустить» в ответ на запрос о настройке телевизора с помощью телефона Android.

- Подключите телевизор к вашей сети Wi-Fi. В этот момент телевизору, возможно, придется выполнить обновление. Просто дождитесь его завершения и переходите к следующему шагу.
- Выберите «Вход», затем «Использовать пульт».

- Войдите в свою учетную запись Google.

- Следуйте инструкциям на экране.
Настройка Android TV с помощью компьютера
- Запустите Android TV.
- Нажмите «Пропустить», когда увидите запрос, в котором вас просят настроить телевизор с помощью телефона Android.

- Подключитесь к Wi-Fi (тому, к которому подключен ваш компьютер).
- Выберите «Войти на телевизоре» и продолжайте пользоваться компьютером.
- Войдите в свой аккаунт Google.
- Следуйте инструкциям на экране.
Проверка обновлений
После того, как вы настроите свой Android TV, вы будете готовы начать его использовать. Но прежде чем вы начнете запоем смотреть любимые сериалы, лучше всего установить последние обновления программного обеспечения.
Вот как это сделать:
- Перейдите к настройкам, нажав значок шестеренки на экране телевизора.

- Перейдите в «Настройки устройства», затем «О программе».

- Нажмите Обновление системы.

На момент написания статьи Android 11 была последней версией Android, доступной для телевизоров. В зависимости от модели ваш телевизор может работать с 10 или даже 9.
Вы также хотите выполнять регулярные обновления приложений. Вероятно, вы используете популярные потоковые платформы, такие как YouTube, Netflix или Amazon Prime Video. Они могут быть даже предустановлены на вашем телевизоре. Прежде чем открыть любой из них, перейдите в магазин Google Play с помощью пульта дистанционного управления и найдите там обновления.
Вы найдете Play Store в верхней части главной страницы Android TV или на канале приложений.
Вы можете обновить сразу все приложения на телевизоре:
- Откройте Play Маркет на своем телевизоре.

- Перейдите в Управление приложениями.

- Нажмите Обновить все.

Вы также можете настроить автообновление:
- Перейдите в Play Маркет и выберите Автообновление приложений.

- Выберите Автообновление приложений в любое время.

Получая регулярные обновления, вы сведете проблемы с воспроизведением к минимуму.
Знакомство с вашим Android TV
При подготовке телевизора к использованию вы можете ознакомиться с его функциями. К счастью, интерфейс Android относительно прост в навигации. Вы можете увидеть все каналы по умолчанию в левой части экрана. Также будут предложения для каждой категории справа от приложений.
Изменение настроек Android TV
Чтобы настроить параметры вашего Android TV, такие как звук, качество изображения, разрешения приложений, подключения и другие, выполните следующие действия:
- Нажмите на значок шестеренки на экране Android TV.

- Просмотрите настройки оборудования или характеристики устройства.

- Выберите настройку, которую хотите настроить.

Настройка главного экрана
Android известен как одна из самых настраиваемых операционных систем, и их телевизоры не являются исключением. Вы можете настроить каналы по умолчанию, изменить порядок отображения приложений на экране, удалить каналы и многое другое.
Например, чтобы добавить или удалить канал, отображаемый в левой части экрана, выполните следующие действия:
- Перейдите в нижнюю часть главного экрана.

- Нажмите «Настроить свои каналы».

- Измените настройки по своему усмотрению.

Вы также можете изменить порядок приложений, перейдя в «Настройки», затем «Настройки устройства». Здесь вы также найдете параметры предварительного просмотра аудио и видео.
Подключение Google Assistant к Android TV
Скорее всего, на вашем Android-телевизоре есть специальная кнопка Google Assistant на пульте дистанционного управления. Вы можете использовать его для голосового поиска или навигации по содержимому. Просто нажмите кнопку и скажите «Окей, Google» в микрофон пульта. Помощник может помочь вам найти игры или телепередачи, увеличить или уменьшить громкость или выключить телевизор.
Подключение Chromecast к Android TV
Chromecast позволяет транслировать контент любого типа с телефона Android, планшета или компьютера на телевизор. Просто убедитесь, что устройства подключены к одной и той же сети Wi-Fi. Затем выполните следующие действия:
- Откройте приложение на своем телефоне, из которого вы хотите транслировать контент.
- Нажмите на значок трансляции и выберите имя вашего телевизора. Подождите, пока значок трансляции изменит цвет.
Как только значок изменит цвет, это означает, что он подключен к телевизору.
Начните знакомство с новым Android TV
Есть что-то приятное в настройке нового оборудования. Android-телевизоры — это универсальные устройства, которые позволяют транслировать любой контент, который вам нравится. Лучше всего то, что настроить их очень просто.
В этой статье представлены все необходимые сведения о настройке устройства в первый раз. К настоящему моменту у вас должно быть четкое представление о том, как подключить Android TV, обновить программное обеспечение и приложения, а также настроить параметры на экране для персонализации.
Вы использовали свой телефон, пульт или компьютер для настройки нового Android TV? Какие приложения вы больше всего хотите начать использовать? Поделитесь своим опытом в комментариях ниже.
вау, как получить новые расы
























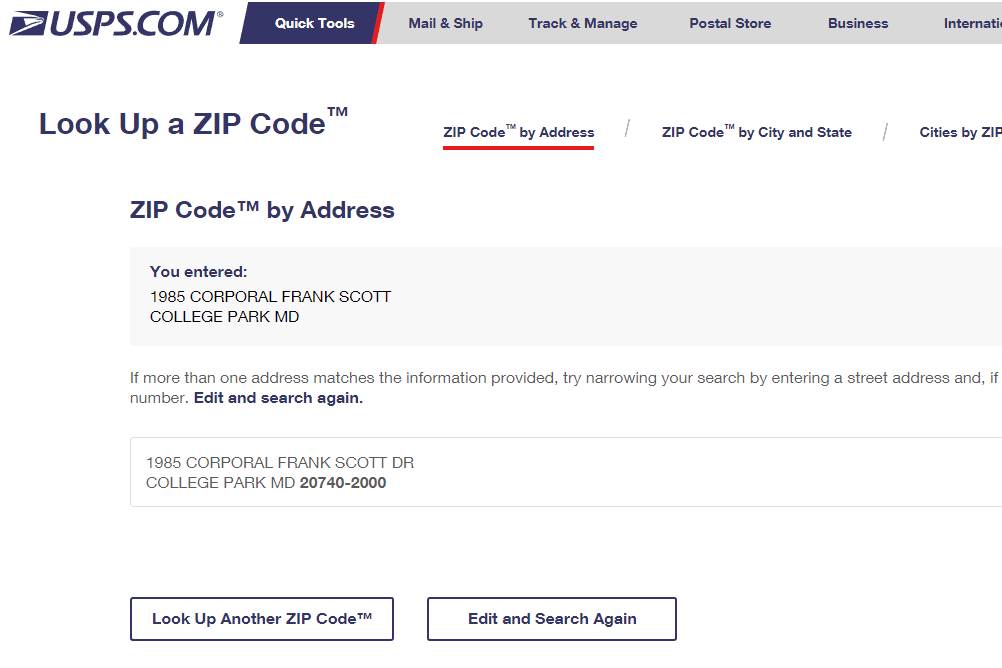

![Сколько памяти нужно для игрового ПК [объяснение]](https://www.macspots.com/img/blogs/81/how-much-storage-gaming-pc-want.png)
