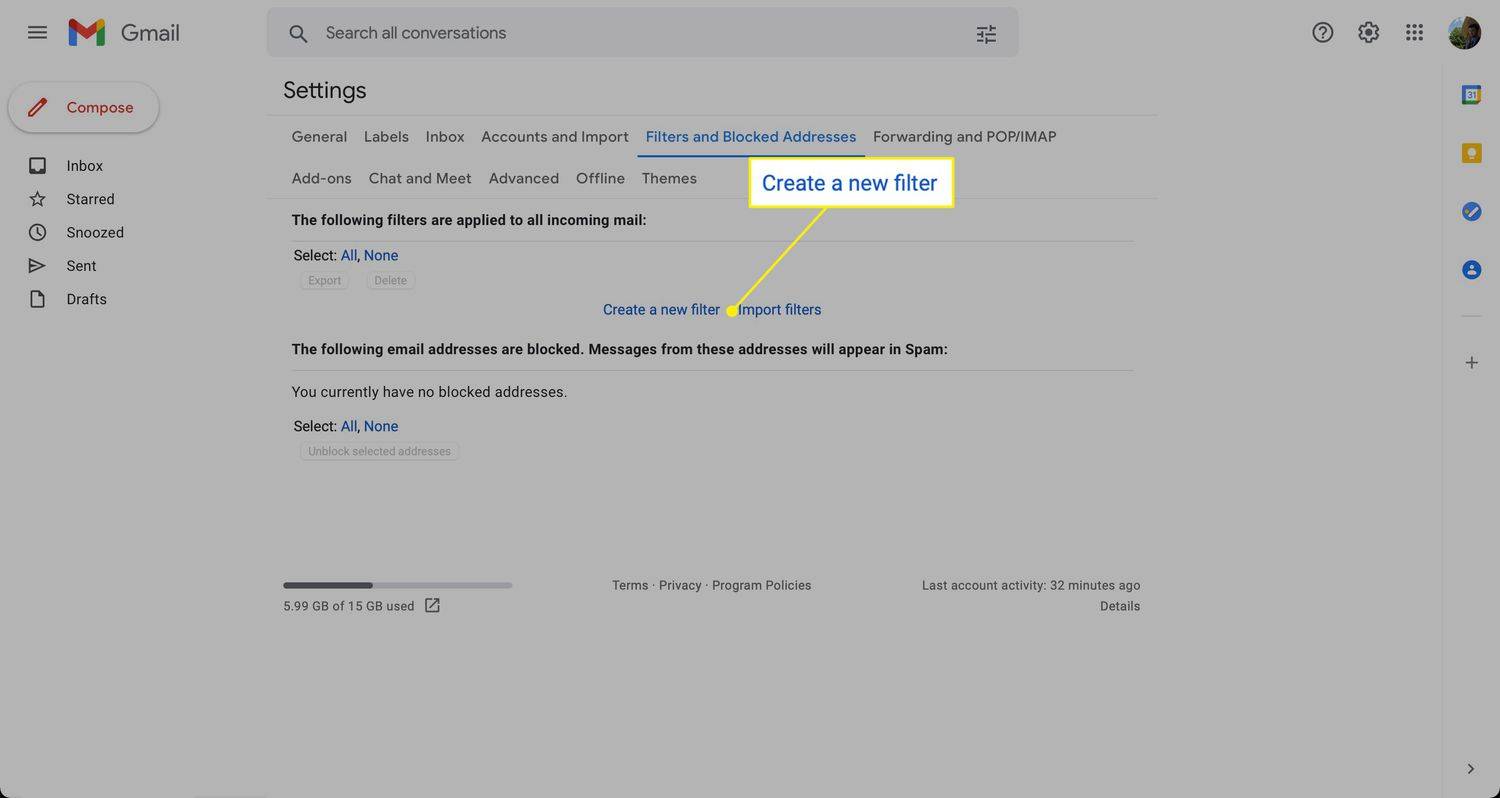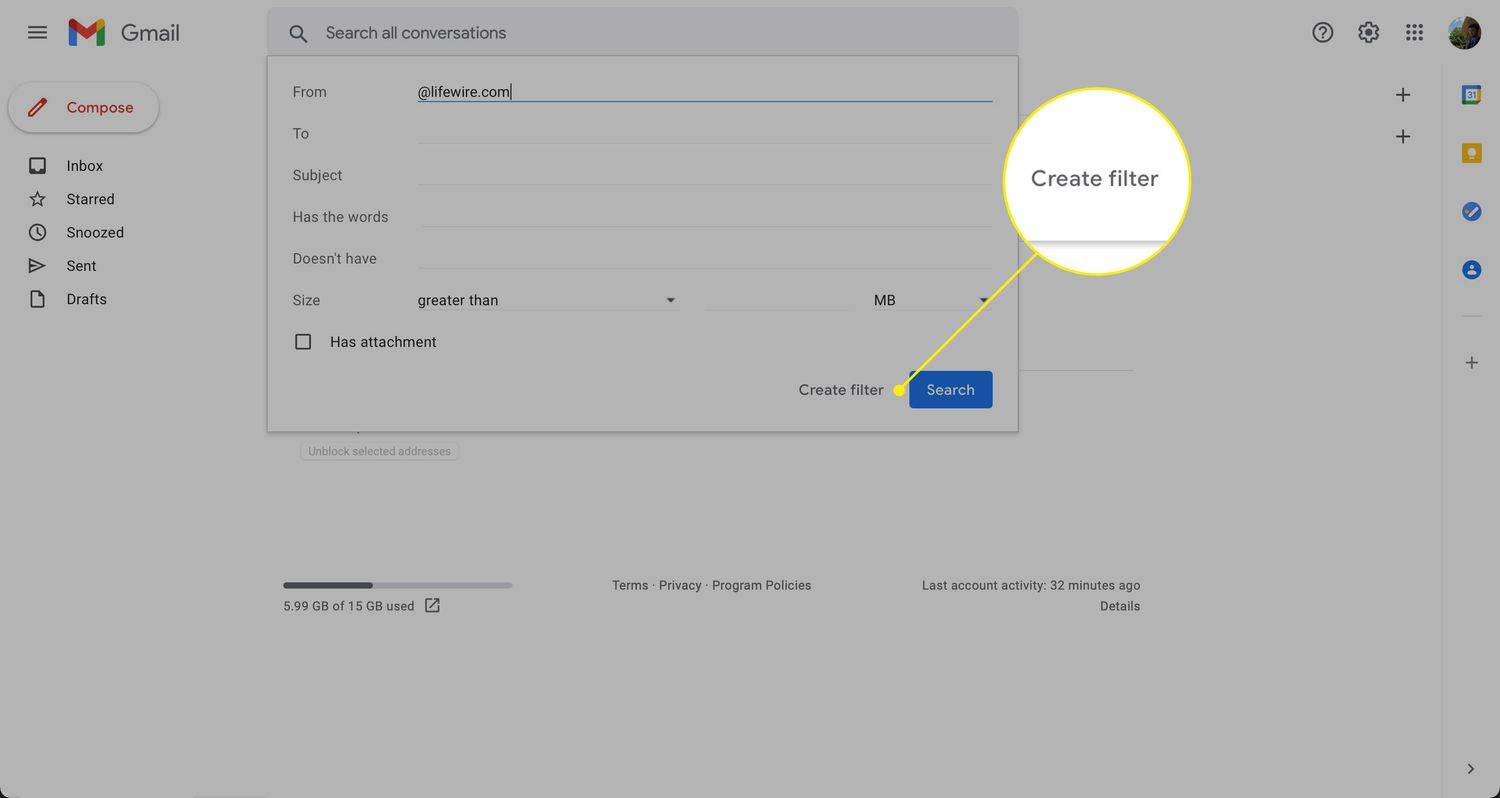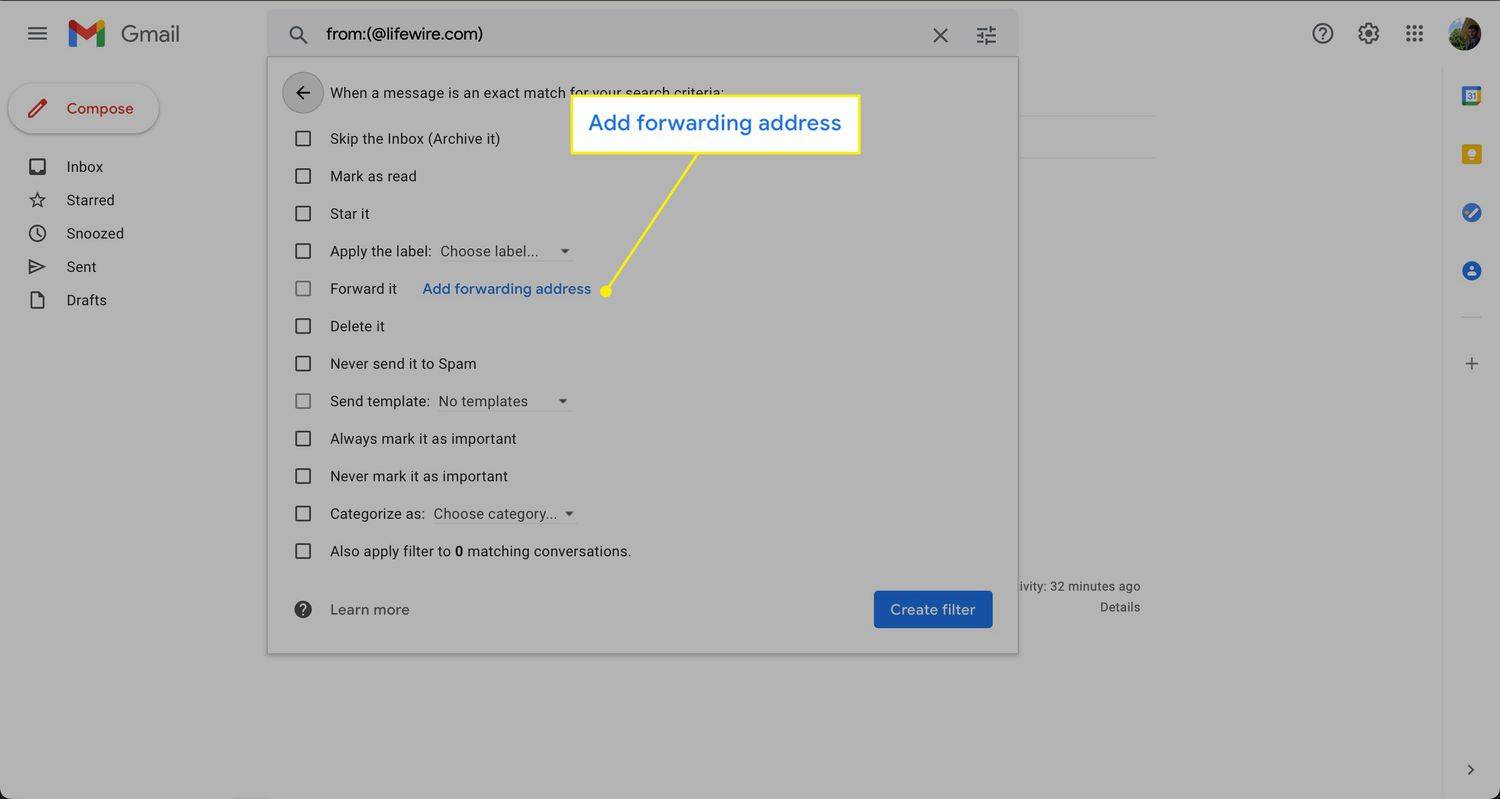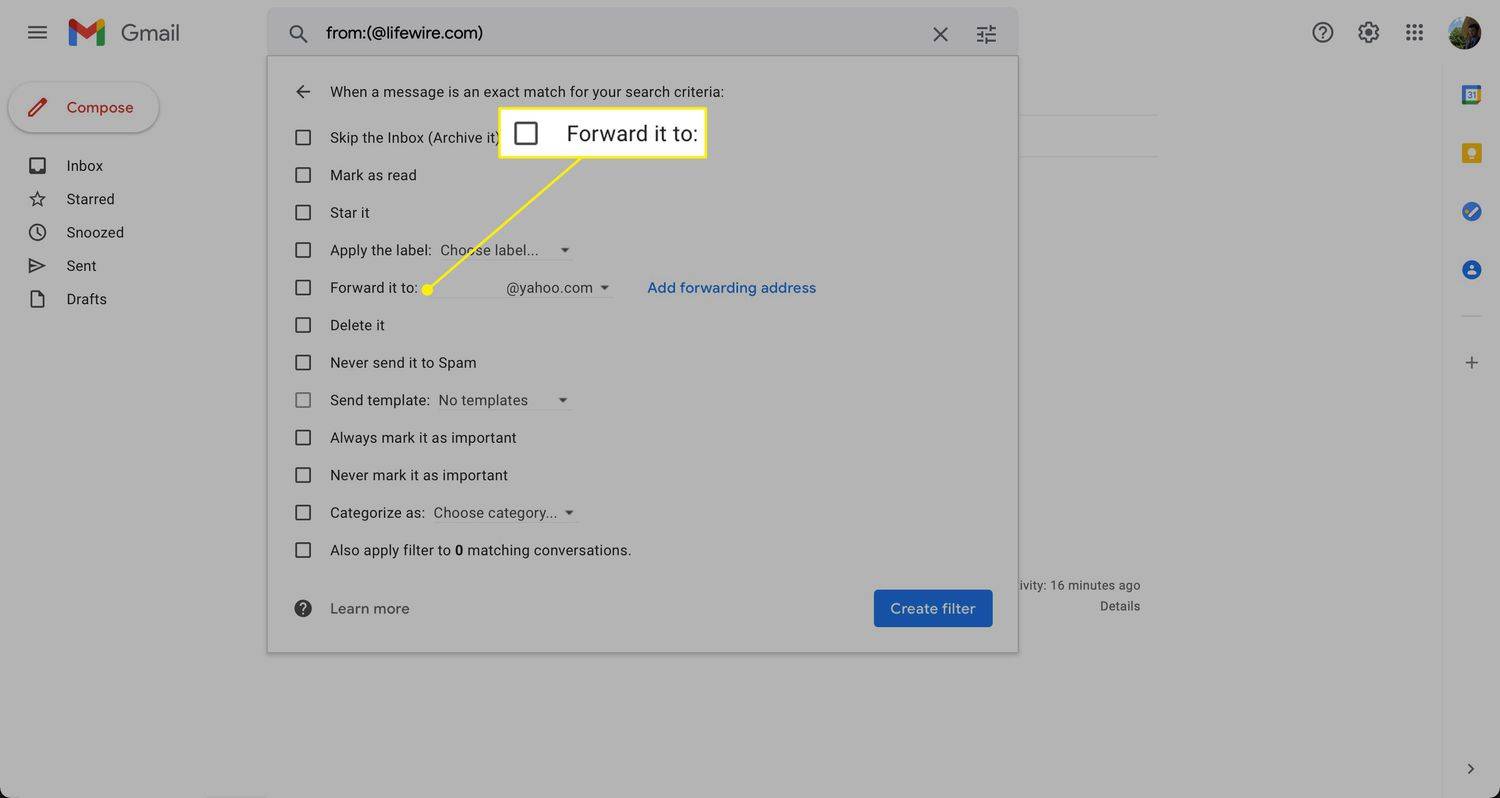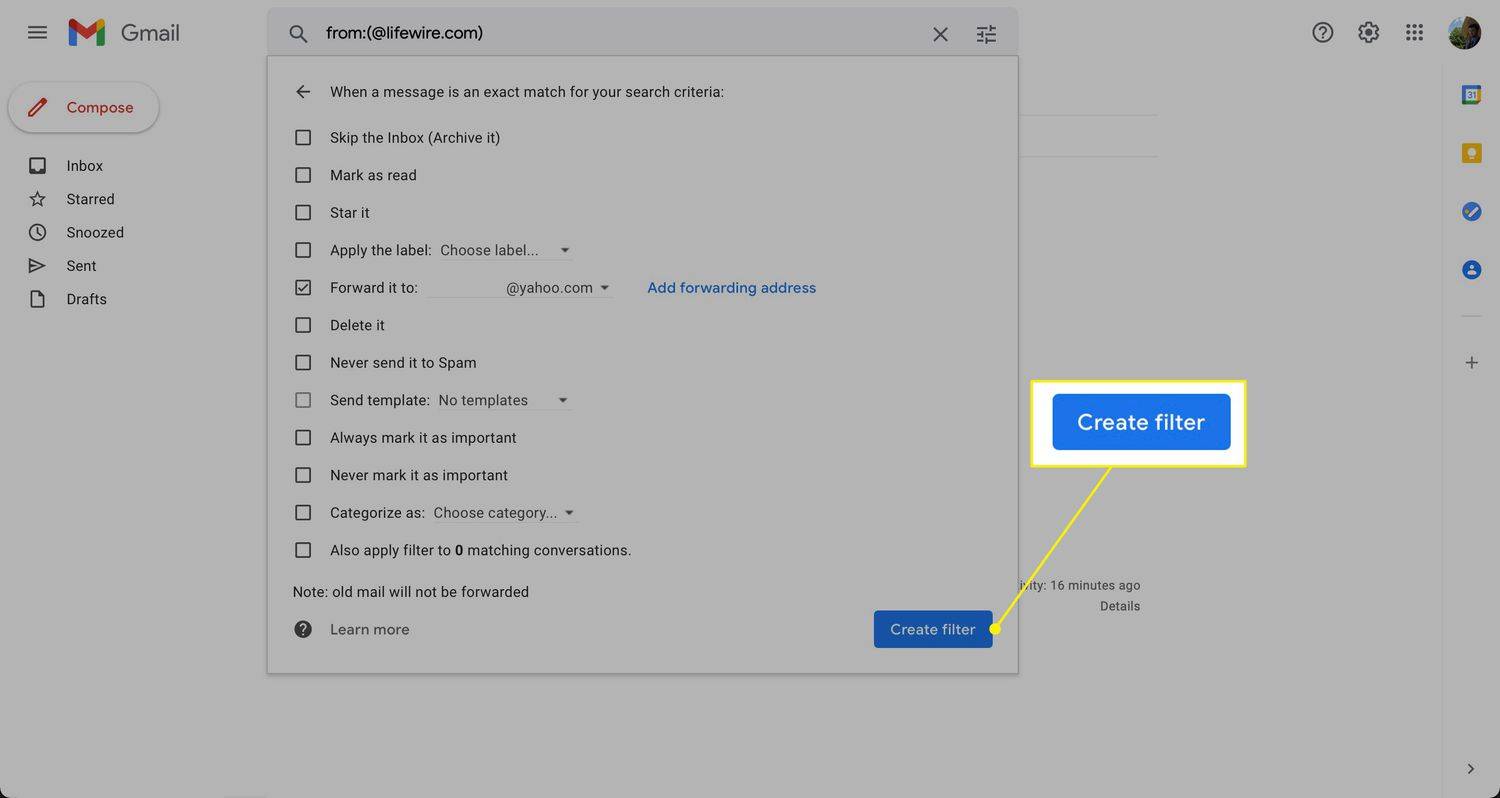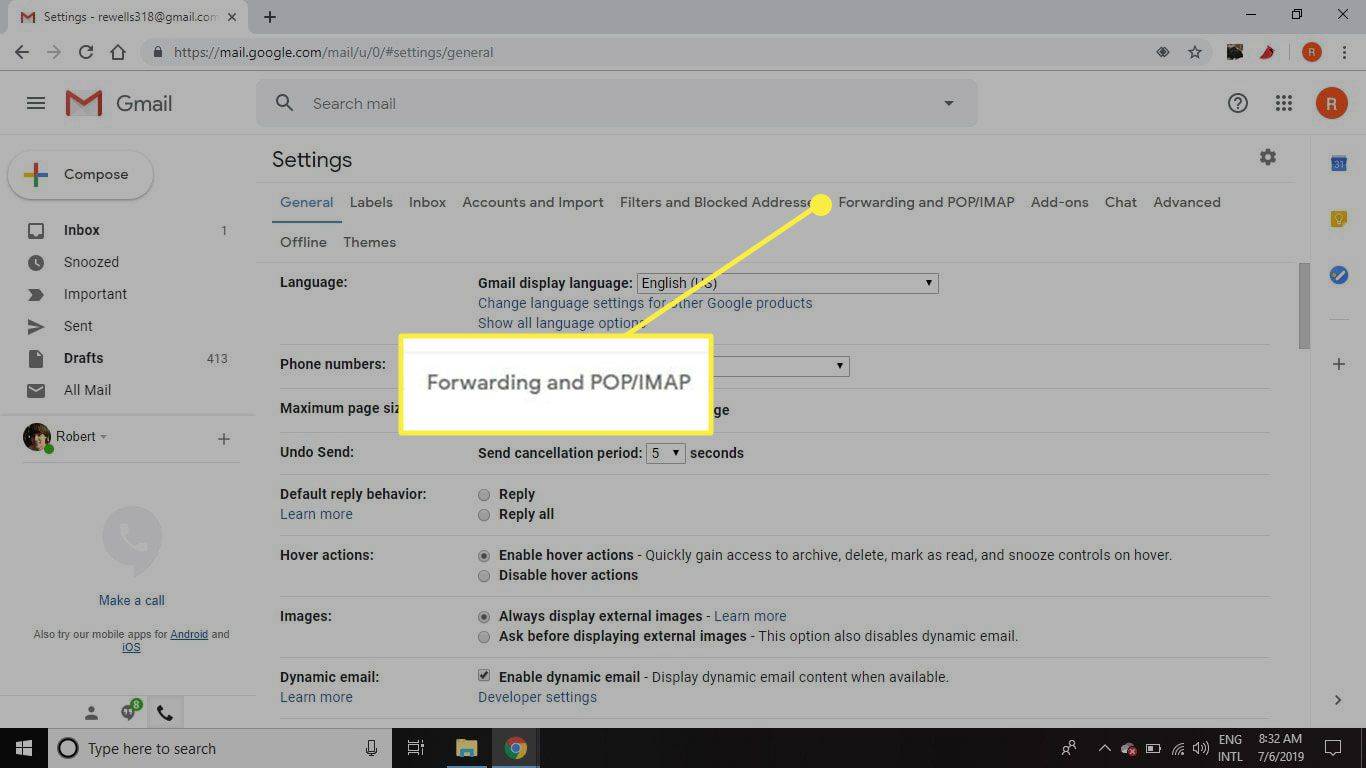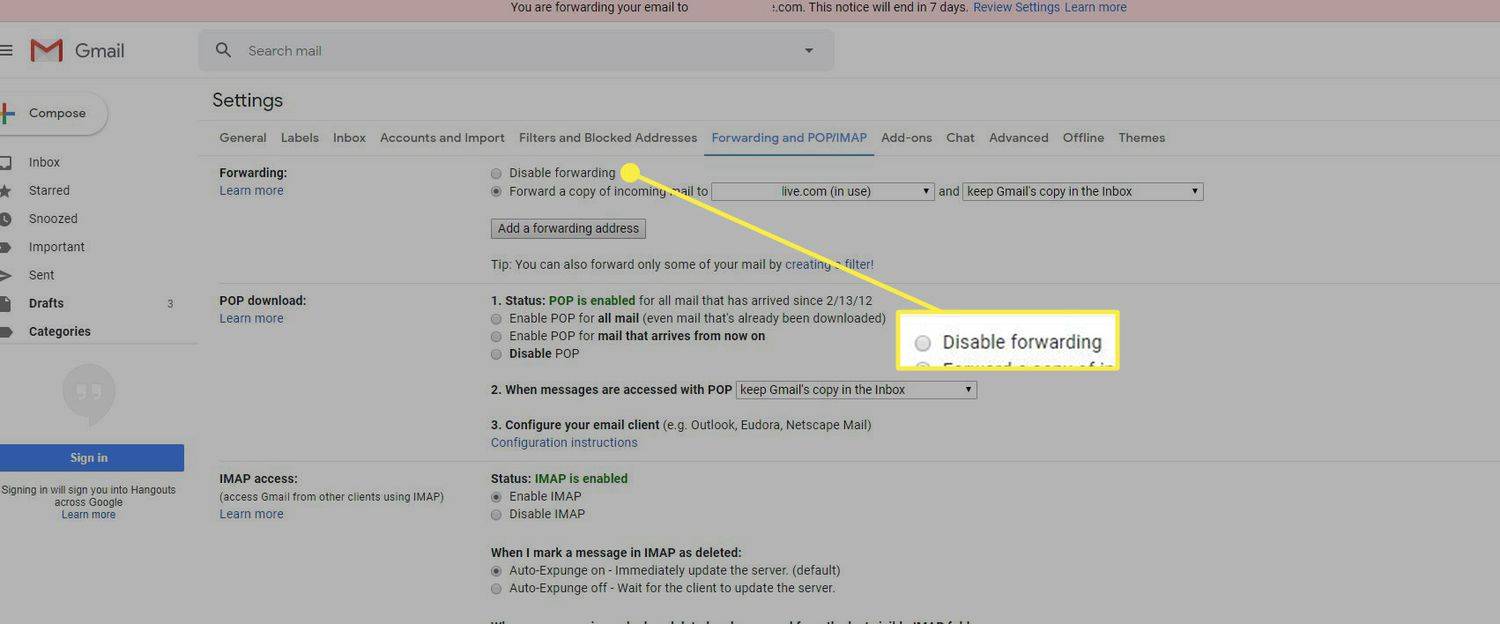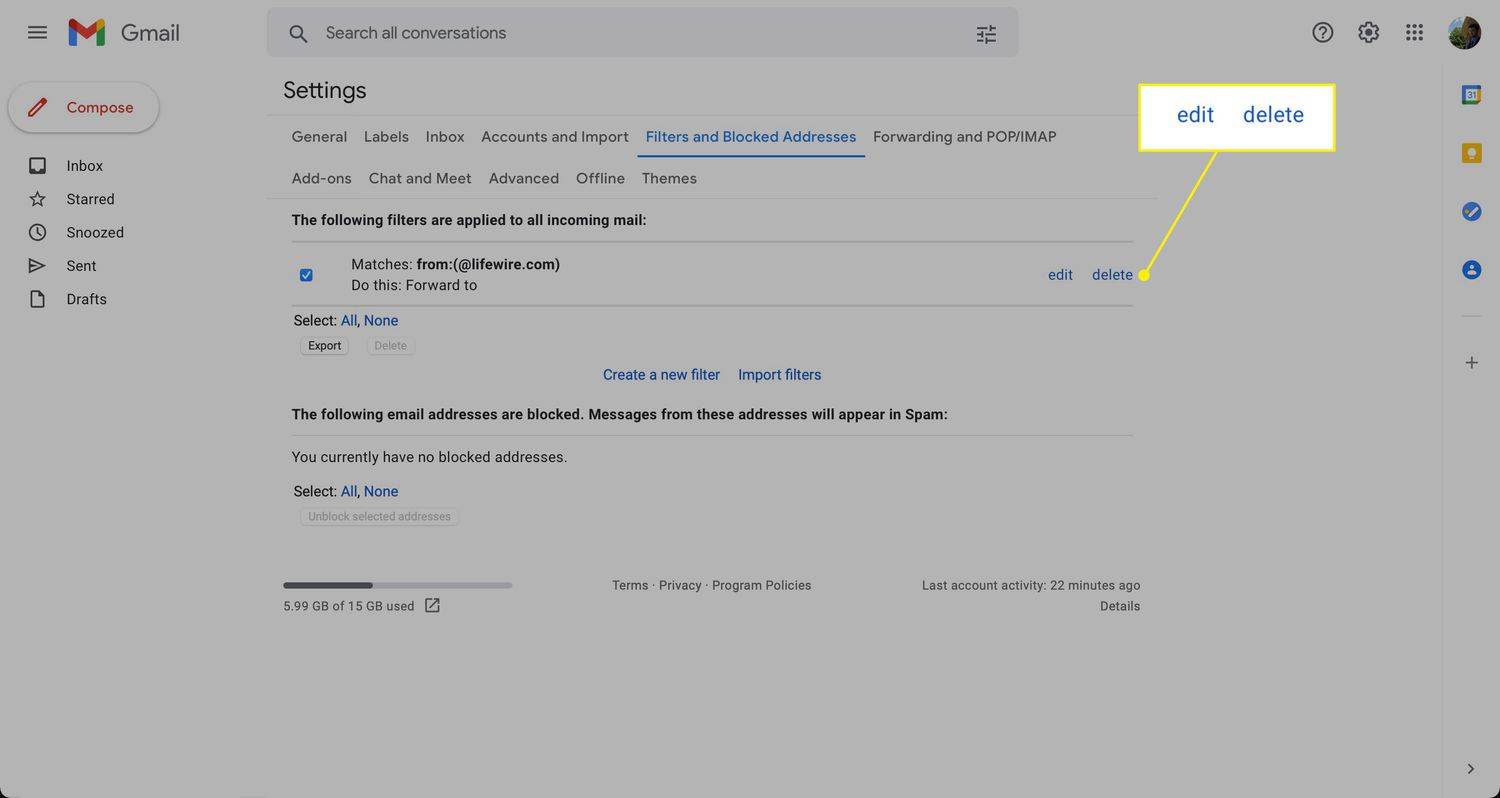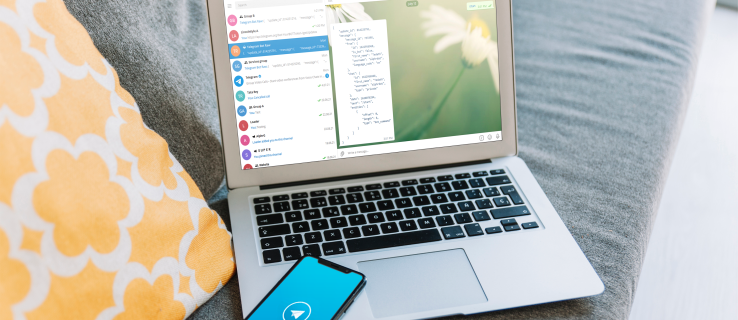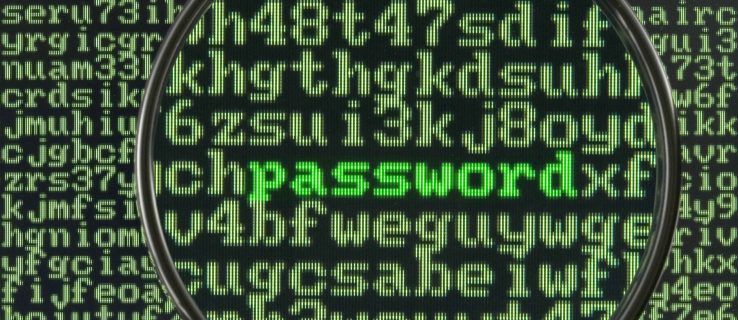Что нужно знать
- Создайте фильтр автопересылки. Выберите Настройки передач > Увидеть все Настройки > Фильтры и заблокированные адреса > Создать новый фильтр .
- Далее введите свои критерии или введите @ пересылать всю почту. Выбирать Создать фильтр > Перешлите это на и выберите адрес, затем выберите Создать фильтр .
- Чтобы отключить переадресацию: выберите Настройки механизм > Посмотреть все настройки > Пересылка и POP/IMAP > Отключить переадресацию .
В этой статье объясняется, как настроить автоматическую переадресацию электронной почты в Gmail с помощью пользовательских фильтров.

Lifewire / Микела Буттиньоль
Настройте фильтр для автоматической пересылки в Gmail
Чтобы настроить фильтр, который пересылает электронную почту Gmail на другой адрес электронной почты:
-
Выберите Настройки передач .

-
Выбирать Посмотреть все настройки .

-
Перейти к Фильтры и заблокированные адреса вкладка.

-
Выбирать Создать новый фильтр .
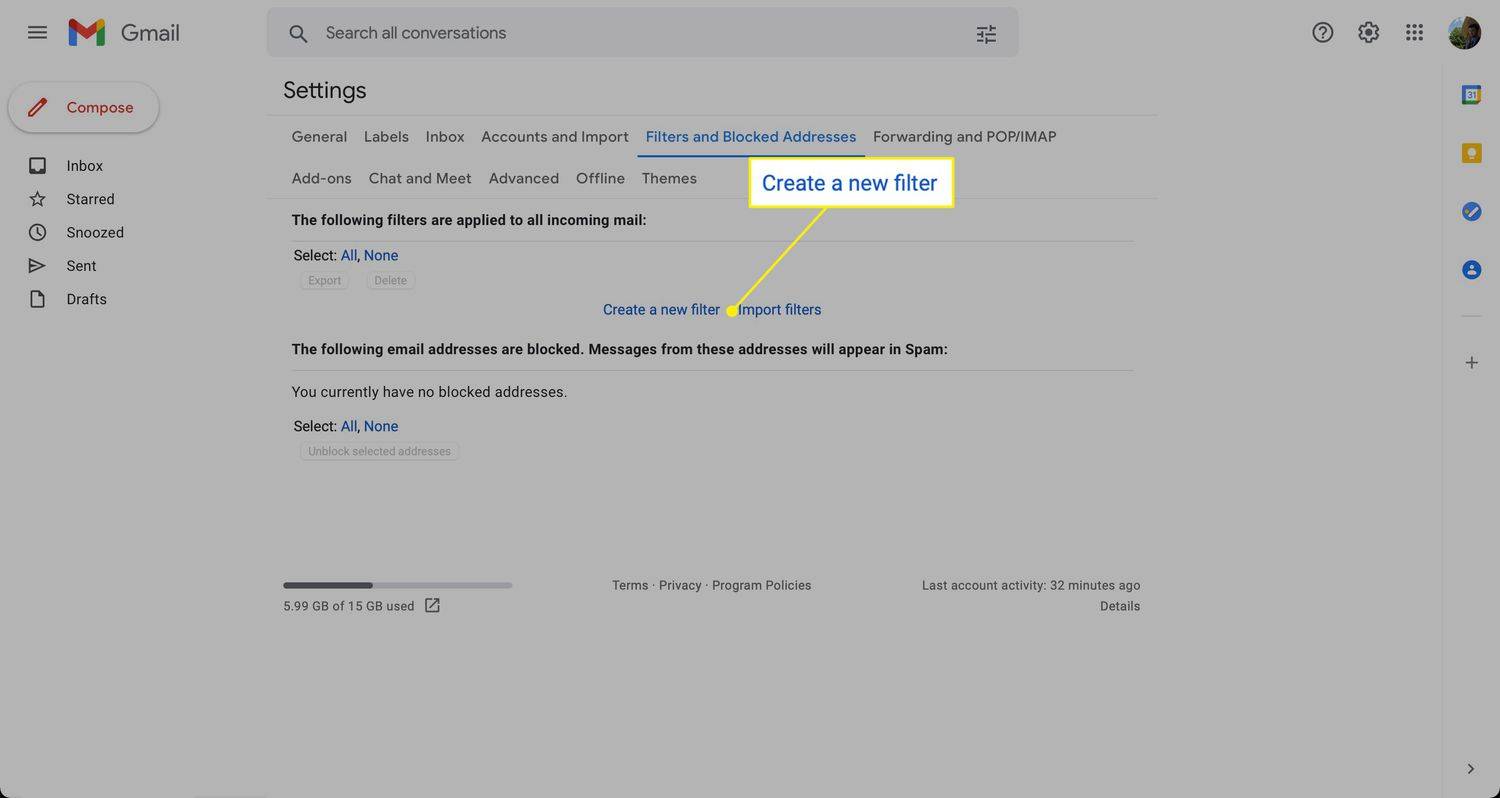
-
Введите критерии электронного письма, которое вы хотите переслать. Например, чтобы пересылать всю почту (как это делает стандартная пересылка Gmail), введите @ в От поле. Чтобы переслать почту от определенного отправителя, введите этот адрес электронной почты, имя, домен или любую их часть рядом с От . Когда вы закончите, выберите Создать фильтр .
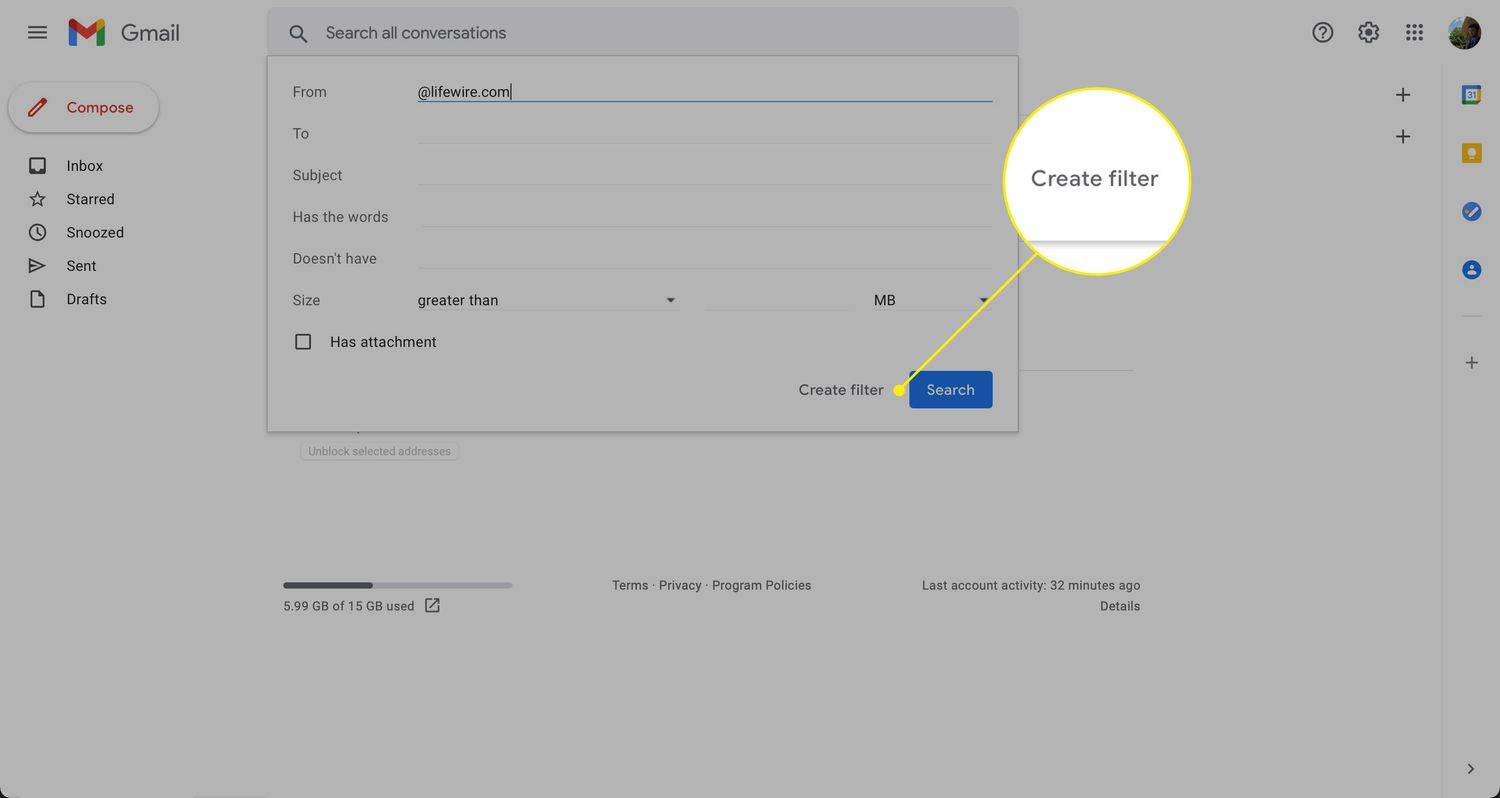
-
В следующем окне выберите Добавить адрес пересылки (если у вас его нет) или выберите в меню один из сохраненных адресов.
Если вы не указали хотя бы один адрес пересылки, вы не сможете пересылать почту с помощью фильтра. Ознакомьтесь с нашим руководством по настройке адреса пересылки в Gmail для получения подробных инструкций по этому шагу.
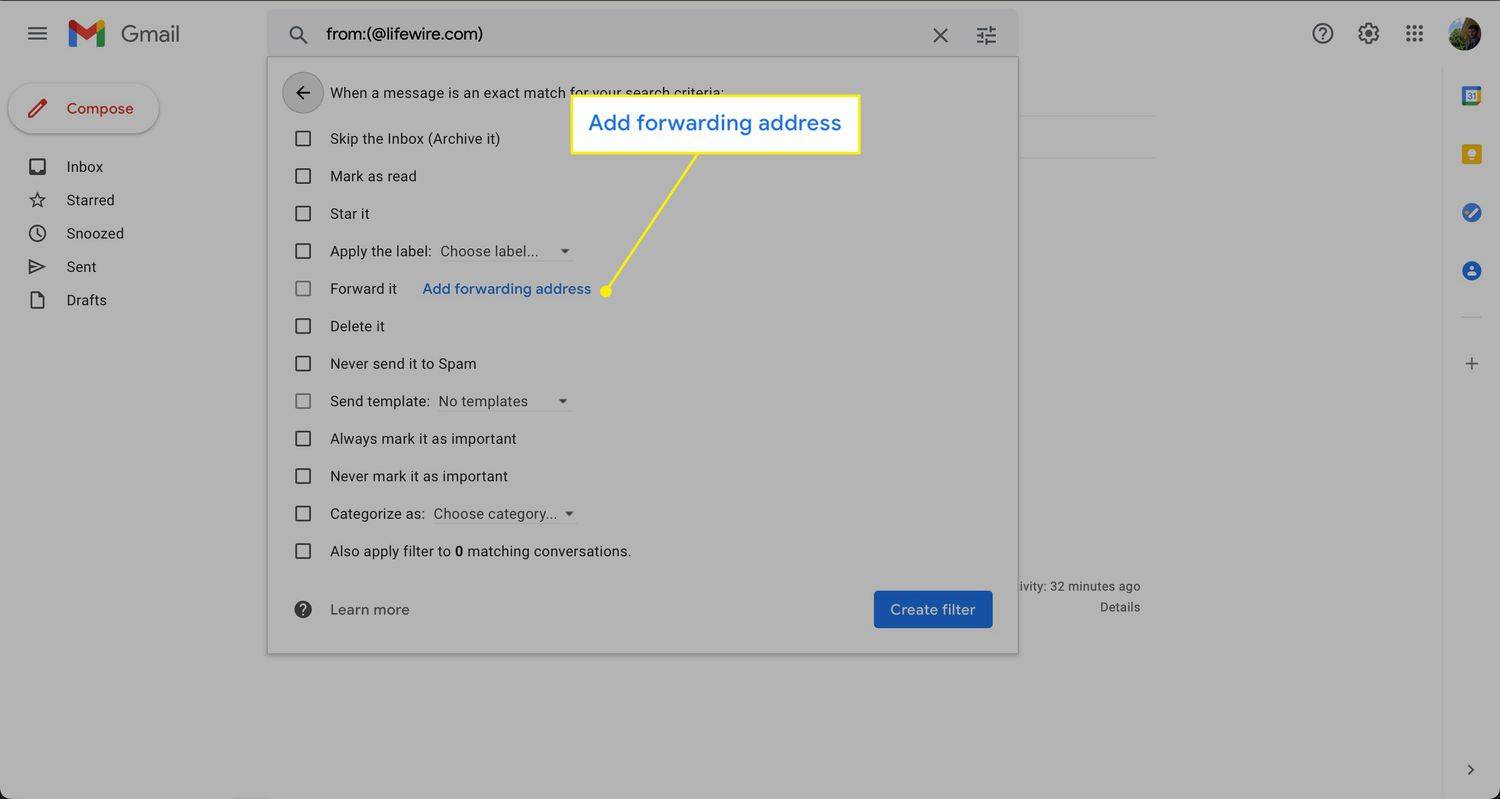
-
Выберите Перешлите это на установите флажок и выберите из раскрывающегося списка адрес, на который вы хотите доставить эти сообщения, затем
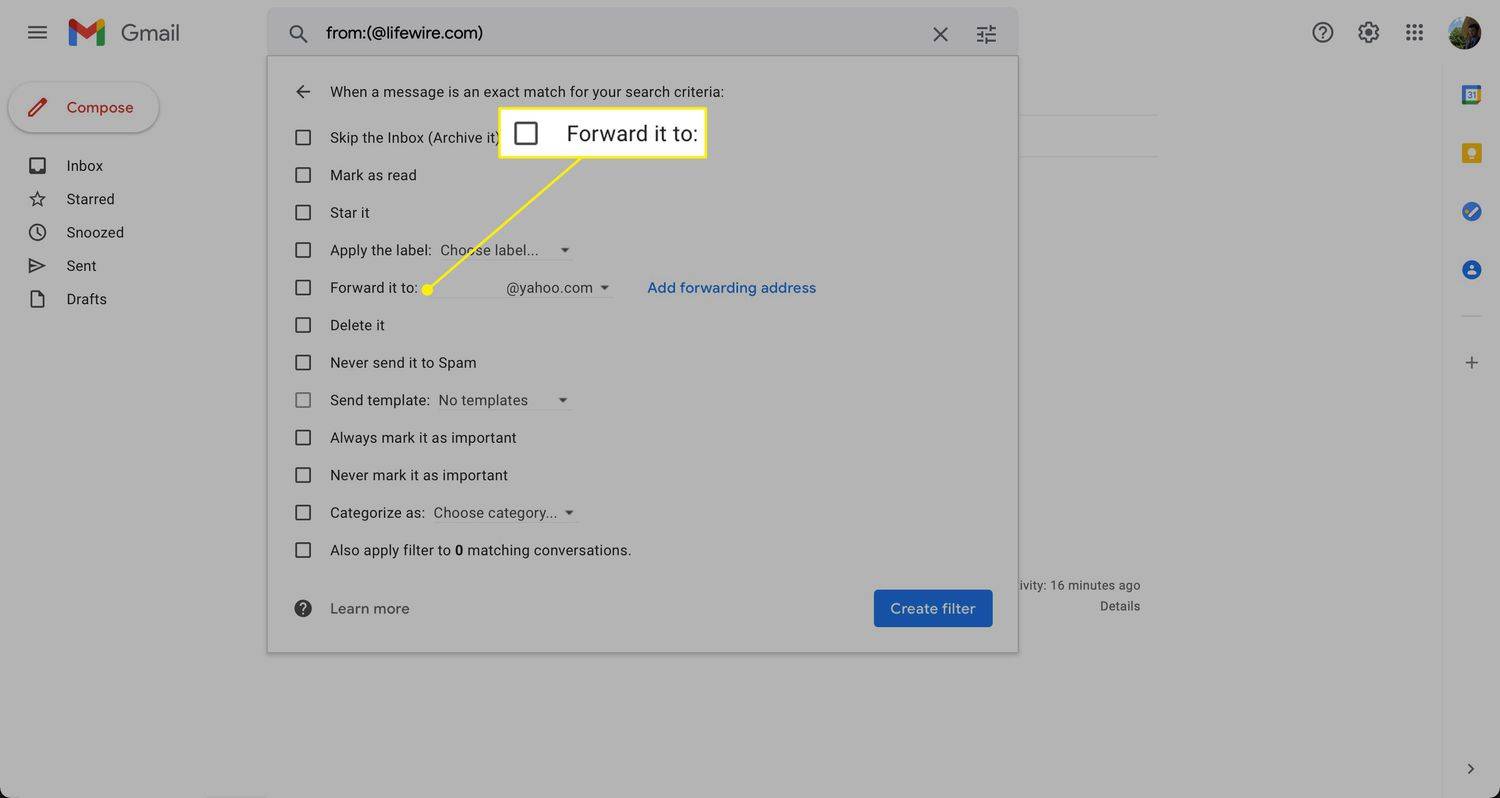
-
Выбирать Создать фильтр . Электронная почта, соответствующая установленным вами критериям, будет перенаправлена на этот адрес.
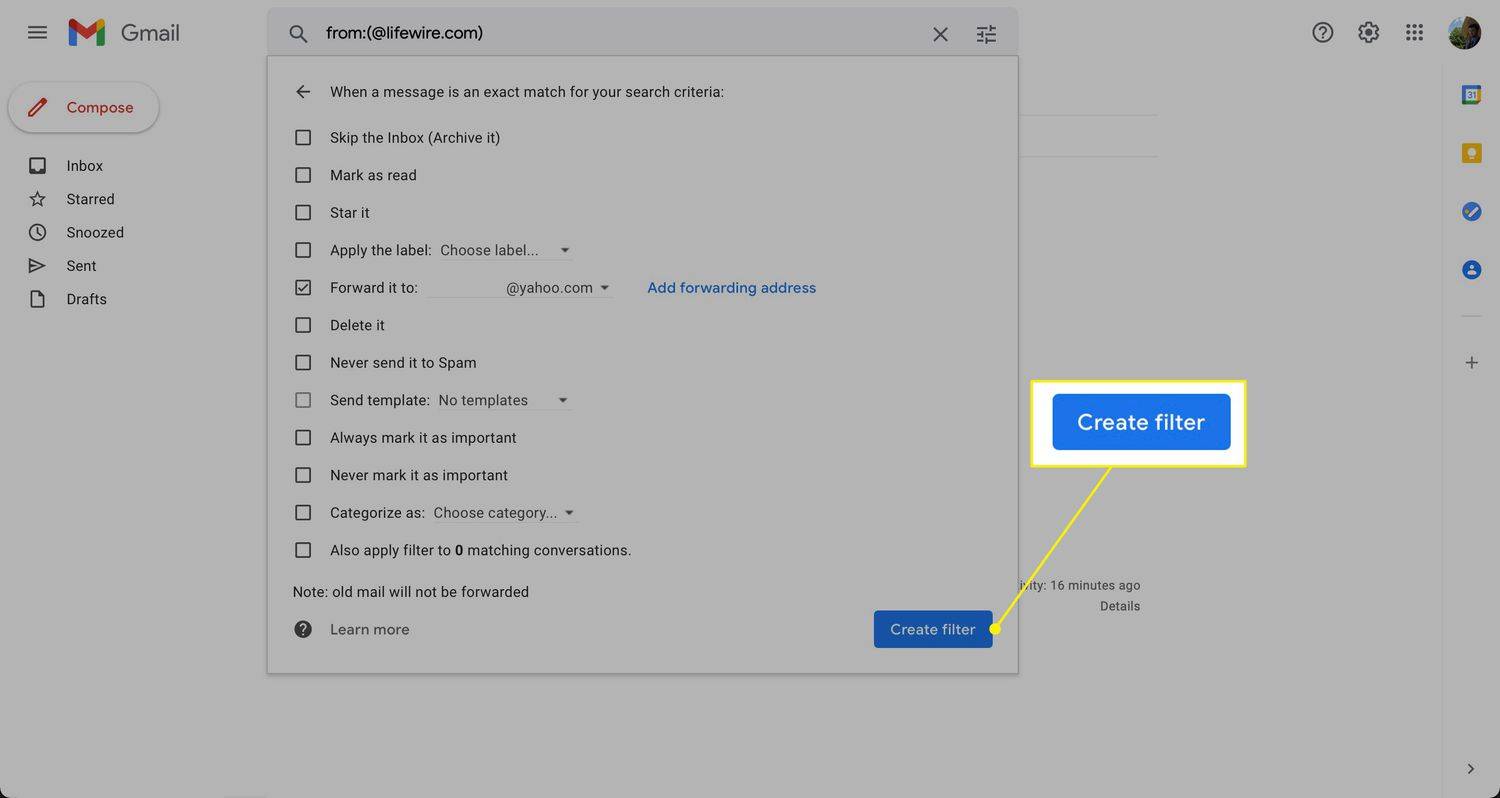
После того как вы создадите фильтр, который пересылает определенные сообщения на другой адрес электронной почты, в вашем почтовом ящике появляется уведомление о том, что ваши фильтры пересылают часть вашей почты. Это напоминание появляется в течение первой недели после настройки фильтра.
Как отключить переадресацию
Если вы больше не хотите, чтобы какие-либо сообщения пересылались на другие адреса электронной почты, отключите пересылку в Gmail.
-
Выберите Настройки передач в правом верхнем углу Gmail.
как писать песни в sims 4

-
Выбирать Посмотреть все настройки из раскрывающегося списка.

-
Выберите Пересылка и POP/IMAP вкладка.
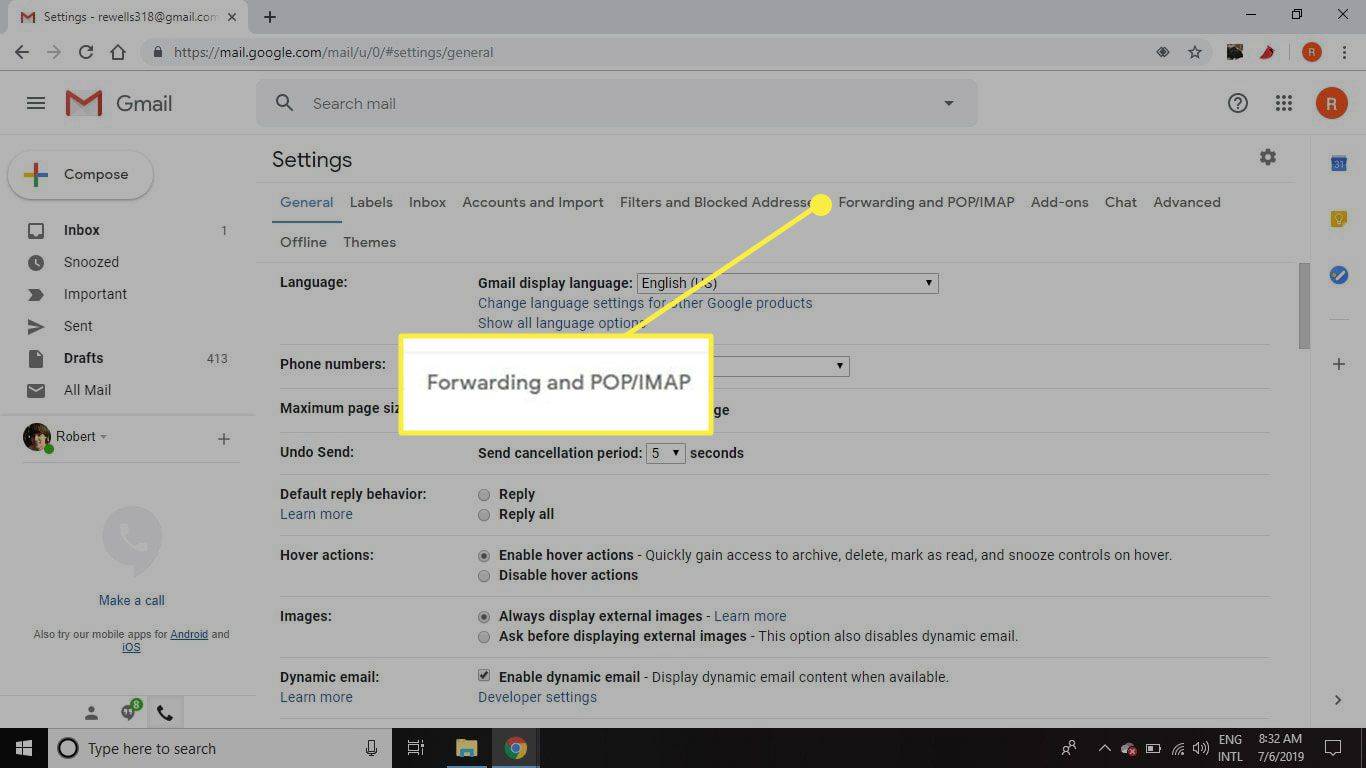
-
в Пересылка раздел, выберите Отключить переадресацию .
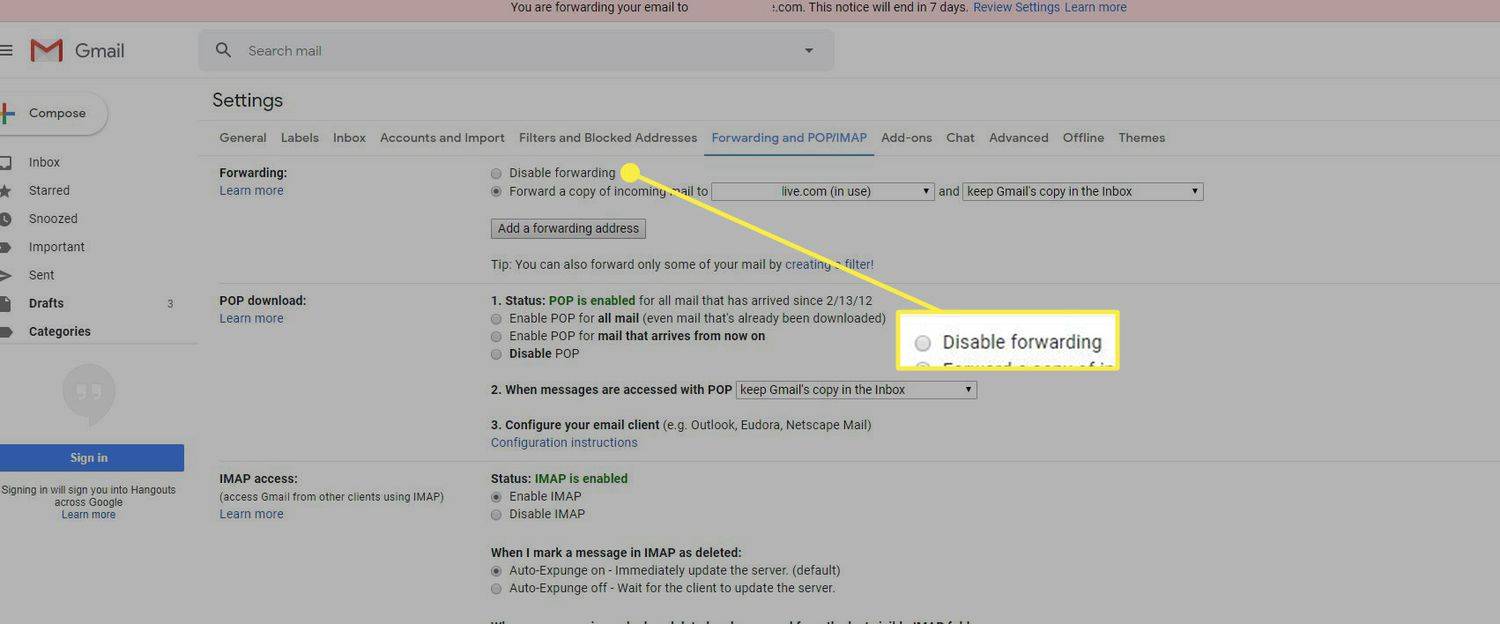
-
Выбирать Сохранить изменения .
Как удалить фильтр
Если вы используете несколько фильтров для пересылки сообщений электронной почты и хотите прекратить использование одного, удалите этот фильтр.
-
Выберите Настройки передач в правом верхнем углу.

-
Выбирать Увидеть все Настройки из раскрывающегося списка.

-
Выбирать Фильтры и заблокированные адреса .

-
Выбирать Редактировать рядом с фильтром, чтобы изменить его параметры или Удалить чтобы удалить его полностью.
Если вы редактируете фильтр, внесите изменения, а затем выберите Продолжать когда вы закончите редактирование.
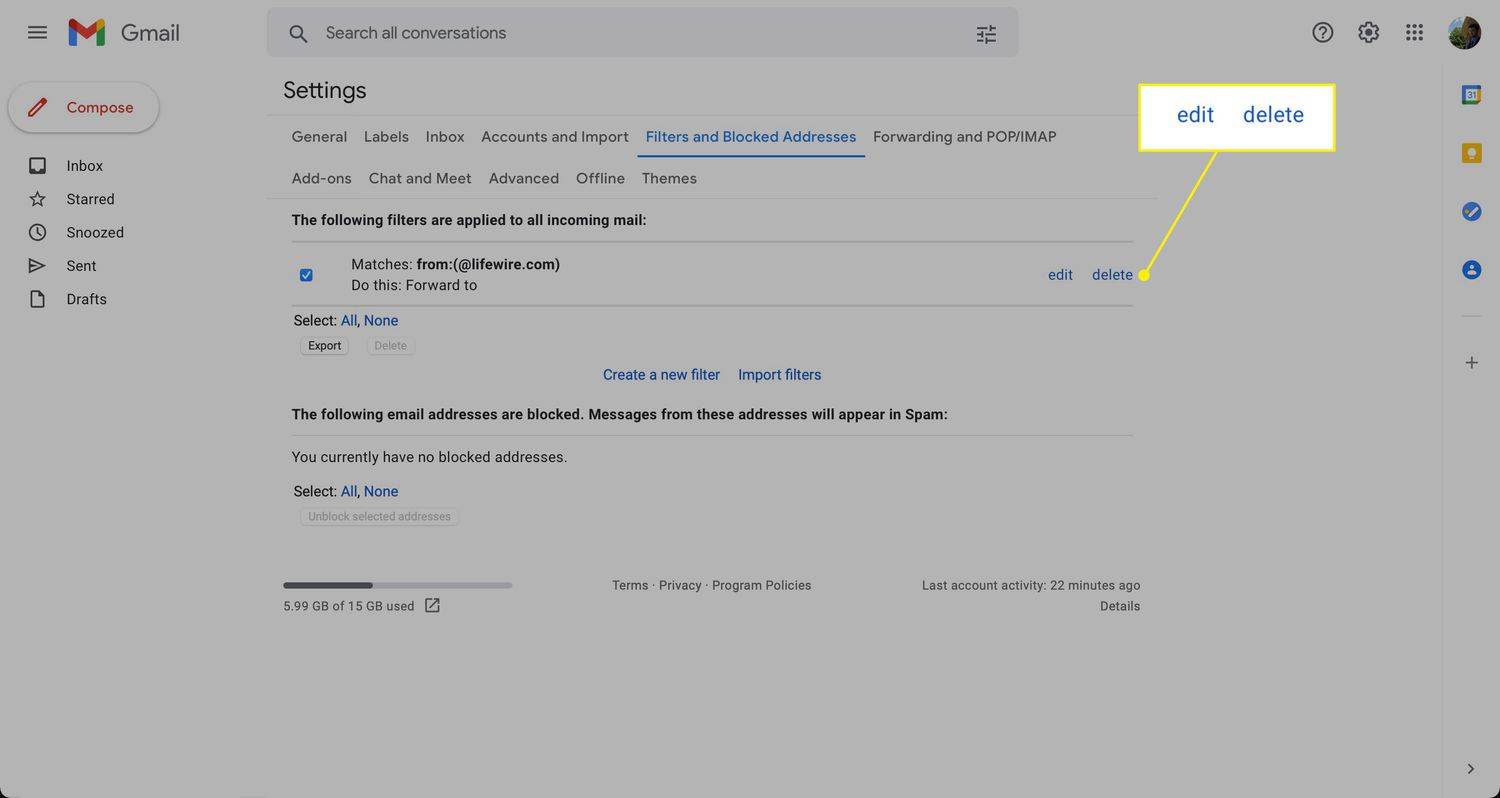
-
Выбирать Обновить фильтр или ХОРОШО .
- Как создать фильтры в Gmail?
К создавать правила в Gmail для фильтрации сообщений выберите Поиск почты стрелку раскрывающегося списка и выберите критерии фильтра (кто отправил сообщение, ключевые слова и т. д.). Выбирать Создать фильтр . Выберите параметры поведения этих отфильтрованных писем (например, Пометить, как прочитанное или Звезда это
- Как редактировать фильтры в Gmail?
Чтобы изменить фильтр в Gmail, перейдите в раздел Настройки > См. все настройки с > Фильтры и заблокированные адреса . Проверьте фильтр, который вы хотите изменить, и выберите Редактировать . Вы попадете на экран редактирования фильтра, где сможете изменить критерии фильтра. Выбирать Продолжать изменить действия фильтра.
- Как удалить фильтры в Gmail?
Чтобы удалить фильтры Gmail, перейдите на страницу Настройки > См. все настройки с > Фильтры и заблокированные адреса . Проверьте фильтр, который хотите удалить, и выберите Удалить . Обратите внимание, что вы не можете управлять фильтрами из мобильного приложения Gmail для iOS и Android.