Что нужно знать
- Альтернативно: Панель управления > Оборудование и звук > Параметры электропитания > Выберите, когда выключить дисплей .
- Более технический подход: powercfg -change -monitor-timeout-ac 60 команда (60 = 1 час).
-
На панели задач Windows выберите значок Стартовое меню и открыть Настройки .

-
Выбирать Питание и аккумулятор .
Другой способ открыть настройки электропитания — через Меню опытного пользователя. Щелкните правой кнопкой мыши Стартовое меню и выбери Параметры электропитания .

-
Выбирать Экран и сон .
мс-настройки:powersleep Команда «Выполнить» может использоваться для перехода прямо к этому экрану.

-
Выберите время рядом с При подключении выключить экран после . Если в вашем устройстве есть аккумулятор, вы увидите другой вариант (здесь не показан), указывающий, когда выключать экран при питании от аккумулятора.

-
Откройте панель управления Windows . Выберите Стартовое меню и искать Панель управления , затем выберите приложение, чтобы открыть его.

-
Выбирать Оборудование и звук .

-
Выбирать Параметры электропитания .
Быстрый способ выполнить этот шаг и открыть апплет панели управления электропитанием — выполнить powercfg.cpl из диалогового окна «Выполнить».
как использовать imac в качестве монитора для пк

-
Слева выберите Выберите, когда выключить дисплей или Изменение режима сна компьютера .

-
Рядом с Выключить дисплей , выберите меню, чтобы выбрать другую продолжительность.

-
Выбирать Сохранить изменения .

-
Открыть терминал. Найти его можно через поиск или нажав правой кнопкой мыши кнопку «Пуск».
-
Введите команду, как написано ниже, чтобы изменить время ожидания экрана при подключении компьютера.
Редактировать 60 какое бы время вы ни выбрали, в секундах:
|_+_|
Аналогичная команда используется, когда компьютер работает от батареи:
|_+_|Эта команда работает в командной строке и PowerShell, поэтому не имеет значения, какую вкладку вы открываете в терминале.
-
Нажимать Входить чтобы выполнить команду. Изменение произойдет немедленно.
почему работает только один аэродром
- Как сделать снимок экрана в Windows 11?
Чтобы сделать снимки экрана в Windows 11, нажмите кнопку PrtSc для сохранения в буфер обмена или нажмите клавишу Ключ Windows + PrtSc для сохранения скриншотов в Картинки > Скриншоты . Чтобы сделать снимок части экрана, нажмите кнопку Ключ Windows + Сдвиг + С .
- Как исправить черный экран в Windows 11?
К исправить черный экран Windows 11 , отрегулируйте настройки яркости монитора, переключайтесь между входами экрана и проверьте совместимость видеокарты. Если проблема не устранена, проверьте порты и кабели, отключите все устройства и перезагрузите компьютер.
- Как отключить сенсорный экран в Windows 11?
К отключить сенсорный экран в Windows 11 , откройте Диспетчер устройств, разверните Устройства пользовательского интерфейса и выберите HID-совместимый сенсорный экран . Выбирать Действие > Отключить устройство > Да . Повторите эти действия для любых других устройств пользовательского интерфейса в списке.
В этой статье объясняется, как изменить настройку тайм-аута экрана Windows 11, чтобы монитор отключался через другое время. Ваши варианты варьируются от одной минуты до пяти часов, или вы можете вообще запретить выключение дисплея.
Как изменить время ожидания экрана блокировки Windows 11
Ниже приведены три способа сделать это, но мы рекомендуем большинству людей первый метод, поскольку он самый простой.
Используйте настройки для редактирования настроек питания
Параметры электропитания в настройках — это один из способов настроить продолжительность бодрствования Windows 11.
Как продлить срок службы батареи ноутбукаИспользуйте панель управления для редактирования настроек плана
Вы можете настроить план электропитания на панели управления, чтобы выбрать, когда отключать дисплей.
Используйте команду Powercfg
Другой способ сохранить активность экрана или изменить время ожидания монитора, чтобы он быстрее выключался, — это ввести специальную команду в командной строке. Это легко сделать, даже если вы никогда раньше не выполняли команду.
Различия между тайм-аутом экрана и сном
На первый взгляд, спящий компьютер может выглядеть так же, как и бодрствующий, но с выключенным дисплеем. На самом деле это две разные вещи.
Это означает, что время ожидания вашего компьютера перед выключением дисплея может отличаться от времени, которое проходит до перевода компьютера в спящий режим. См. наше руководство «Как изменить настройки сна Windows», чтобы настроить время ожидания Windows 11 перед переходом в спящий режим.
Редактирование параметров отображения и сна – это то, как вы можете не позволяйте компьютеру спать, не прикасаясь к мыши .
Компьютер в спящем режиме просто находится в состоянии низкого энергопотребления, поэтому, хотя некоторые функции отключаются для экономии энергии, компьютер не выключается полностью (все открытые программы и файлы остаются открытыми). Когда дисплей выключен, на сам компьютер это никак не влияет; просто монитор становится черным, что можно сделать, чтобы избежать потери энергии или просто предотвратить появление ненужного света в комнате.
Интересные статьи
Выбор редакции

Что такое файл VCF?
Файл VCF — это файл vCard, в котором хранится контактная информация. Обычно это обычный текстовый файл. Вот как открыть файл vCard и конвертировать файлы VCF.

Отключить автоматическое открытие следующего элемента в почте Windows 10
По умолчанию Window 10 Mail автоматически открывает следующее сообщение, когда вы перемещаете или удаляете сообщение в папке «Входящие». Есть опция, позволяющая отключить это поведение.

Как остановить фильтрацию комментариев Facebook
Facebook разработал алгоритмы, которые автоматически фильтруют комментарии к сообщениям, чтобы улучшить подлинность разговоров. Эта функция является частью более широкой структуры, называемой ранжированием комментариев. Facebook утверждает, что фильтрация комментариев отсеивает спам и нежелательные ответы от «мошеннических» пользователей. Однако,
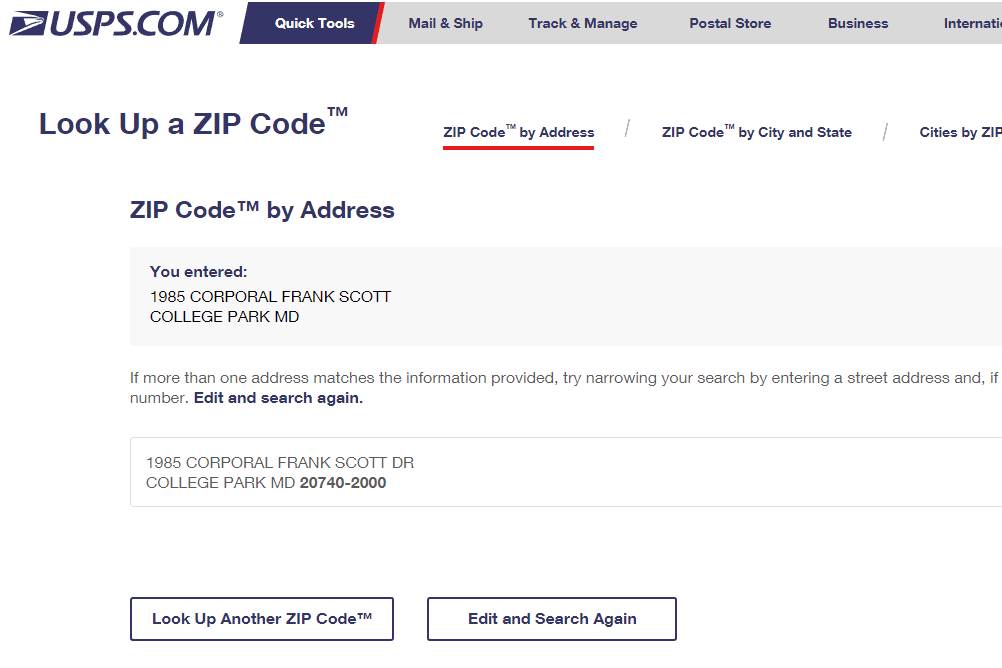
Как найти почтовые индексы и коды городов в Интернете
Быстро найдите код города или почтовый индекс, используя различные методы поиска. Включены источники почтовых индексов США, Великобритании и Канады.

Обзор Dell Alienware 17 R2
Alienware прошла долгий путь с момента своего первого появления в 1996 году. Давно прошли те времена, когда светящиеся зеленые ноутбуки и настольные ПК украшали гигантские черепа пришельцев; к счастью, семейство Alienware превратилось в гораздо более
![Сколько памяти нужно для игрового ПК [объяснение]](https://www.macspots.com/img/blogs/81/how-much-storage-gaming-pc-want.png)
Сколько памяти нужно для игрового ПК [объяснение]
Невозможно программно отключить автоматическую рекламу на странице, так что вот!














