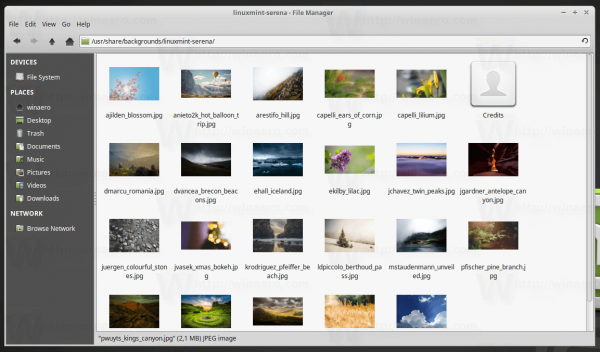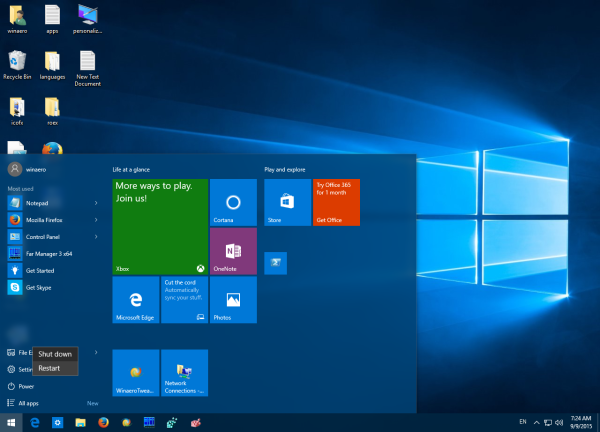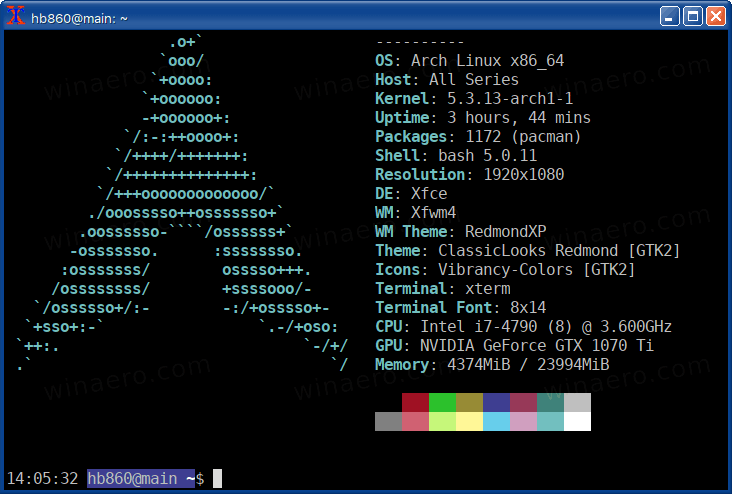Нередко документы, которые вы хотите распечатать, застревают в очереди принтера, эффективно препятствуя печати дальнейших документов. Это особенно верно в отношении Windows 7, но также может происходить в Windows 10 и 8. Ниже приведены различные методы, которые вы можете использовать, чтобы очистить эту надоедливую очередь печати для операционных систем на базе Windows и Mac OSX.
Очистить очередь печати в Windows 10, 8 и 7
Принудительное удаление очереди принтера с помощью командной строки
- Щелкните значок Начинать значок (Win 7) или значок Панель поиска Кортаны (Победа 8 и 10) в нижнем левом углу экрана.
- Тип Командование в появившемся окне.
- Щелкните правой кнопкой мыши на Командная строка и выберите Запустить от имени администратора.
- Затем вы захотите ввести net stop спулер а затем нажмите Входить. Вы увидите подсказку Служба очереди печати останавливается с последующим Служба диспетчера очереди печати успешно остановлена.
- На этом этапе введите del% systemroot% System32 spool printers * / Q и нажмите Входить.
- Чтобы система снова заработала, введите чистая начальная очередь и нажмите Входить. Вам будет предложено ввести Служба диспетчера очереди печати запущена успешно.
- Теперь вы можете закрыть командную строку, так как очередь вашего принтера должна быть очищена.
Принудительное удаление очереди принтера с помощью графического интерфейса
- Вызовите диалоговое окно 'Выполнить', нажав Windows key + R, тип services.msc в коробке и нажмите Входить.
- Прокрутите вниз и щелкните правой кнопкой мыши Диспетчер очереди печати в списке, затем выберите Стоп. Эта функция остановит очередь печати.
Оставьте это окно открытым. - Нажмите Windows key + R снова введите % systemroot% System32 spool printers с последующим нажатием Ctrl + A чтобы выбрать все файлы, если они есть, затем коснитесь Удалить удалить их.
Если есть записи, которые вы не хотите удалять по какой-либо причине, удерживайте CTRL при щелчке левой кнопкой мыши по этим записям. - Вернитесь в окно Службы, которое вы оставили открытым, щелкните правой кнопкой мыши Диспетчер очереди печати еще раз, затем выберите Начинать.
- Закройте Услуги окно, и ваша очередь печати теперь должна быть чистой.
Очистить очередь принтера с помощью диспетчера задач
- Чтобы открыть диспетчер задач, одновременно нажмите кнопку CTRL + ALT + Удалить ключи.
- После открытия щелкните значок Услуги находится между вкладками 'Процессы' и 'Производительность'.
- Прокрутите все службы, пока не найдете Спулер услуга. Щелкните его правой кнопкой мыши и выберите Остановить службу.
- Запуск Проводник Windows. В адресной строке введите C: Windows system32 spool ПРИНТЕРЫ и нажмите Входить.
- Вы можете увидеть всплывающее окно с предложением продолжить работу в качестве администратора. Выбирать Продолжать.
- НЕудалить папку ПРИНТЕРЫ! Выберите все записи в папке, нажав CTRL + A с последующим Удалить.
- После того, как все записи будут удалены, вернитесь в Диспетчер задач -> Службы и щелкните правой кнопкой мыши Спулер. На этот раз выберите Запустить службу.
- Теперь вы можете выйти из диспетчера задач. Ваша очередь должна быть очищена.
Принудительно очистить очередь принтера в MAC OSX
Прежде чем углубляться в различные методы очистки очереди печати на вашем Mac, попробуйте следующее: Запустите Терминал app и введите отменить -a для застрявших очередей. В большинстве случаев эта процедура подойдет. Если процесс вам не помог, воспользуйтесь другими способами, указанными ниже.
Принудительное удаление очереди принтера с помощью док-станции Mac
- Наведите курсор мыши на Принтер икона. Нажми на имя / IP-адрес появляется для принтера, который вы пытаетесь очистить. Этот процесс откроет утилиту принтера.
- Выберите задания, которые хотите удалить из очереди, и удалите их, щелкнув значок Икс рядом с именами. Этот шаг отменяет и очищает выбранные вами задания.
- Теперь вы можете выйти из утилиты принтера, так как ваша очередь должна быть очищена.
Принудительно очистить очередь принтера с помощью настроек
Этот метод предназначен для тех, кто не может найти значок принтера на док-станции.
- Открой Меню Apple и выберите Системные настройки. Нажмите на Принтеры.
- Выберите принтер, на котором есть записи, которые вы хотите отменить / удалить, и выберите Откройте очередь печати.
- Щелкните значок Икс рядом с каждым заданием печати, которое вы хотите закрыть.
- Убедитесь, что ваша очередь печати очищена от удаленных записей, и выйдите из утилиты принтера.
Принудительное удаление очереди принтера с помощью полного сброса принтера
Если с принтером на вашем Mac по-прежнему возникают проблемы, возможно, пришло время полностью сбросить систему печати. Перед использованием этой процедуры убедитесь, что вы исчерпали все остальные возможности.Эта опция удаляет все принтеры, сканеры и факсы, которые вы могли установить на Mac., так что это должно быть только последнее средство.
выключить местоположение в сообщениях facebook
- Направляйтесь к яблоко меню и выберите Системные настройки. Нажмите на Принтеры.
- Нажмите Ctrl + щелчок мышью в списке принтеров слева и выберите Сбросить систему печати… Оказавшись там, вам будет предложено ввести пароль администратора и подтверждение для очистки всех принтеров, сканеров и факсов, включая их задания в очереди.
- Нажмите Сброс настроек удалить все устройства и задания на печать, то вы сможете добавлять принтеры, сканеры и факсы как обычно.