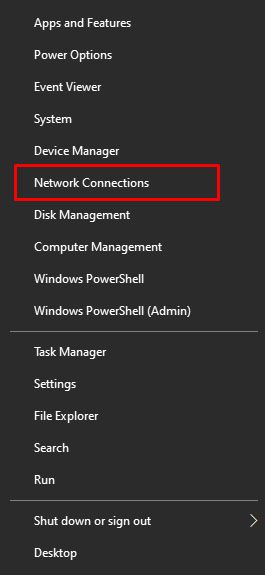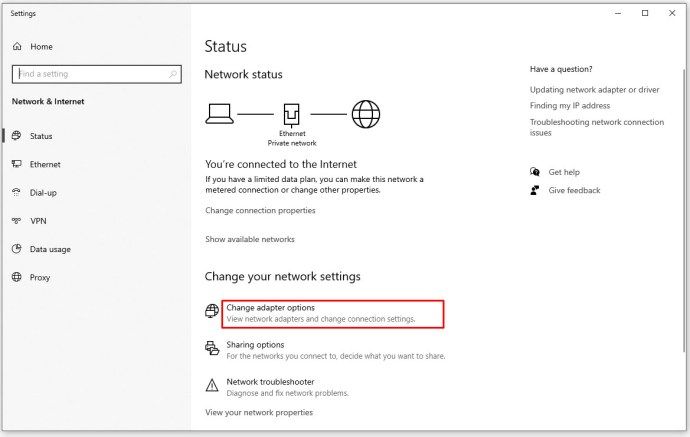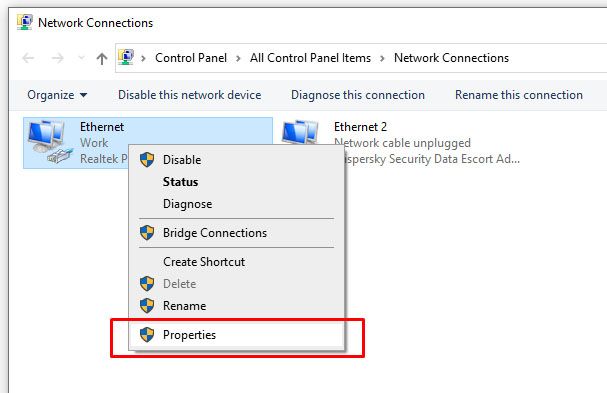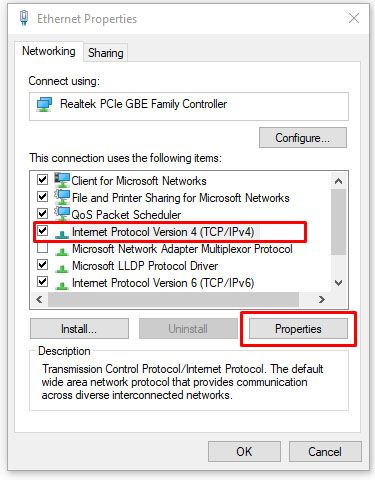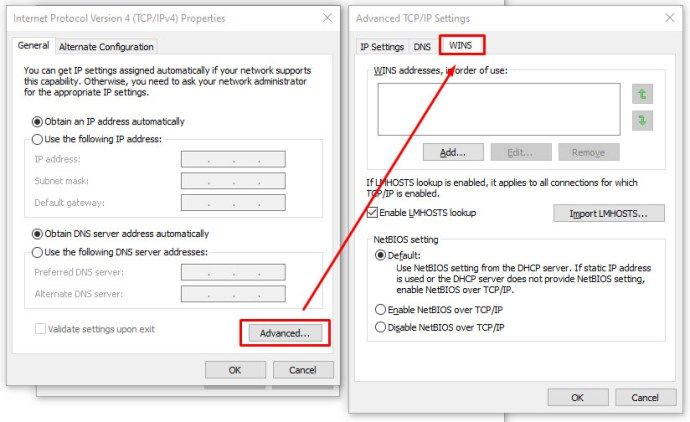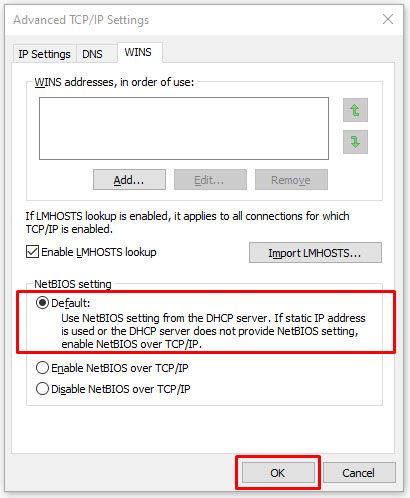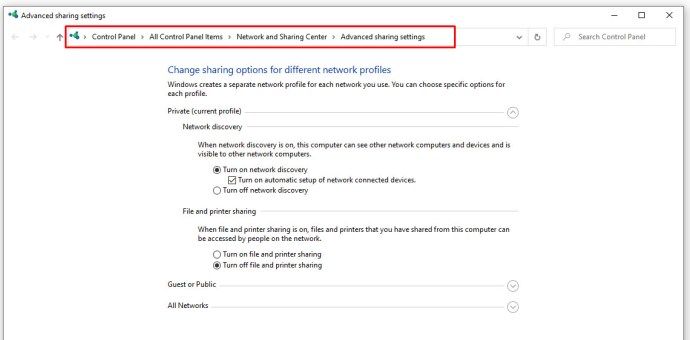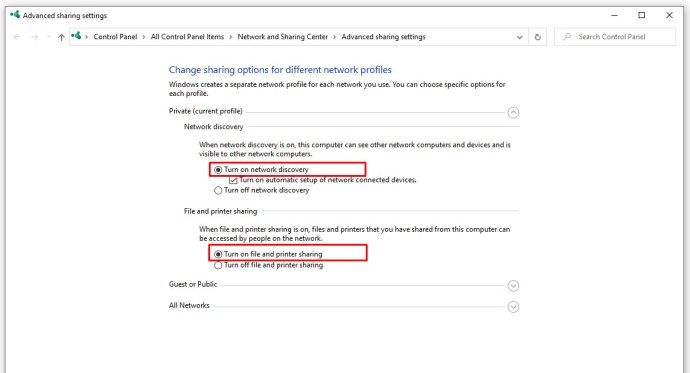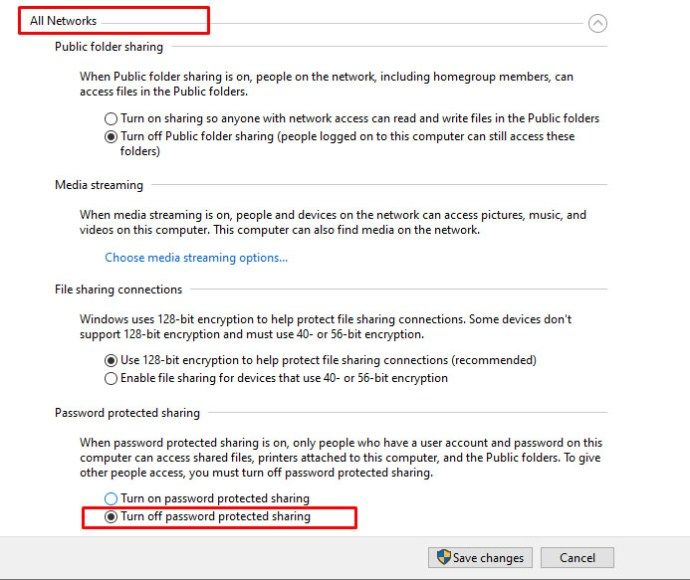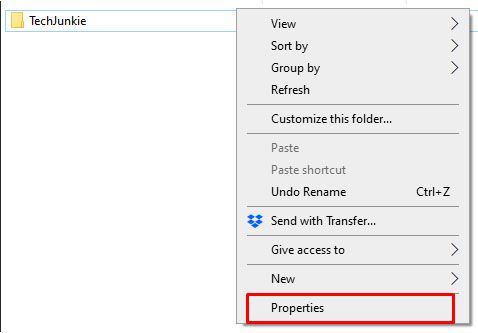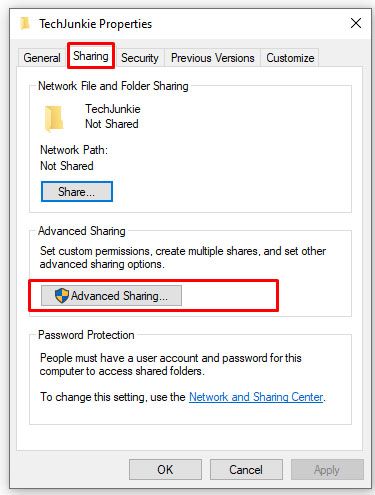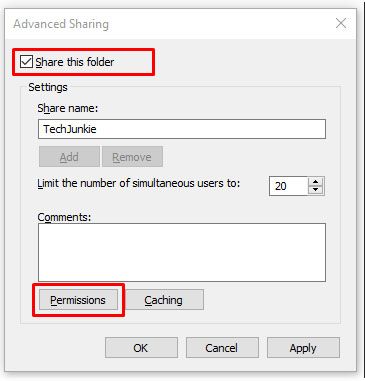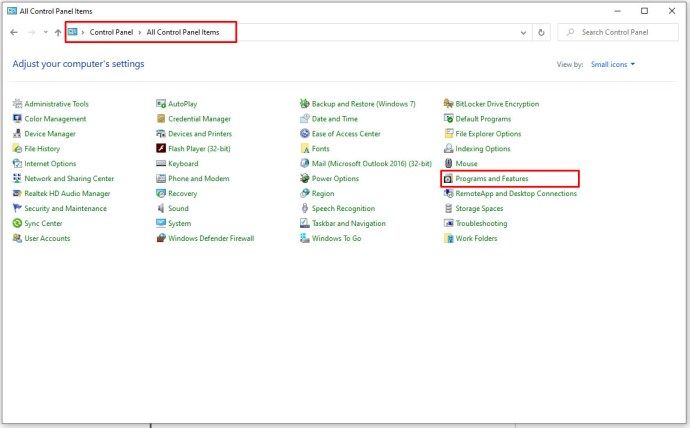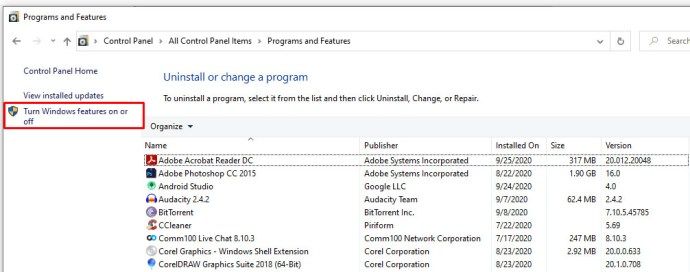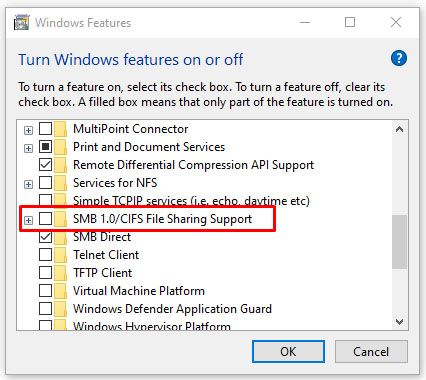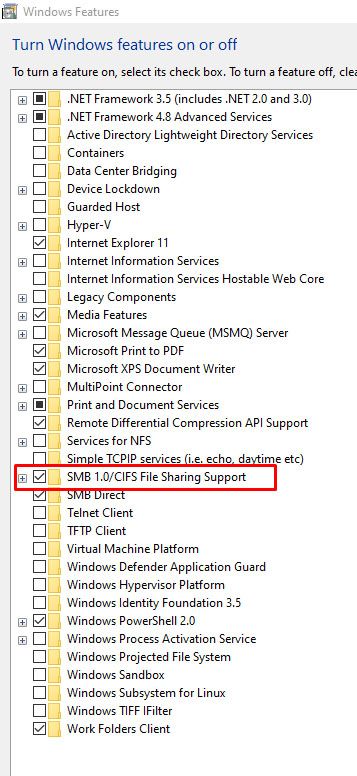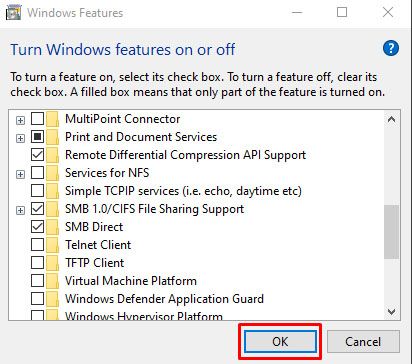ОС Windows позиционируется как удобная для предприятий операционная система с различными функциями для поддержки рабочих групп и совместного использования файлов и физических ресурсов. Однако, несмотря на это внимание, эта флагманская операционная система, похоже, изо всех сил пытается генерировать загадочные и враждебные пользователю сообщения об ошибках для общих проблем.

Эти сообщения об ошибках всегда усложняют решение проблем, чем должно быть. Вдобавок Microsoft имеет тенденцию добавлять слой замешательства и разочарования для умных, но не увлеченных компьютером пользователей - людей, которые, вероятно, могли бы решить проблему, если бы знали что-то о ее причине.
как сделать приватный сервер раздора
Одним из наиболее вопиющих нарушителей является код ошибки Windows 0x80004005. Эта ошибка обычно возникает при неудачной попытке использовать общий ресурс в сети, например общий сетевой жесткий диск. Обычный синтаксис этой ошибки - что-то вроде Windows не может получить доступ к Computer1, проверьте орфографию ... Код ошибки 0x80004005 Неизвестная ошибка.
Конечно, это сверхполезное сообщение, появляющееся на чьем-то экране, ни о чем не говорит. В результате может быть сложно устранить эту ошибку.
Но не волнуйтесь. Для решения этой проблемы используется несколько методов. В этой статье обсуждается, как диагностировать и устранять основные проблемы, которые может представлять код ошибки 0x80004005.
Быстрые исправления ошибки «Windows не может получить доступ к компьютеру» 0x80004005
Есть несколько быстрых исправлений, которые стоит попробовать, чтобы устранить эту ошибку. Эти конкретные решения часто решают проблему с кодом ошибки 0x80004005.
Хотя это не полный список всех возможных решений, есть большая вероятность, что одно из этих исправлений сработает для вас.
Быстрое исправление 1: отключить IPv6
Одно из исправлений кода ошибки 0x80004005 - отключить протокол IPv6 на вашем компьютере. В любом случае вам не нужен IPv6 прямо сейчас, если вы не используете сеть IPv6.
Просто выполните следующие четыре шага, чтобы попробовать это исправление:
- Щелкните правой кнопкой мыши кнопку «Пуск» в Windows и выберите Сетевые соединения.
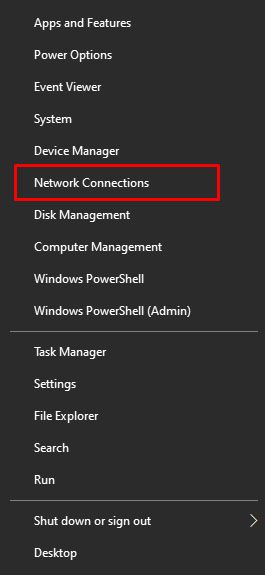
- Нажмите Измените параметры адаптера.
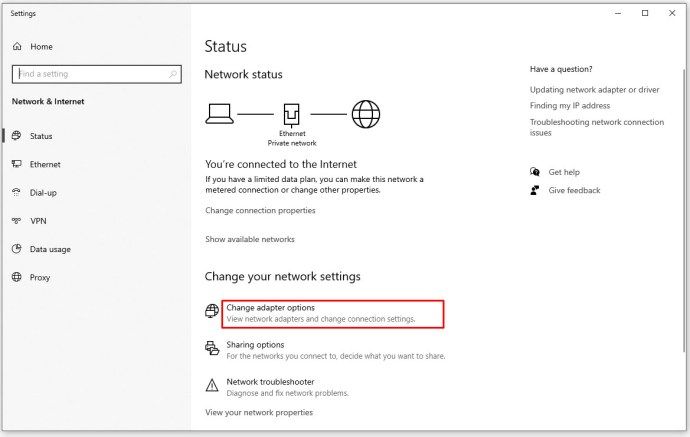
- Щелкните правой кнопкой мыши сетевой адаптер и выберите Характеристики.
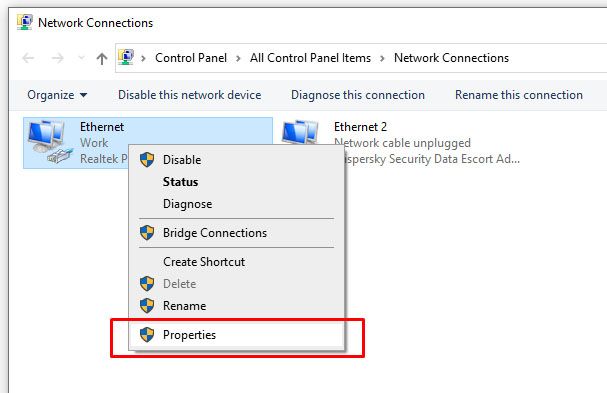
- Находить Интернет-протокол версии 6 (TCP / IPv6) в центральной панели и снимите флажок.

В большинстве сетевых конфигураций IPv4 по-прежнему используется и будет использоваться в обозримом будущем, поэтому какое-то время вам не понадобится IPv6, если только вы не находитесь в корпоративной сети, которая уже использует IPv6.
Если это не помогло устранить ошибку, перейдите к следующему предлагаемому решению.
Быстрое исправление 2: проверьте NetBIOS
Следующим шагом для устранения кода ошибки 0x80004005 является проверка работы службы NetBIOS. NetBIOS позволяет подключенным к сети компьютерам совместно использовать ресурсы. Если это не работает или не активировано, это может вызвать ошибку.
Выполните следующие действия, чтобы убедиться, что служба NetBIOS включена:
- В том же окне, что и выше, выделите IPv4 и щелкните Характеристики кнопка внизу.
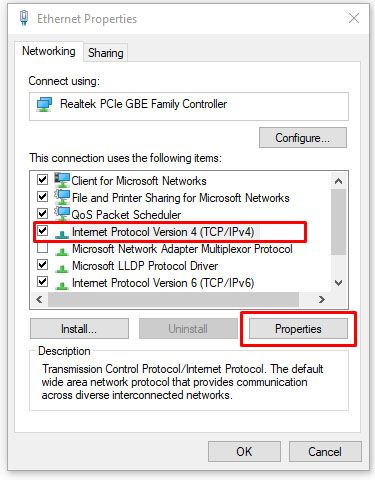
- Нажмите Передовой, затем выберите ВЫИГРЫША таб.
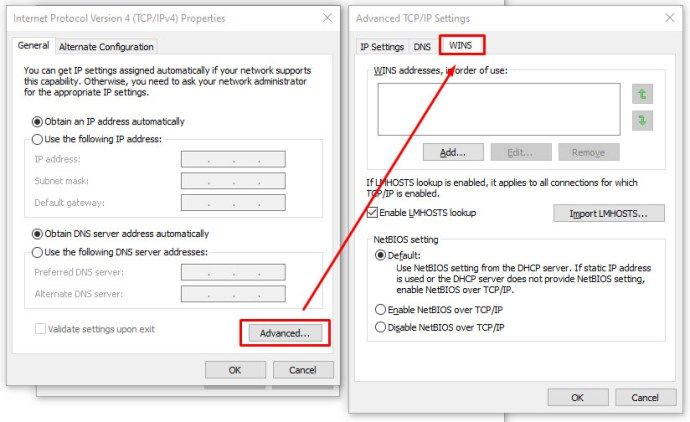
- Убедитесь, что параметр NetBIOS установлен на По умолчанию.
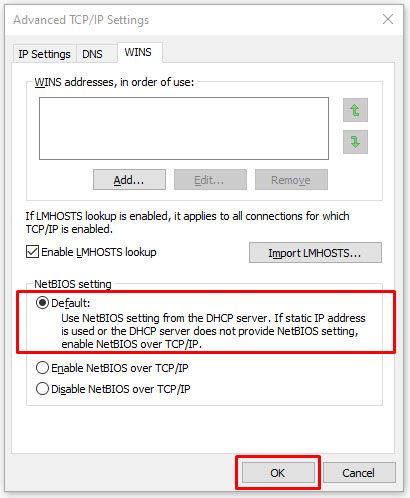
Если NetBIOS работает должным образом, перейдите к следующему возможному решению.
Быстрое исправление 3: проверьте настройки общего доступа
Если проблема не в настройках NetBIOS, посмотрите расширенные настройки общего доступа.
- Перейдите к Панель управления -> Сеть и Интернет -> Центр управления сетями и общим доступом -> Расширенные настройки общего доступа.
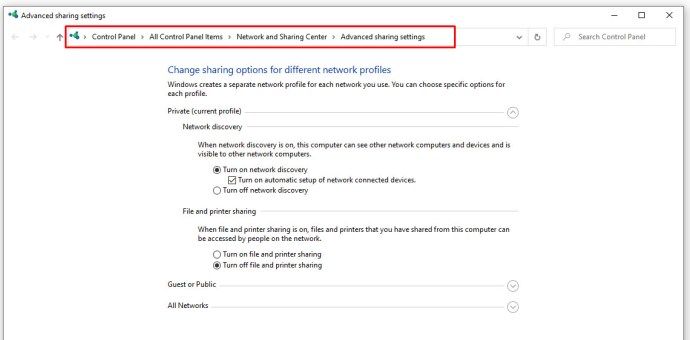
- Щелкните значок Частный сети и убедитесь, что Включите обнаружение сети включен и что Включить автоматическую настройку… флажок установлен. Убеждаться Включите общий доступ к файлам и принтерам также активируется.
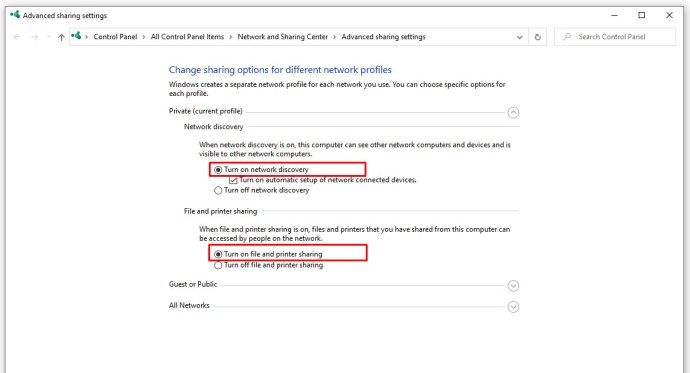
- Нажмите Все сети и обеспечить Отключить защищенный паролем общий доступ к сети опция включена.
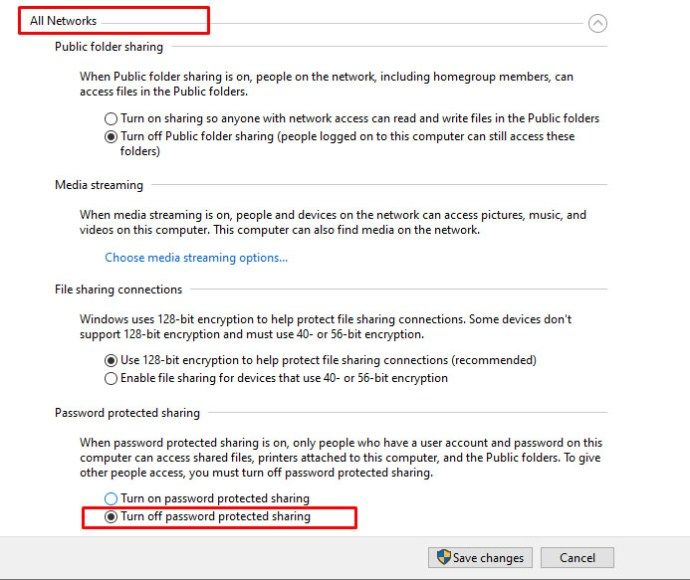
Если вы внесли изменения в настройки общего доступа, повторно протестируйте свой общий ресурс, чтобы узнать, исправлена ли ошибка 0x80004005. Если изменения не устранили код ошибки, переходите к проверке разрешений.
Быстрое исправление 4: проверьте разрешения
- Щелкните правой кнопкой мыши папку или диск, к которому вы хотите предоставить общий доступ, затем выберите Характеристики.
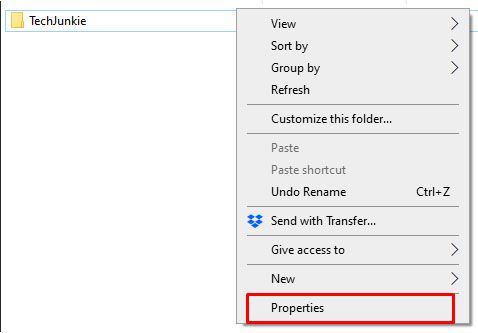
- Нажми на Совместное использование вкладка, затем выберите Расширенный обмен.
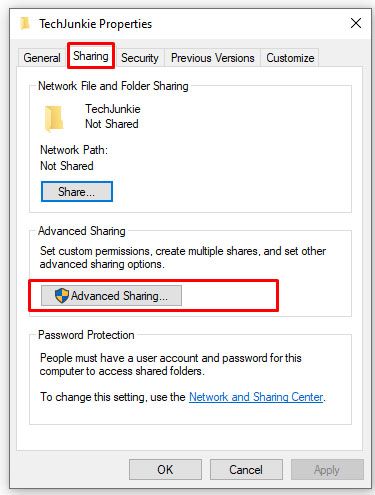
- Убедитесь, что рядом с Поделиться этой папкой отображается галочкой, затем щелкните Разрешения.
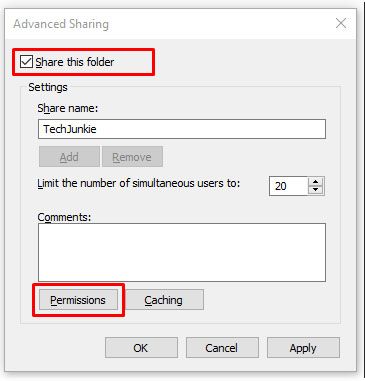
- Выделите Все группа, которая должна быть на верхней панели, и разрешить Полный контроль. Если группы 'Все' нет, нажмите Добавлять и введите Все на нижней панели, затем выберите его.

Если разрешения не помогли, перейдите к повторной загрузке обновлений Windows 10.
Быстрое исправление 5: повторно загрузите Центр обновления Windows 10
Если вы получаете сообщение об ошибке с кодом 0x80004005 при попытке обновить Windows 10, проблема может быть вызвана повреждением установочного файла.
как делать бумеранг в снэпчат
Чтобы исправить это, попробуйте повторно загрузить установщик Windows 10 и начать заново. Каким бы неприятным это ни было, стоит попробовать, если это является источником проблемы.
Быстрое исправление 6. Включение поддержки общего доступа к файлам SMB 1.0 / CIFS
Как было предложено читателем TechJunkie TFI, несколько пользователей сообщили, что включение поддержки общего доступа к файлам SMB 1.0 / CIFS помогает.

- В поле поиска введите панель управления, затем выберите Программы и компоненты.
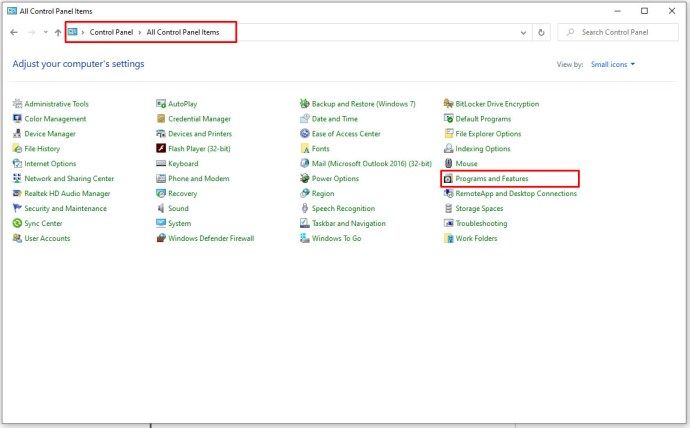
- На левой панели задач щелкните Включите или выключите функции Windows.
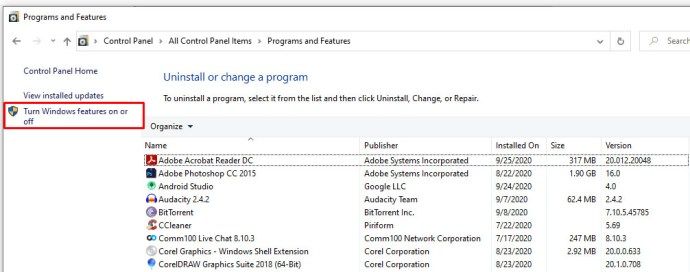
- В появившемся диалоговом окне прокрутите вниз и найдите Поддержка общего доступа к файлам SMB 1.0 / CIFS.
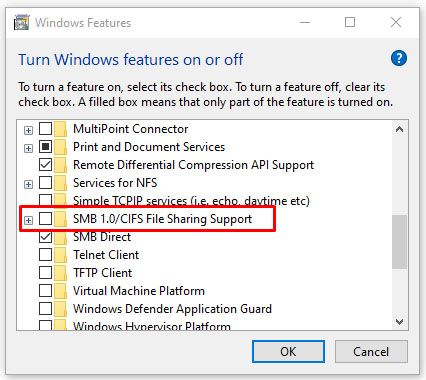
- Установите флажок рядом с Поддержка общего доступа к файлам SMB 1.0 / CIFS отображается как отмеченный.
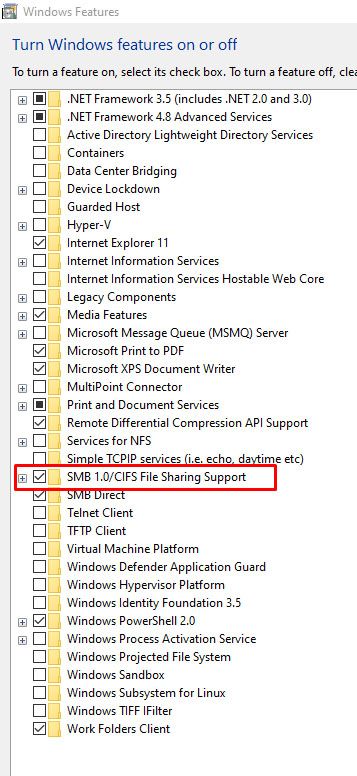
- Нажмите ОК.
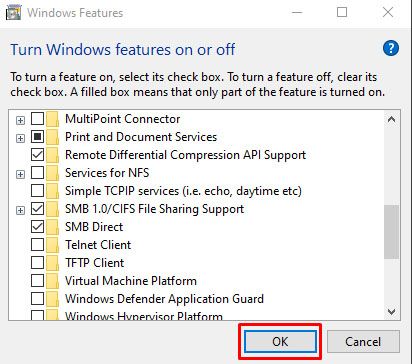
В заключение, устранение ошибок Windows 10 может быть неприятным и сложным, а сообщения об ошибках редко содержат какую-либо полезную информацию.
Надеюсь, один из описанных выше процессов помог вам снова заставить ваш компьютер с Windows 10 работать правильно. Есть ли другие предложения по решению этой проблемы? Пожалуйста, поделитесь ими с нами в разделе комментариев ниже!
Чтобы узнать о других кодах ошибок Windows, ознакомьтесь с исправление ошибки 0x80042405 , исправления ошибки 0x80044004 , как бороться с ошибками 0xc000007b , и просмотрите наш код ошибки 0x80240034 .