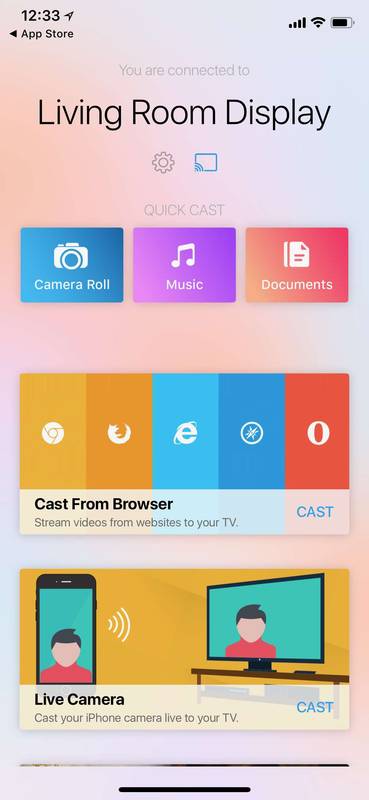Превышение масштаба, также называемое сверхсканированием, — это когда изображение компьютера выводится за пределы видимой области монитора или экрана телевизора. Это похоже на то, что внешние края фотографии частично закрыты рамкой из-за того, что изображение слишком велико.
Как исправить чрезмерное масштабирование рабочего стола? и Как мне подогнать Windows 10 под экран моего телевизора? — два вопроса, которые задают владельцы новых мониторов и телевизоров. К счастью, существуют проверенные решения, которые относительно просты и быстро реализуются.
Причины пересканирования в Windows 10
Простое недопонимание между компьютером с Windows 10 и подключенным дисплеем обычно приводит к переразвертке. Хотя мониторы, экраны телевизоров и устройства с Windows 10 обычно имеют функции, которые могут автоматически определять и применять наилучшие настройки разрешения и отображения, иногда они не работают. Пользователю остается корректировать настройки до тех пор, пока все не будет выглядеть так, как должно.
Иногда устаревшая операционная система или драйвер также могут вызывать чрезмерное масштабирование.
Как исправить перемасштабирование и пересканирование рабочего стола
Итак, как мне исправить проблемы с монитором переразвертки? Если вы столкнулись с чрезмерной разверткой в Windows 10 или подозреваете, что проблема может быть в вашем телевизоре, есть несколько проверенных решений, которые вы можете попробовать. Вот лучшие способы исправить чрезмерное масштабирование, перечисленные от самых быстрых до более сложных.
-
Отсоедините и снова подключите кабель HDMI. Одна из проблем может заключаться в том, что дисплей вашего компьютера с Windows 10 неправильно отражает или проецирует изображение на телевизор. Отсоедините кабель HDMI, а затем снова подключите его, чтобы проверить, решит ли это проблему.
Ты можешь использовать FaceTime без Wi-Fi?
-
Настройте параметры дисплея вашего телевизора. После подключения компьютера с Windows 10 к телевизору используйте настройки телевизора, чтобы настроить соотношение сторон и видимую область экрана. Названия этих настроек меняются в зависимости от производителя, но обычно они называются Отображать , Экран , или Картина .
Некоторые смарт-телевизоры, например телевизоры LG, Sony и Samsung, могут скрывать эти параметры во вторичном меню настроек на главном экране телевизора, а не в обычно используемом меню действий или всплывающих окнах.
-
Измените разрешение экрана Windows 10. После подключения к экрану телевизора или монитору компьютера поэкспериментируйте с различными разрешениями экрана в настройках Windows 10, пока не добьетесь того, которое будет выглядеть так, как вы хотите.
-
Используйте масштабирование дисплея Windows 10. Эти параметры отображения позволяют регулировать отображение текста, приложений и других аспектов Windows 10 на мониторах. Их изменение может решить любые проблемы с чрезмерным масштабированием рабочего стола, с которыми вы столкнулись.
как зачеркнуть текст на разногласиях
-
Вручную настройте параметры дисплея вашего монитора. Большинство мониторов имеют физические кнопки, которые вызывают меню с различными настройками дисплея. Обычно вы можете использовать эти настройки для изменения размера или масштабирования дисплея компьютера с Windows 10 и отображения обрезанного содержимого из-за недопустимого сканирования.
-
Обновите Windows 10. Процесс обновления может исправить различные ошибки и улучшить поддержку многих типов мониторов.
-
Обновите драйверы . Как и обновление операционной системы Windows 10, обновление драйверов также может устранить любые ошибки или сбои, с которыми вы сталкиваетесь. В этом случае обновите драйверы для ваших мониторов и видеоадаптеров.
-
Используйте настройки программного обеспечения AMD Radeon. . Если на вашем компьютере установлен графический процессор AMD, вы можете использовать приложение Radeon Software, чтобы устранить проблемы с переразверткой, открыв его и нажав Настройки > Отображать и отрегулируйте ползунок Масштабирование HDMI.
-
Используйте панель управления графикой Intel . У вас есть компьютер с Windows 10, работающий на процессоре Intel? Откройте панель управления графикой Intel и нажмите Отображать . Поэкспериментируйте с различными параметрами, пока предварительный просмотр не будет выглядеть так, как вы хотите, а затем нажмите кнопку Применять чтобы применить настройки.
-
Исправьте чрезмерное масштабирование рабочего стола с помощью панели управления Nvidia. . Если на вашем компьютере с Windows 10 установлен графический процессор Nvidia, откройте панель управления Nvidia и нажмите Отображать > Отрегулируйте размер и положение рабочего стола , отметьте Включить изменение размера рабочего стола а затем нажмите Изменить размер при подключении к монитору.
как отключить ботов в cs go
-
Откалибруйте свой монитор. В Windows 10 есть встроенный инструмент калибровки, который можно использовать для устранения различных проблем с отображением, связанных с вашим монитором. Существуют также сторонние приложения для калибровки монитора, которые можно загрузить и использовать.
- Как настроить пересканирование в Windows 10?
Щелкните правой кнопкой мыши на рабочем столе и выберите Свойства графики > Отображать > Выберите «Дисплей» , затем выберите устройство для настройки. Затем выберите Настроить соотношение сторон в разделе «Масштабирование» и вручную отрегулируйте ползунки, чтобы установить размер экрана.
- Как исправить пересканирование с помощью Regedit?
Выбирать Начинать и введите ' regedit ', чтобы открыть редактор реестра. Перейдите в раздел HKEY_LOCAL_MACHINESYSTEMCurrentControlSetControlVideo и найдите ключи реестра, включающие 0000, 0001 и 0002 с подразделами видео, затем выберите ключ 0000 и найдите разрешение HDMI справа. Найдите ключ, соответствующий вашему разрешению, щелкните его правой кнопкой мыши и выберите Изменить двоичные данные . Измените все двоичные данные на ноль, затем сделайте то же самое с 0001 и 0002. Открыть Настройки > Система > Расширенные настройки дисплея > Разрешение , измените разрешение на другое, отличное от текущего, а затем снова измените его.