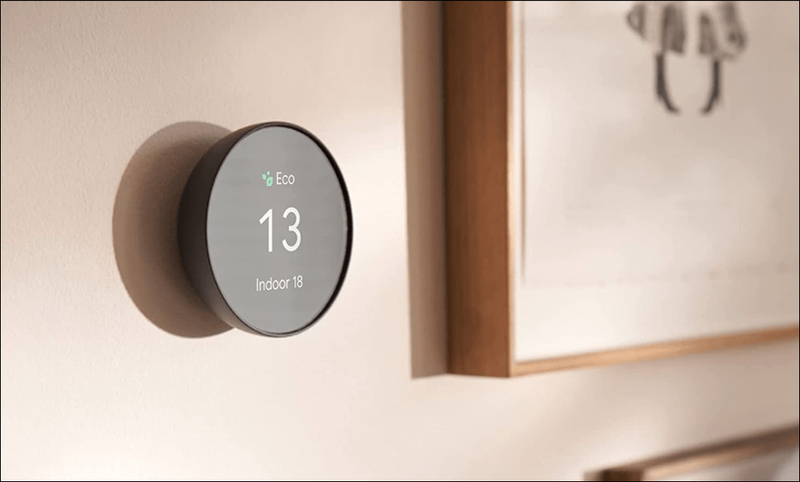Видеокарты Nvidia известны как ведущее в отрасли игровое оборудование высшего уровня. Без видеокарты игры невозможны. Вот почему графический драйвер NVIDIA не совместим с этой версией Windows, сообщение может вызвать разочарование и даже панику.

Если вы боретесь с тем, что загруженный драйвер Nvidia несовместим с вашим ПК с Windows, мы здесь, чтобы помочь. В этом руководстве мы перечислим общие факторы, вызывающие проблему несовместимости, и объясним, как ее исправить.
Драйвер Nvidia несовместим с этой версией Windows
О проблеме несовместимости драйверов Nvidia с операционной системой Windows неоднократно сообщалось, особенно с Windows 10. Проще говоря, несовместимость означает, что драйверы, которые вы пытаетесь запустить, не предназначены для вашей операционной системы. Здесь никто не виноват — как правило, причиной тому является попытка установить 32-битный драйвер на 64-битную операционную систему или наоборот.
Чтобы узнать, какая версия операционной системы Windows у вас установлена, выполните следующие действия:
как включить читы на sims 4
- Откройте меню «Пуск».

- Введите |_+_| в поле поиска.

- Нажмите «ОК».
- Выберите Дисплей.

- После завершения диагностики проверьте строку «Операционная система». Он будет указывать либо 32-битную, либо 64-битную версию.

Как только вы узнали версию операционной системы вашего ПК, перейдите к загрузке драйвера Nvidia. страница . Установите правильную операционную систему, серию видеокарты, тип драйвера и язык и загрузите подходящий драйвер.
Если проблема не устранена после загрузки правильного драйвера, проблема может заключаться в вашей сборке Windows. Версии Windows 10 до Windows 10 Threshold 2 версии 1511 вообще не поддерживают драйверы Nvidia. Что касается сборок, ваш компьютер должен работать на версии 10586 или выше. Вот как проверить версию Windows на вашем ПК и выполнить сборку:
- Одновременно нажмите клавиши Windows и R.

- Введите |_+_| и нажмите клавишу Enter.

- Найдите строку Version [версия] (OS Build [сборка]) и запишите или запомните свою версию и сборку Windows.

Если ваша версия или сборка Windows не поддерживает драйвер Nvidia, выполните следующие действия, чтобы исправить это:
- Нажмите клавиши Widows и I одновременно, чтобы получить доступ к настройкам.

- Выберите Обновление и безопасность.

- На левой боковой панели выберите Центр обновления Windows.

- Щелкните Проверить наличие обновлений.

- Если обновления доступны, подтвердите установку всех обновлений.
- Подождите, пока установятся обновления. Ваш компьютер может перезагрузиться пару раз в течение всего процесса.
- После завершения установки обновления установите подходящий драйвер Nvidia.
Драйвер Nvidia несовместим с этой версией Windows 21h1
Обновление Windows 21h1 было выпущено 18 мая 2021 года. Это относительно новое обновление, которое поддерживает драйверы Nvidia, поэтому проблема несовместимости должна заключаться в неправильно выбранной версии драйвера. Например, драйвер может быть создан для 32-разрядной версии Windows, в то время как на вашем компьютере установлена 64-разрядная версия Windows. Чтобы проверить операционную систему вашего ПК, выполните следующие действия:
- Запустите меню «Пуск».

- Введите |_+_| в поле поиска, затем нажмите «ОК».

- Щелкните Показать.

- После завершения диагностики найдите строку Операционная система. Он будет указывать либо 32-битную, либо 64-битную версию.

Узнав версию вашей системы Windows, следуйте приведенным ниже инструкциям, чтобы загрузить подходящий драйвер:
раздор, как изменить название игры
- Перейдите к официальной загрузке драйвера Nvidia. страница .

- Разверните раскрывающееся меню рядом с Операционная система и выберите версию Windows вашего ПК из предложенных. Если вы не видите свою версию Windows, нажмите «Показать все операционные системы».

- Выберите тип вашей видеокарты Nvidia и необходимый тип драйвера.

- Щелкните Поиск.

- Нажмите Загрузить.

- Установите загруженный драйвер Nvidia.
Драйвер Nvidia несовместим с этой версией Windows 1909
Все системы Windows 10, обновленные до версии 1511 или новее, включая 1909, поддерживают драйверы Nvidia. Проблема несовместимости может возникнуть при попытке установить неправильную версию драйвера. Вот как узнать, какая версия драйвера вам нужна, и загрузить ее:
- Перейдите в меню «Пуск».

- Введите |_+_| в поле поиска, затем нажмите «ОК».

- Выберите Дисплей.

- После завершения диагностики найдите строку «Операционная система». Он будет указывать либо 32-битную, либо 64-битную версию. Запомните тип вашей операционной системы.

- Перейдите к официальной загрузке драйвера Nvidia. страница .

- Выберите тип вашей видеокарты Nvidia из предложенных типов.

- Выберите тип операционной системы Windows. Если вы не видите его в списке, нажмите «Показать все операционные системы».

- Выберите необходимый тип драйвера и язык.

- Нажмите «Поиск», затем «Загрузить».

- Установите загруженный драйвер Nvidia.
Если вы по-прежнему не можете установить драйвер Nvidia на свой компьютер, вы можете обратиться за помощью к приложению GeForce Experience. Это официальное приложение Nvidia, созданное для оптимизации вашего игрового процесса и помощи в обновлении ваших драйверов. Следуйте инструкциям ниже:
- Посетите официальный сайт GeForce Веб-сайт .

- Нажмите «Загрузить сейчас» и установите приложение.

- Убедитесь, что ваш монитор подключен с помощью графического процессора Nvidia (только для настольных компьютеров).
- Запустите приложение GeForce Experience. Если будут предложены какие-либо обновления, примите их.

- Перейдите на вкладку «Драйверы», затем нажмите «Проверить наличие обновлений».

- Выберите «Экспресс-установка» для автоматического и простого обновления драйверов или «Выборочная установка» для ручной установки.

- Следуйте инструкциям на экране, чтобы завершить обновление драйвера.

- Перезагрузите компьютер.

Наиболее распространенной причиной несовместимости драйвера Nvidia с операционной системой Windows является неправильная версия драйвера. Например, если ваш компьютер работает под управлением 32-разрядной версии Windows 7, и вы пытаетесь установить драйвер Nvidia для 64-разрядной версии Windows 10, он будет несовместим. Чтобы проверить, какая версия драйвера Nvidia вам нужна, выполните следующие действия:
Графический драйвер Nvidia несовместим с этой версией Windows 7
- Откройте меню «Пуск».
- Введите |_+_| в поле поиска, затем нажмите «ОК».
- Выберите Дисплей.
- После завершения диагностики найдите строку Операционная система. Запомните или запишите версию вашей операционной системы.
Узнав версию операционной системы, следуйте приведенным ниже инструкциям, чтобы загрузить подходящий драйвер:
- Перейдите к официальной загрузке драйвера Nvidia. страница .
- Разверните раскрывающееся меню рядом с Операционная система и выберите версию операционной системы вашего ПК. Если вы не видите его в списке, нажмите «Показать все операционные системы».
- Выберите версию видеокарты Nvidia, тип драйвера и язык.
- Щелкните Поиск.
- Нажмите Скачать под подходящим драйвером.
- Установите скачанный драйвер на свой ПК.
Счастливой игры
Надеемся, что наше руководство помогло вам найти подходящую версию драйвера Nvidia и устранить проблему несовместимости. Чтобы избежать подобных проблем в будущем, обязательно регулярно обновляйте операционную систему Windows и заранее проверяйте версию драйвера. Чтобы облегчить себе жизнь, вы можете установить приложение Nvidia GeForce Experience, которое автоматически обнаружит необходимые обновления и оптимизирует игровой процесс.
Что вы думаете о последних обновлениях Windows? Поделитесь своими мыслями в разделе комментариев ниже.
как добавить спойлер в раздор