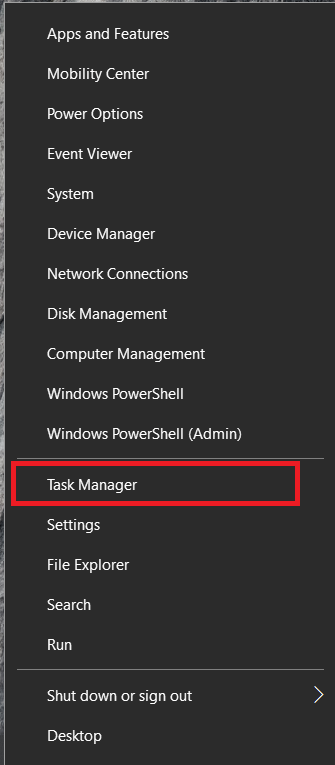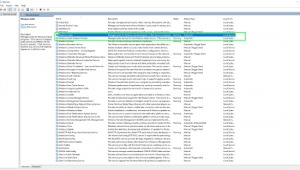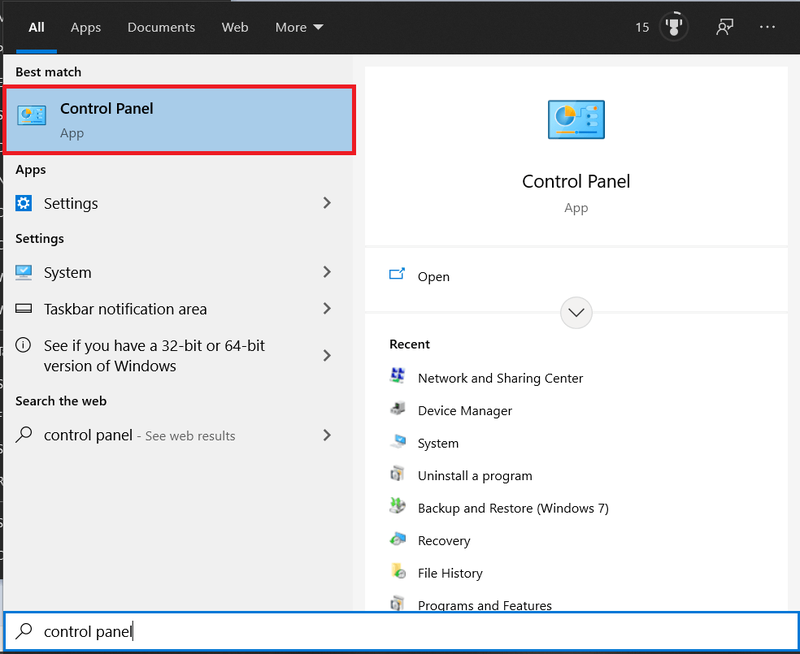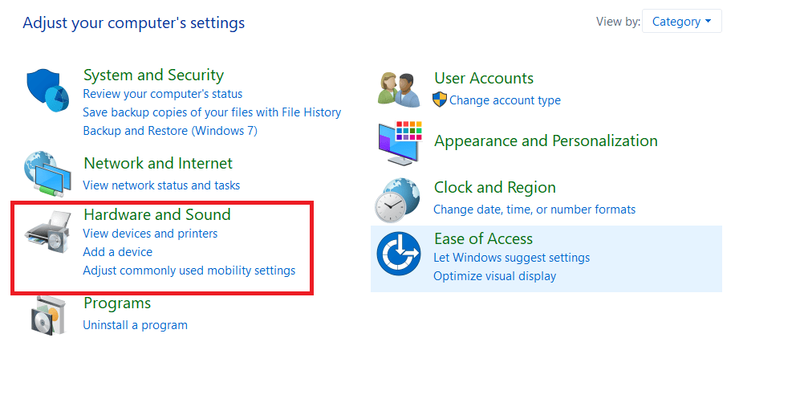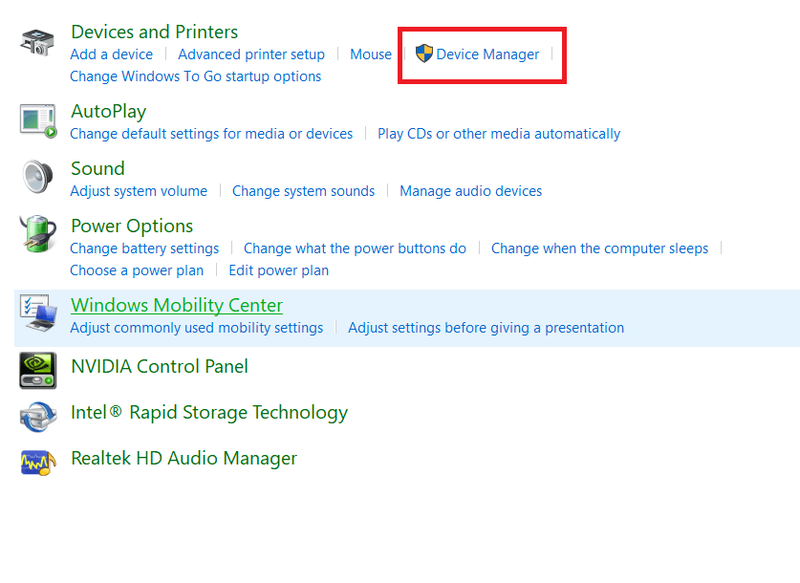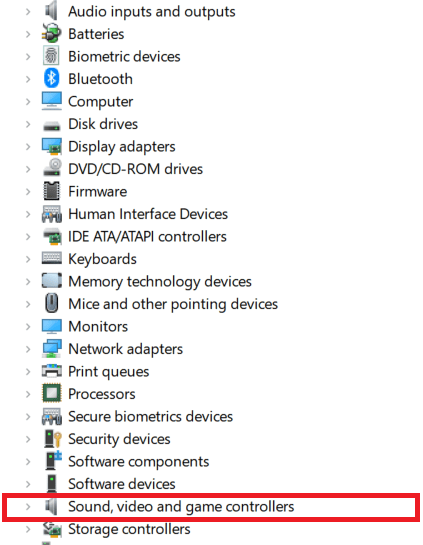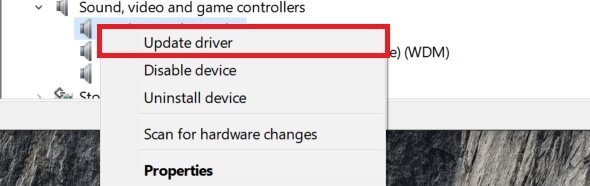Все готово для воспроизведения только что загруженного вами последнего ремикса, но когда вы нажимаете кнопку «Воспроизвести», Windows 10 выдает ужасную ошибку «Устройство вывода звука не установлено». Пробуешь ставить драйвера, но не уверен, что нужные, перезагружаешься, пробуешь разные драйвера...

Не бойтесь, есть простой способ убедиться, что у вас есть нужные драйверы и работают все необходимые службы. Обычно вы можете вернуться к прокачке этих джемов за считанные минуты, и вот как.
Windows 10 не открывает меню "Пуск"
Исправить ошибку «устройство вывода звука не установлено» в Windows 10
Сначала давайте посмотрим, работают ли службы Windows Audio, а затем, что есть в Windows с точки зрения устройств вывода и драйверов.
- Щелкнуть правой кнопкой мыши по пустому разделу Панель задач и выберите Диспетчер задач , вы также можете ввести Ctrl + Shift + Esc .
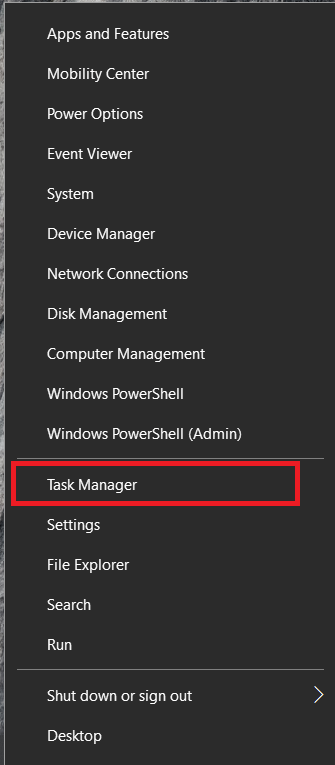
- Теперь выберите Услуги вкладка вверху.

- Затем нажмите на Открытые услуги текстовая ссылка внизу.

- Далее ищите Windows-Аудио и Построитель конечных точек Windows Audio Сервисы. Убедитесь, что они запущены и установлены на автоматический режим.
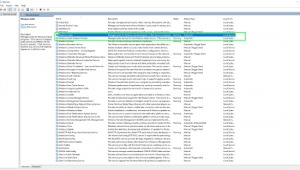
- Кроме того, проверьте службу, связанную с вашим аудиоустройством, и убедитесь, что она тоже работает. Имя будет отличаться в зависимости от вашего оборудования.

Если все службы запущены, переходите к следующему шагу.
Проверка аудиодрайверов
- Открыть Начинать меню, введитеПриборная доска, а затем выберите его.
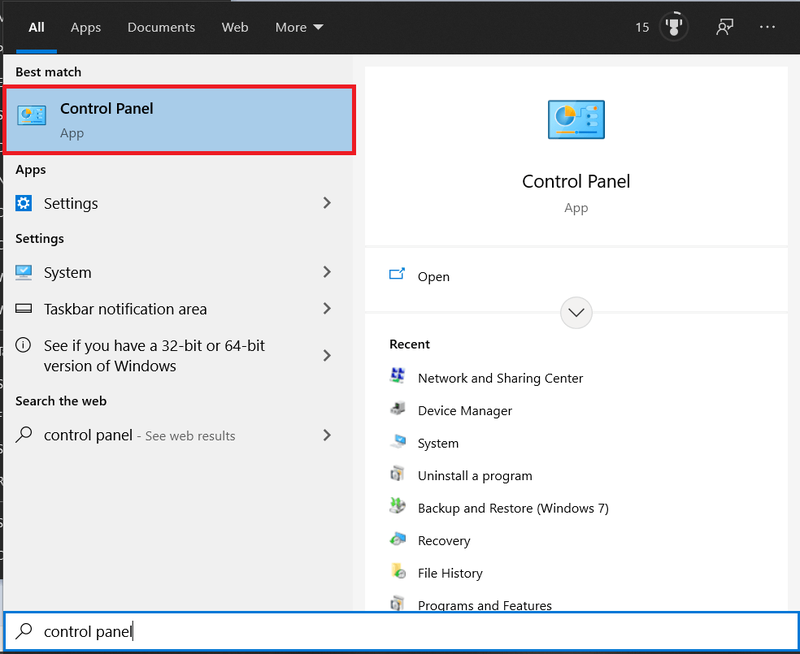
- Теперь выберите Оборудование и звук .
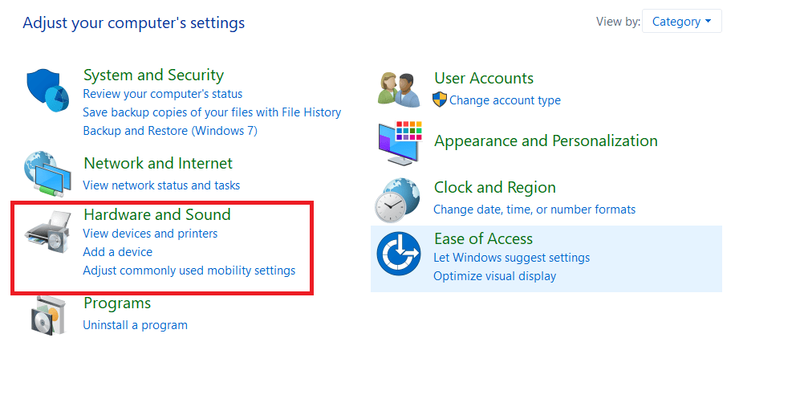
- Затем нажмите на Диспетчер устройств .
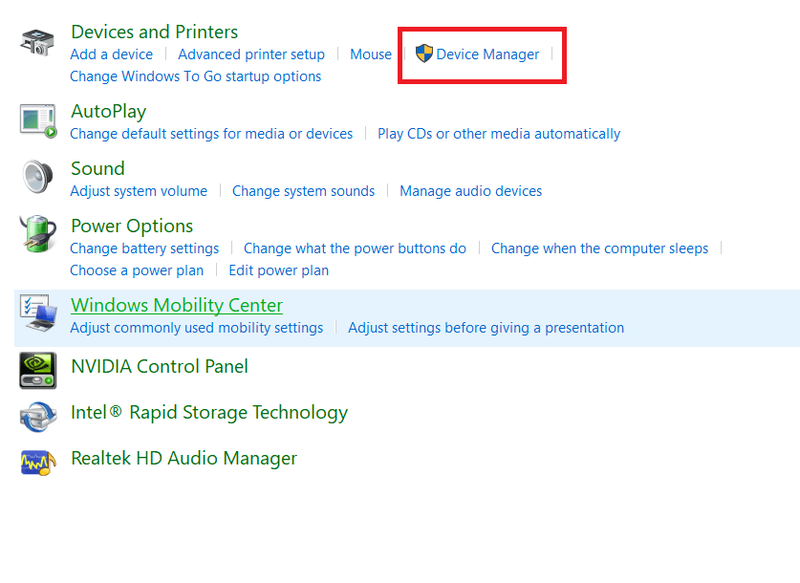
- Далее нажмите на Звуковые, видео и игровые контроллеры .
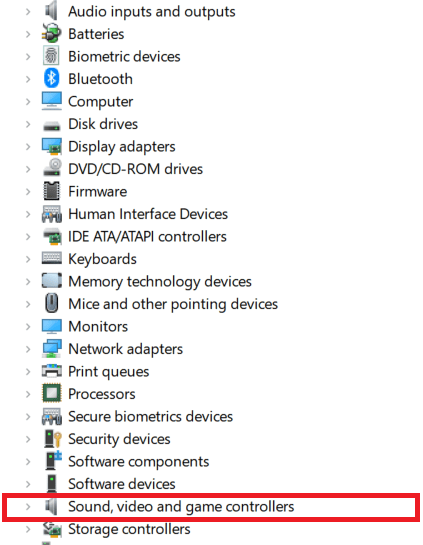
- Проверьте, есть ли ваше устройство в списке, оно может быть обнаружено, но произошла ошибка, если это так, щелкните правой кнопкой мыши соответствующее аудиоустройство (рядом с ним может быть желтый треугольник, а может и нет) и выберите Обновить драйвер .
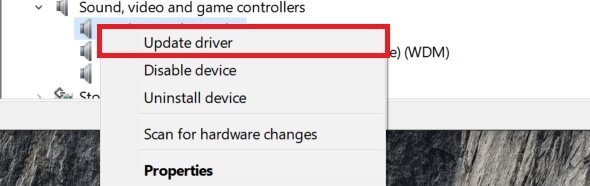
- Выбирать автоматический и позвольте Windows найти драйвер или руководство, если вы предпочитаете делать это самостоятельно.
- Перезагрузите систему, если будет предложено, и повторите проверку.
В подавляющем большинстве случаев, когда вы видите ошибку «устройство вывода звука не установлено», переустановка драйвера решит проблему. Иногда при выборе автоматического режима драйвера в Windows 10 вам будет предложено несколько вариантов. Если конкретный драйвер не работает, повторите процесс и найдите драйвер по умолчанию «Аудиоустройство высокой четкости», который должен быть указан. Перезагрузитесь и повторите попытку.
Проверьте свое оборудование
Прежде чем мы перейдем к сбросу Windows 10, давайте рассмотрим возможность того, что проблема связана с вашим оборудованием.
cs go как удалить ботов
Протестируйте звуковое оборудование
Если у вас есть другой компьютер или порт/гнездо, вы должны протестировать его с ним.
- Отключите аудиоустройство и вставьте его в другой порт, разъем или компьютер.
- Теперь попробуйте воспроизвести музыку, тестовый звук или видео.
Если работает, то виновато другое устройство, порт или аудиоразъем.
Осмотрите порты USB и аудиоразъемы
В зависимости от используемого аудио, для работы требуется порт USB или аудиоразъем. Хотя чаще всего возникает проблема с USB-портом, важно проверить их оба.
- Возьмите фонарик и проверьте USB-порт или аудиоразъем на наличие волос, пыли, грязи, погнутых контактов или других проблем.
- Если вы обнаружите препятствие, осторожно удалите грязь, мусор и т. д. с помощью пинцета или тонкой пластиковой лопатки.
- В случае согнутого штыря/разъема (в основном это относится к USB-портам) вы можете попытаться аккуратно вдавить/согнуть его обратно на место.
Если вы заметили искривление соединения в USB-порту и не можете его починить, обратитесь к профессионалу.
как загрузить картинку в инстаграм-историю
Сброс Windows 10
Если вышеуказанное решение не сработало, вы можете попробовать новую установку Windows 10. Обратите внимание, что делайте это только в том случае, если вы готовы смириться с переустановкой всех своих приложений и вероятностью того, что это может не решить проблему.
- Выполните восстановление системы или создайте резервную копию любых файлов, которые вы не можете позволить себе потерять.
- Перейдите к Настройки , Обновление и безопасность , Восстановление .
- Выбирать Сбросить этот компьютер и сохранить мои файлы вариант.
- Следуйте указаниям мастера, чтобы перезагрузить Windows, сохранив личные файлы.
- Затем перезагрузитесь и повторите проверку.
Обновление системы является последним средством, но, как известно, звук восстанавливается до полностью рабочего состояния. Несмотря на то, что могут присутствовать правильные драйверы, выбрано правильное оборудование, работающие службы и все выглядит так, как должно быть, иногда возникает разрыв между драйвером и ядром Windows. Обновление снова связывает их вместе, восстанавливая звук на вашем устройстве.
Если это все еще не работает, возможно, вы столкнулись с аппаратным сбоем. Хотя звуковая карта редко выходит из строя, это может случиться с любым компонентом вашей системы. Если у вас есть настольный ПК со свободным слотом PCI или PCIe, лучше всего просто купить другую звуковую карту. Они очень дешевы, и, безусловно, это будет меньше затрат и проблем, чем перевозка вашей машины в ремонтную мастерскую.
Если у вас есть ноутбук, есть и другие обходные пути. Если ваш ноутбук поддерживает Bluetooth, а большинство ноутбуков в наши дни поддерживают, вам следует подумать о приобретении пары наушников Bluetooth. Если вам нужно подключить ноутбук к стереосистеме, существуют адаптеры Bluetooth, которые позволят вам это сделать. Многие смартфоны в наши дни обходятся без мини-разъема — вы можете заставить свой ноутбук работать и без него.
Я надеюсь, что один из этих шагов работает для вас. Если у вас есть какие-либо другие исправления для этой ошибки, сообщите нам об этом в разделе комментариев.