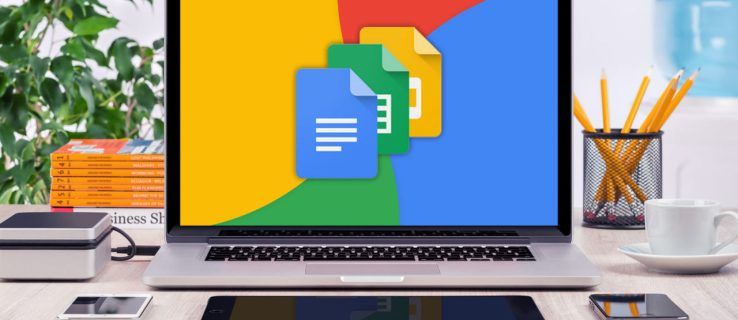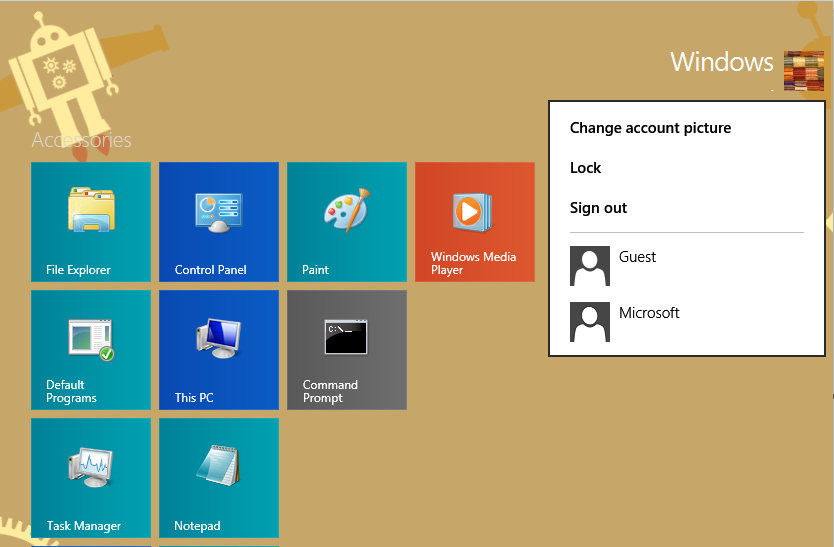Большинство MacBook оснащены удобным портом для внешнего дисплея, который поможет вам подключить внешний монитор. Внешние мониторы можно использовать для расширения рабочего стола, создания большего визуального пространства для большего количества приложений или минимизации отвлекающих факторов в общественных местах.

Есть только одна проблема: MacBook не всегда определяет подключение внешних дисплеев. Если вы попытаетесь подключить его, все, что вы можете получить, это мертвый пустой экран. Монитор может даже загореться на несколько секунд, чтобы через несколько мгновений погаснуть. Это может расстраивать, особенно если у вас есть что-то срочное, над чем нужно поработать.
Но не волнуйтесь. Существует несколько методов устранения неполадок, которые могут помочь вам решить проблему.
В этой статье мы рассмотрим каждое возможное исправление, чтобы помочь вам вернуться на правильный путь.
Как исправить, если MacBook не обнаруживает внешний дисплей
Большинству владельцев MacBook нравится идея внешнего монитора из-за множества преимуществ, которые он предоставляет:
- Это может помочь вам зафиксировать более захватывающий игровой процесс, увеличив игровую зону.
- Если вы художник или видеоредактор, вы можете отображать свои результаты на одном мониторе, а другой экран использовать в качестве рабочей области.
- Такие удобства, как многозадачность и изменение размера экрана, могут быть более эффективно реализованы на большом внешнем мониторе, чем на маленьком встроенном экране.
- Если вы планируете использовать несколько приложений одновременно, увеличенное пространство на экране поможет вам оставаться организованным. Ваши окна не будут стучать повсюду, что может сэкономить вам драгоценное время.
Но при всех своих преимуществах внешние мониторы не всегда идеально синхронизируются с MacBook. Ваш Mac может даже некоторое время обнаруживать монитор, но затем терять соединение после перезагрузки.
Если это произошло с вами, не нужно паниковать. Ситуация может возникнуть по нескольким причинам, и в этой записи мы рассмотрим некоторые из наиболее распространенных.
Мы также предоставим советы о том, как исправить эти проблемы, чтобы вы могли вернуться к работе без каких-либо задержек.
Метод устранения неполадок 1 — проверьте кабельное соединение
Прежде чем приступать к чему-либо сложному, убедитесь, что оба конца шнура, соединяющего два устройства, надежно подключены и подключены к совместимым портам (например, HDMI или Mini DisplayPort). Если с подключением все в порядке, но ваш MacBook по-прежнему не может обнаружить внешний дисплей, вы можете попробовать переключить порты подключения.
Метод устранения неполадок 2 — перезагрузите компьютер
Если ваш компьютер по-прежнему не может обнаружить внешний монитор даже после подтверждения того, что все кабели подключены правильно и надежно, попробуйте перезагрузить Mac. Перезагрузка — один из старейших методов устранения неполадок, который может решить множество проблем с подключением, включая проблемы с обнаружением внешнего монитора.
При перезагрузке компьютера не следует отключать внешний монитор. Просто нажмите на свой логотип Apple и выберите «Перезагрузить».
Если перезагрузка не работает, попробуйте перевести MacBook в спящий режим. Для этого нажмите на логотип Apple и выберите «Сон». Затем подождите минуту или две, прежде чем разбудить MacBook.
Вы также можете активировать спящий режим, просто закрыв свой MacBook.
Способ устранения неполадок 3. Проверьте настройки отображения
Если у вас возникли проблемы с подключением внешнего монитора к вашему MacBook, возможно, параметры вашего дисплея настроены неправильно. Если быть точным, внешний монитор может не работать, если настройки яркости и разрешения вашего Mac неверны.
как изменить мою учетную запись google по умолчанию
К счастью, настроить параметры отображения несложно. Вот как:
- Нажмите на свой логотип Apple и выберите «Системные настройки».

- Щелкните Показать.

- Нажмите «Собрать дисплеи» в правом нижнем углу экрана. Это позволит вам просматривать настройки отображения для всех мониторов, подключенных к вашей системе.
- Попробуйте настроить параметры яркости и цвета внешнего монитора. Чтобы отменить любые изменения, просто нажмите клавишу Escape.
- Чтобы настроить размер изображения на мониторе, щелкните меню ползунка Overscan или Underscan.

Помимо настроек дисплея в вашей системе, вы также можете проверить настройки дисплея вашего внешнего монитора. Некоторым моделям для работы требуются определенные настройки дисплея.
Метод устранения неполадок 4 — подключение тестового монитора
Иногда проблема может сводиться к неисправному монитору. Если внешний монитор, который вы пытаетесь подключить, неисправен, то изменение настроек не решит проблему. Вам придется купить себе новый монитор.
Чтобы узнать, неисправен ли ваш монитор, отключите его, а затем подключите второй внешний дисплей. Если второй монитор работает нормально, это означает, что первый либо сломан, либо несовместим с вашим MacBook.
Способ устранения неполадок 5. Обновите операционную систему
Обновление программного обеспечения и прошивки вашего компьютера может стать отличным способом решения многих проблем с дисплеем, возникающих на MacBook.
Вот как выполнить обновление программного обеспечения:
- Подключите компьютер к Интернету.
- Нажмите на логотип Apple в левом верхнем углу экрана.

- Выберите «Обновления программного обеспечения» в появившемся меню.

- Следуйте инструкциям на экране, чтобы загрузить и установить любое доступное программное обеспечение и обновления прошивки.
Превратите свой MacBook в рабочую лошадку
С внешним монитором вы можете превратить уже производительный MacBook в рабочую лошадку. Помимо создания места для большего количества приложений, вы можете избежать беспорядка или даже зафиксировать более захватывающий игровой процесс.
Тем не менее, проблемы с подключением внешнего дисплея относительно распространены. Если ваш MacBook не обнаруживает внешний дисплей, мы описали несколько способов устранения неполадок. Любой из них может решить проблему и создать более продуктивную вычислительную среду.
Сталкивались ли вы с какими-либо проблемами при подключении внешнего дисплея к вашему MacBook? Как вы их обошли? Дайте нам знать в комментариях ниже.