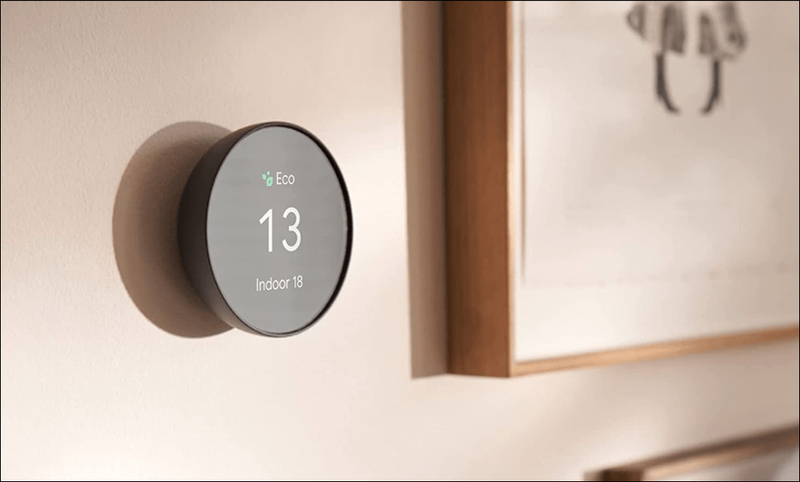Зум-микрофон не работает? Проблемы со звуком Zoom могут проявляться несколькими способами:
- Вы не слышите других людей, и они не слышат вас.
- Вы не можете слышать других людей, но они слышат вас.
- Звук искажен, или во время разговора вы слышите эхо.
В зависимости от основной причины вы можете попробовать несколько вещей, чтобы заставить микрофон Zoom работать, чтобы вы могли участвовать в собраниях.
Инструкции в этой статье применимы к настольной и веб-версии Zoom, а также к мобильным приложениям Zoom для Android и iOS.
Причины, по которым зум-микрофон не работает
Если ваш микрофон не обнаруживает звук в Zoom, это может быть по нескольким причинам:
как отменить учетную запись match com
- Ваш микрофон отключен.
- Микрофон отключен в настройках вашего устройства.
- В Zoom выбран неправильный микрофон или динамики.
- Организатор встречи отключил звук для всех остальных.
- Помехи от других программ.
- Проблемы с оборудованием вашего микрофона.
- Устаревшие драйверы устройств.
Всегда делайте проверка микрофона и воспроизведение в Zoom прежде чем присоединиться к собранию, чтобы убедиться, что другие смогут вас услышать.
Как исправить микрофон, не работающий в Zoom
Попробуйте эти исправления по порядку, пока не сможете использовать микрофон в Zoom:
-
Убедитесь, что ваш микрофон подключен и включен. При использовании внешнего микрофона проверьте соединительный кабель или проверьте настройки Bluetooth при использовании беспроводного микрофона. Если используется проводной микрофон, попробуйте подключить его к другому USB-порт . Для устройств Bluetooth убедитесь, что аккумулятор заряжен.
-
Выбирать Присоединяйтесь к аудио . Zoom обычно запрашивает доступ к вашему микрофону перед тем, как вы присоединитесь к собранию, но если вы пропустили его, вы можете выбрать Присоединяйтесь к аудио в нижней части окна масштабирования.
-
Убедитесь, что у вас не отключен звук в Zoom. Если значок микрофона в окне Zoom перечеркнут, выберите значок Звук значок, чтобы включить звук.
-
Убедитесь, что ваш микрофон выбран в Zoom. Во время встречи выберите стрелку вверх рядом с Микрофон и убедитесь, что выбран нужный микрофон.

Если другие люди слышат вас, а вы их не слышите, убедитесь, что в разделе выбран правильный динамик. Выберите спикера .
-
Попросите организатора встречи включить вам звук. Если вы считаете, что человек, организовавший собрание, отключил ваш звук, отправьте ему сообщение в чате и попросите включить звук.
-
Проверьте настройки вашего устройства. Зайдите в настройки устройства и проверьте, включен ли ваш микрофон. Убедитесь, что вы правильно настройте микрофон в Windows и выберите нужный аудиовход на Mac.
-
Закройте другие программы, использующие ваш микрофон. Убедитесь, что другое программное обеспечение не конкурирует за доступ к вашему микрофону.
-
Проверьте разрешения вашего приложения. Зайдите в настройки приложения вашего устройства и убедитесь, что у Zoom есть разрешение на доступ к вашему микрофону.
-
Обновите драйверы вашего устройства . Если вы используете Windows, зайдите в Диспетчер устройств чтобы убедиться, что драйверы вашего микрофона обновлены.
-
Перезагрузите ваше устройство . Причина, по которой перезагрузка решает проблемы с компьютером, заключается в том, что она закрывает все процессы, которые могут мешать работе оборудования или программного обеспечения.
-
Отключите звук на других близлежащих аудиоустройствах. Если вы слышите эхо, возможно, ваш микрофон улавливает звук из другого источника, например телевизора или динамика.
Чтобы не слышать эхо в Zoom, каждый должен выключать микрофон, когда не говорит. Организаторы собрания могут отключить звук всех остальных участников собрания.
-
Отрегулируйте масштабирование Расширенные настройки звука . Zoom предлагает расширенные инструменты для улучшения воспроизведения звука, но иногда они могут иметь противоположный эффект. Если у вас постоянные проблемы со звуком на микрофоне, откройте Zoom, когда вы не на совещании, и выберите Настройки передач , затем выберите Аудио вкладку и выберите Передовой чтобы изменить эти параметры.

-
Переустановите Зум. Если вы используете мобильную или настольную версию, удалите Zoom и повторно загрузите его из Apple App Store, Google Play или Увеличить веб-сайт .
Если ваш микрофон по-прежнему не работает, вы можете присоединиться к конференции Zoom по телефону . Если вы подключаетесь к конференции, отключите звук на компьютере, чтобы он не мешал звуку.
- Как отключить микрофон в Zoom?
Чтобы отключить звук в Zoom, если вы используете Mac, выберите Немой в левом нижнем углу экрана или воспользуйтесь кнопкой Команда + Сдвиг + А Сочетание клавиш. В Windows выберите Немой или используйте АЛТ+А Сочетание клавиш. На мобильном телефоне коснитесь экрана > Немой .
- Как предоставить Zoom доступ к микрофону?
На устройствах iOS перейдите в Настройки > Конфиденциальность > включи Микрофон . На Android перейдите в Настройки > Приложения и уведомления > включи Разрешения приложения . На Mac перейдите в Системные настройки > Конфиденциальность > Микрофон и проверь Увеличить . В Windows перейдите в Начинать > Настройки > Конфиденциальность > Микрофон , выбирать Разрешить приложениям доступ к микрофону и обеспечить Увеличить есть.
- Как починить камеру в Zoom?
Чтобы починить камеру Zoom, сначала убедитесь, что она подключена и включена. Чтобы убедиться, что вы выбрали камеру, выберите значок стрелка вверх рядом со значком камеры. Вам также может потребоваться обновить разрешения приложения.