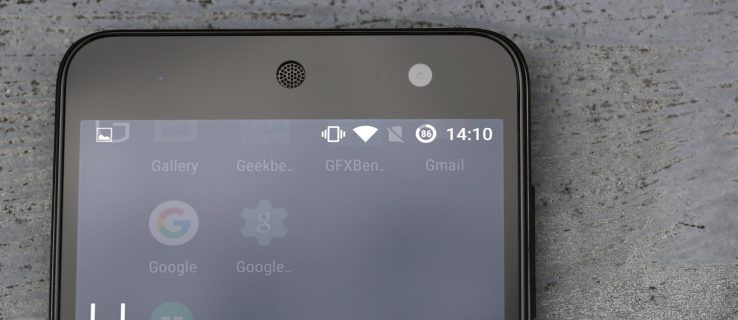Пустой синий экран на компьютере никогда не будет приятным зрелищем. Это означает, что что-то настолько сильно сломало компьютер, что необходимо принять немедленные меры для восстановления системы.
Что такое синий экран смерти? Что является причиной этого?
Синий экран смерти (BSOD), он жеСТОП-ошибка, появляется, когда проблема настолько серьезна, что Windows должна перестать загружаться. Обычно это связано с оборудованием или драйверами; большинство из них покажет код STOP, который поможет вам выяснить основную причину.
Если мигает синий экран и ваш компьютер автоматически перезагружается, вам необходимо отключить настройку «автоматический перезапуск при сбое системы». Ниже приведеныобщийДействия по устранению неполадок с синим экраном смерти.
Пожалуйста, ознакомьтесь с нашим списком кодов ошибок синего экрана, чтобы узнать о конкретных шагах по устранению неполадок с кодом STOP. Вернитесь сюда, если у нас нет руководства по устранению неполадок для вашего конкретного кода STOP или если вы понятия не имеете, что такое ваш код STOP.
Это руководство по устранению неполадок применимо к любой версии Windows, включая Windows 11, Windows 10, Windows 8, Windows 7, Windows Vista и Windows XP.
Как исправить синий экран смерти
-
Самый важный шаг по устранению неполадок «Синего экрана смерти», который вы можете предпринять, — это спросить себя, что вы сделали непосредственно перед тем, как устройство перестало работать.
Вы только что установили новую программу или оборудование, обновили драйвер, установили обновление Windows и т. д.? Если да, то очень велика вероятность, что внесенное вами изменение вызвало BSOD.
Отмените внесенные изменения и повторите проверку на наличие ошибки STOP. В зависимости от того, что именно изменилось, некоторые решения могут включать в себя:
- Запуск использования последней удачной конфигурации для отмены недавних изменений реестра и драйверов.
- Использование восстановления системы Windows для отмены недавних изменений в системе.
- Откат драйвера устройства к версии, предшествующей обновлению драйвера.
Некоторые из этих шагов могут потребовать от вас запуска Windows в безопасном режиме. Если это невозможно, пропустите эти шаги.
-
Убедитесь, что на жестком диске, на котором устанавливается Windows, достаточно свободного места. «Синие экраны смерти» и другие серьезные проблемы, такие как повреждение данных, могут возникнуть, если в основном разделе недостаточно свободного места.

Microsoft рекомендует поддерживатьпо меньшей мере100 МБ свободного места, но вы регулярно будете сталкиваться с проблемами с таким низким объемом свободного места. Обычно пользователям Windows рекомендуется всегда оставлять свободным не менее 10 % емкости диска.
-
Просканируйте свой компьютер на наличие вредоносных программ и вирусов. Некоторые вирусы могут вызывать «синий экран смерти», особенно те, которые заражают главную загрузочную запись (MBR) или загрузочный сектор.
Убедитесь, что ваше программное обеспечение для сканирования на вирусы полностью обновлено и настроено на сканирование MBR и загрузочного сектора.
Если вы не можете зайти достаточно далеко, чтобы запустить проверку на вирусы из Windows, есть несколько отличных бесплатных загрузочных антивирусных инструментов.
-
Проверьте и установите все доступные пакеты обновлений и обновлений Windows. Microsoft регулярно выпускает исправления и пакеты обновлений для своих операционных систем, которые могут содержать исправления причины вашего BSOD.
-
Обновите драйверы оборудования в Windows . Большинство «синих экранов смерти» связаны с оборудованием или драйверами, поэтому обновленные драйверы могут устранить причину STOP-ошибки.

-
Проверьте журналы системы и приложений в средстве просмотра событий на наличие ошибок или предупреждений, которые могут дать дополнительную информацию о причине BSOD.
Средство просмотра событий можно открыть с помощью инструментов администрирования.
amazon fire tv зеркальное отображение windows 10
-
Верните настройки оборудования по умолчанию в диспетчере устройств.
Если у вас нет особой причины для этого, для системных ресурсов, которые настроено для использования отдельного оборудования в диспетчере устройств, следует установить значения по умолчанию. Известно, что нестандартные настройки оборудования вызывают «синий экран смерти».
-
Верните настройки BIOS к уровням по умолчанию. Разогнанный или неправильно настроенный BIOS может вызвать всевозможные случайные проблемы, включая BSOD.
Если вы внесли несколько изменений в настройки BIOS и не хотите загружать настройки по умолчанию, то хотя бы попробуйте вернуть тактовую частоту, настройки напряжения и параметры памяти BIOS к настройкам по умолчанию и посмотрите, устранит ли это ошибку STOP.
-
Убедитесь, что все внутренние кабели, платы и другие компоненты установлены и закреплены правильно. Ненадежно закрепленное оборудование может вызвать появление «синего экрана смерти», поэтому попробуйте переустановить следующее, а затем снова проверьте наличие сообщения STOP:
как вы копируете и вставляете на Chromebook
- Переподключите все внутренние кабели данных и кабели питания.
- Переустановите модули памяти
- Переустановите все карты расширения
-
Выполните диагностические тесты на всем оборудовании, которое вы можете протестировать. бесплатные программы для проверки памяти и бесплатные инструменты для тестирования жесткого диска .
Весьма вероятно, что основной причиной любого синего экрана смерти является неисправность аппаратного обеспечения. Если тест не пройден, замените оперативную память вашего компьютера или заменить жесткий диск как можно скорее.
-
Обновите свой BIOS. В некоторых ситуациях устаревший BIOS может вызвать «синий экран смерти» из-за определенных несовместимостей.
-
Запускайте компьютер только с необходимым оборудованием.
Полезным шагом по устранению неполадок во многих ситуациях, включая проблемы с BSOD, является запуск компьютера с минимальным оборудованием, необходимым для запуска операционной системы. Если ваш компьютер запускается успешно, это доказывает, что одно из удаленных аппаратных устройств было причиной сообщения STOP.
Как правило, единственное оборудование, необходимое для запуска вашего компьютера с операционной системой, включает в себя материнскую плату, процессор, оперативную память, основной жесткий диск, клавиатуру, видеокарту и монитор.
-
Если вы еще не устранили причину BSOD, продолжите ниже, выполнив либопрограммное обеспечениеилиаппаратное обеспечениешаги, в зависимости от направления устранения неполадок, описанного выше.
Программное обеспечение, вероятно, является причиной BSOD
Если в результате устранения неполадок вы пришли к выводу, что конкретная программа, вероятно, вызывает BSOD, выполните следующие действия по устранению неполадок, чтобы устранить ее:
-
Проверьте и установите все доступные обновления программы. Большинство программ позволяют проверять наличие обновлений с помощью определенного пункта меню, поэтому копайтесь, пока не найдете его.
Если вы не можете или думаете, что это не работает, вы можете попробовать один из эти бесплатные специальные программы обновления программного обеспечения вместо.
-
Переустановите программное обеспечение. Если обновление не работает или невозможно, просто удалите программу, а затем установите ее чистую версию заново.
-
Обратитесь к разработчику за информацией о поддержке. Вполне возможно, что этот конкретный BSOD является проблемой, с которой производитель программного обеспечения уже сталкивался и для которой уже задокументировано конкретное решение.
-
Попробуйте конкурирующую программу. Если просто невозможно заставить эту программу работать (а ее удаление доказало, что эта программа является причиной BSOD), то использование другой, но похожей программы может быть вашим единственным вариантом действий.
Аппаратное обеспечение, вероятно, является причиной BSOD
Если на данный момент вы считаете, что «синий экран смерти» вызван каким-то аппаратным обеспечением, вот ваши варианты:
-
Убедитесь, что оборудование находится в списке совместимого оборудования Windows.
Хотя это маловероятно, возможно, что оборудование просто несовместимо с вашей версией Windows.
-
Обновите прошивку оборудования.
Точно так же, как вы можете обновить программное обеспечение, чтобы устранить проблему с Windows, обновление программного обеспечения оборудования называетсяпрошивка, если таковые имеются, это разумная идея.
-
Обратитесь к производителю за информацией о поддержке. В их базе знаний может быть информация по этому вопросу, которая может оказаться полезной.
-
Замените оборудование. На этом этапе весьма вероятно, что само оборудование просто больше не работает должным образом и его следует заменить. Если предположить, что это аппаратное обеспечение действительно было единственной причиной BSOD, оно должно исчезнуть после того, как вы это сделаете.
- Как исправить синий экран смерти на коммутаторе Nintendo?
Самый быстрый способ устранить BSOD на Nintendo Switch — удерживать нажатой кнопку Власть кнопку и удерживайте ее в течение 12 секунд, чтобы выключить его, а затем перезапустите. В противном случае переключитесь в режим восстановления и выберите Заводские настройки без удаления данных сохранения .
- Как исправить синий экран смерти при печати в Windows 10?
Чтобы сначала устранить ошибку, вам необходимо перезагрузить компьютер. К счастью, Microsoft выпустила обновление KB5001567, чтобы устранить эту проблему, возникающую, в частности, в принтерах Kyocera, Ricoh и Zebra.